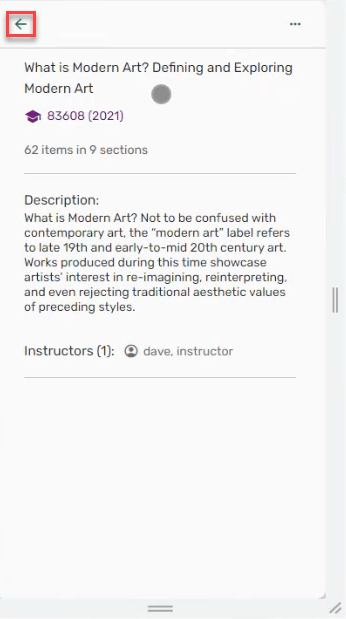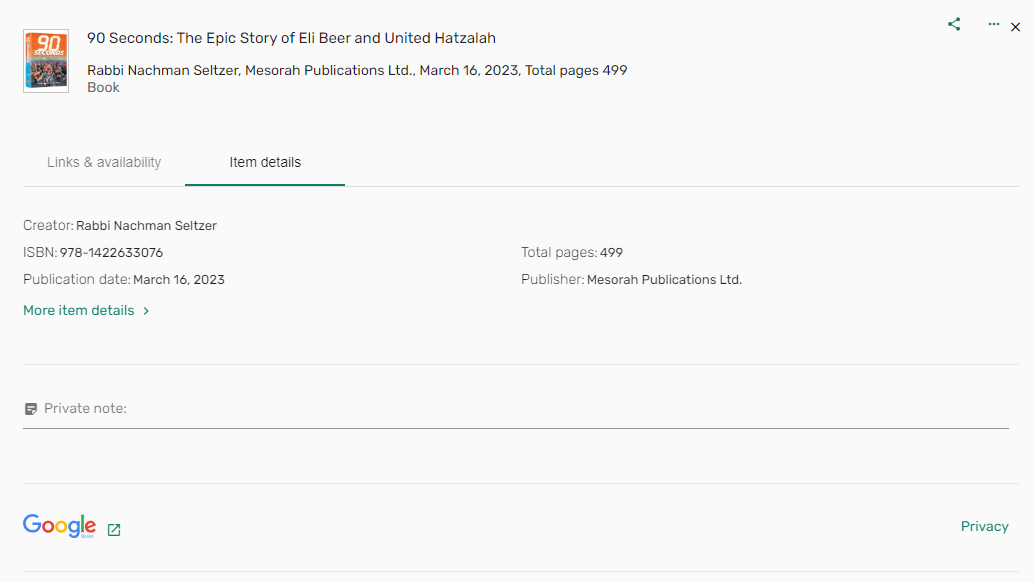Iniciar sesión y estructura de la lista
Acceder a Leganto
Los estudiantes generalmente acceden a una versión integrada de Leganto desde un LMS. El inicio de sesión es automático cuando su institución está configurada para un solo inicio de sesión.
Después de iniciar sesión, es posible que vea una pantalla de Bienvenida. Después de cerrar la pantalla de Bienvenida, verá la página de Listas.
Cierre la sesión seleccionando Cerrar sesión en el menú del usuario.

Si olvidó su nombre de usuario o contraseña, o necesita ayuda, comuníquese con su biblioteca.
Navegar por la interfaz de usuario
Leganto siempre muestra una barra de encabezado, un panel central principal y un panel izquierdo. El panel derecho muestra cuándo está disponible la información.
La barra del encabezado incluye:
- Menú de usuario
- Enlaces útiles (cuando están configurados por su institución)
- un enlace de Ayuda
- Notificaciones (cuando están configuradas por su institución)
El panel izquierdo incluye el logo de su institución, el menú de Listas y el menú de Favoritos.
Dependiendo de las configuraciones de su institución, en el panel derecho aparecen los siguientes elementos:
| Ícono | Función |
|---|---|
 |
Sugerencias |
 |
Próximas fechas de vencimiento |
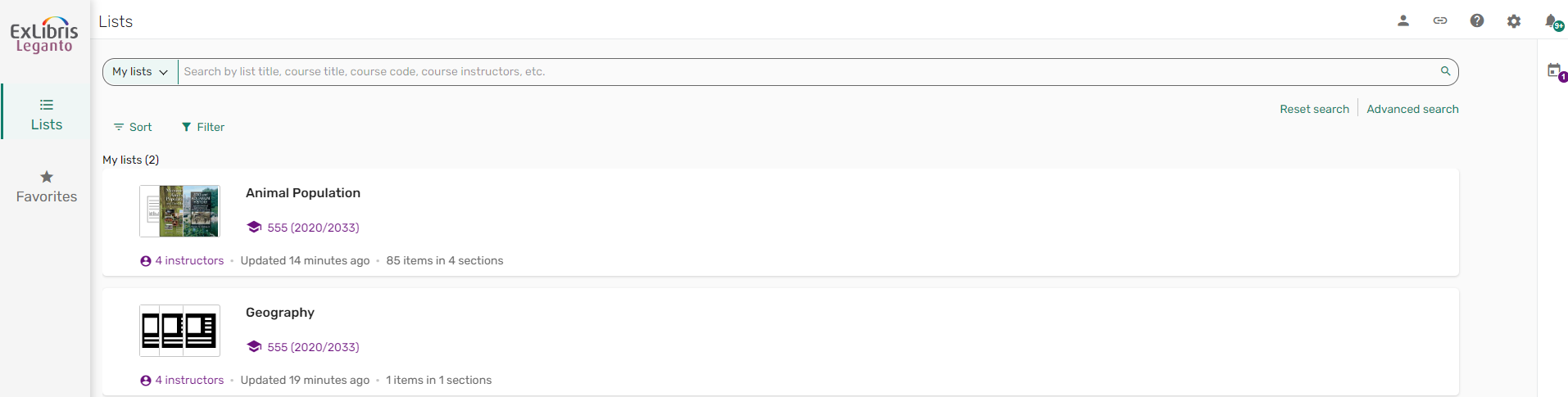
Configurar el idioma de la interfaz
Puede cambiar el idioma de la interfaz de Leganto a su idioma preferido.
- En el menú Ajustes
 , seleccione el idioma actual. Se abre la ventana Seleccionar un idioma.
, seleccione el idioma actual. Se abre la ventana Seleccionar un idioma.
 Menú de idiomas
Menú de idiomas - Seleccione su idioma preferido y Cerrar. El idioma de la interfaz se muestra ahora en su idioma preferido.
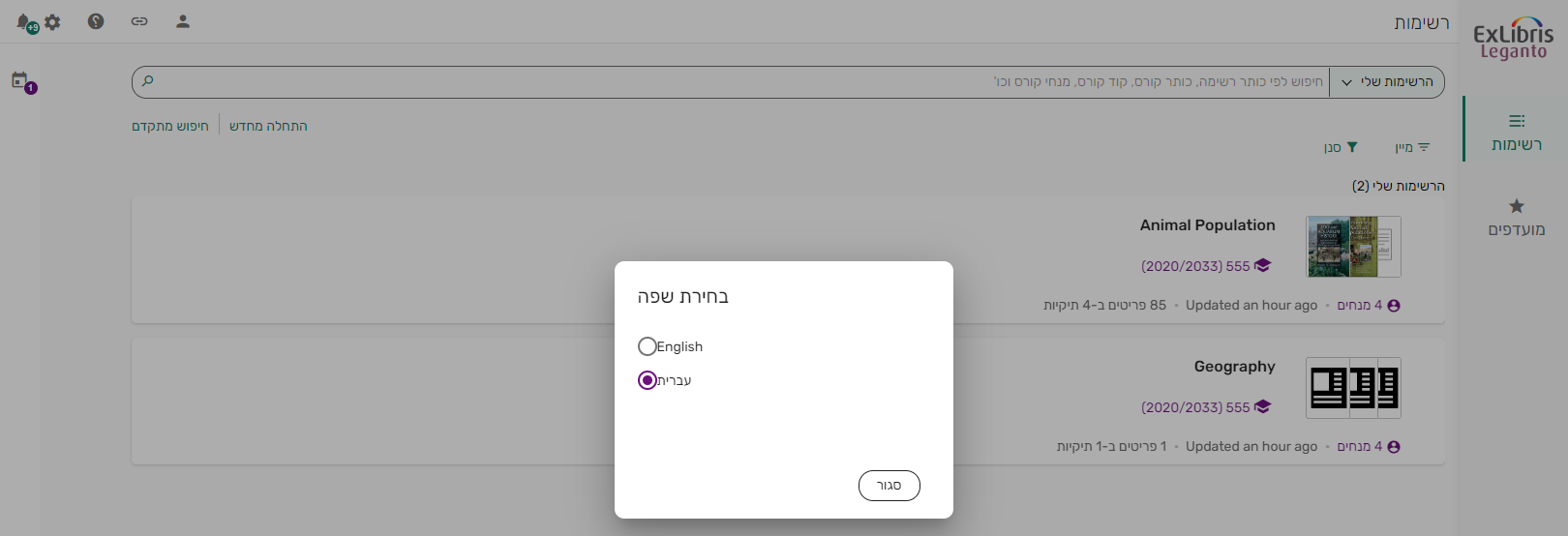 Leganto en hebreo
Leganto en hebreo
Configurar ajustes de accesibilidad
Puede establecer el tamaño de la fuente y el contraste.
- En el menú Ajustes
 , seleccione Ajustes de accesibilidad. Se abre la ventana de Accesibilidad.
, seleccione Ajustes de accesibilidad. Se abre la ventana de Accesibilidad.
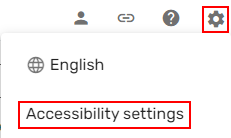 Opción del menú de configuración de accesibilidad
Opción del menú de configuración de accesibilidad - Seleccione el tamaño deseado de su fuente, el contraste preferido del sitio, cuánto tiempo se debe mostrar un mensaje de retroalimentación, y seleccione Cerrar. Se aplican sus configuraciones.
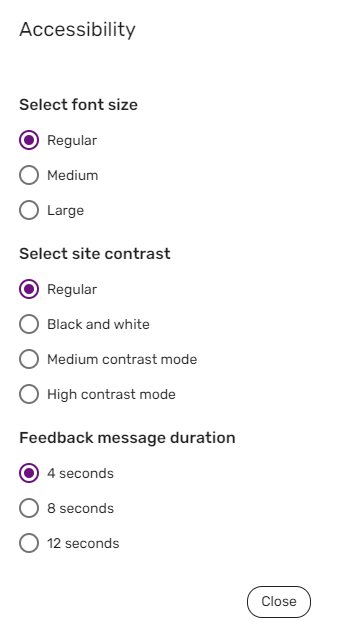 Configuración de accesibilidad
Configuración de accesibilidad
Ver y gestionar notificaciones
Ciertos cambios a las listas o ejemplares crean notificaciones que puede ver en Leganto. Cuando las configura su institución, estas notificaciones también se le envían por correo electrónico.
- Desde las notificaciones
 , puede ver notificaciones de todas las listas o listas especificadas.
, puede ver notificaciones de todas las listas o listas especificadas.
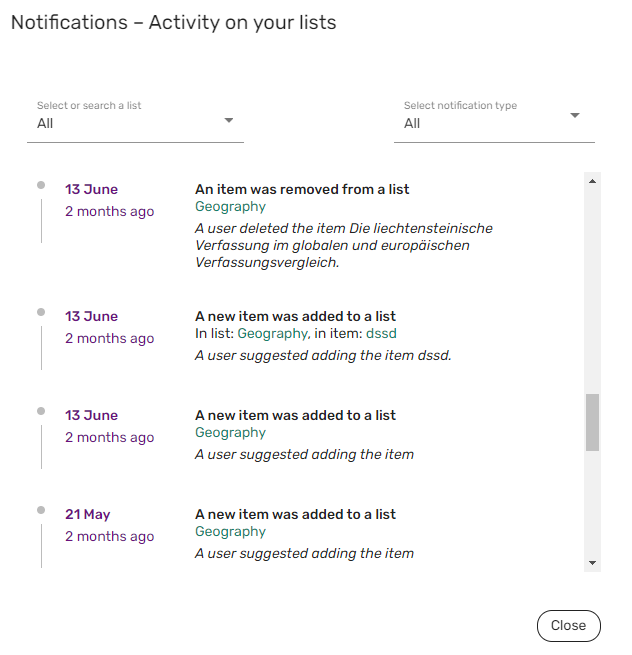 Notificaciones
Notificaciones
- Desde el menú Ajustes
 , seleccione Ajustes de notificaciones. Se abre la ventana de Notificaciones.
, seleccione Ajustes de notificaciones. Se abre la ventana de Notificaciones.
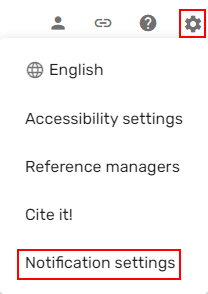 Configuración de notificaciones
Configuración de notificaciones - Si su institución habilitó enviar notificaciones por correo electrónico, desmarque Recibir notificaciones por correo electrónico y seleccione Guardar. Se aplican sus configuraciones.
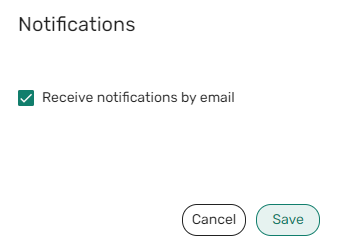 Configuraciones de notificaciones
Configuraciones de notificaciones
Obtener ayuda
Dependiendo de la configuración de su institución, puede acceder a las páginas de ayuda cuando seleccione Ayuda  .
.
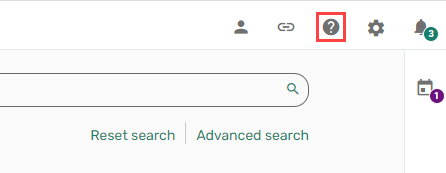
Enlazar Leganto a un gestor de citas externo
Cuando lo configure su institución, puede configurar Leganto con las credenciales externas del sitio.
- En el menú Ajustes
 , seleccione Gestores de referencia. Se abre la ventana de Gestores de referencia.
, seleccione Gestores de referencia. Se abre la ventana de Gestores de referencia.
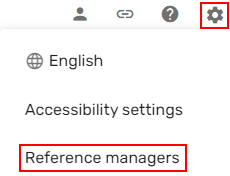 Gestores de referencia
Gestores de referencia - Seleccione Añadir gestor de citas y seleccione el gestor de citas relevante y añada sus credenciales.
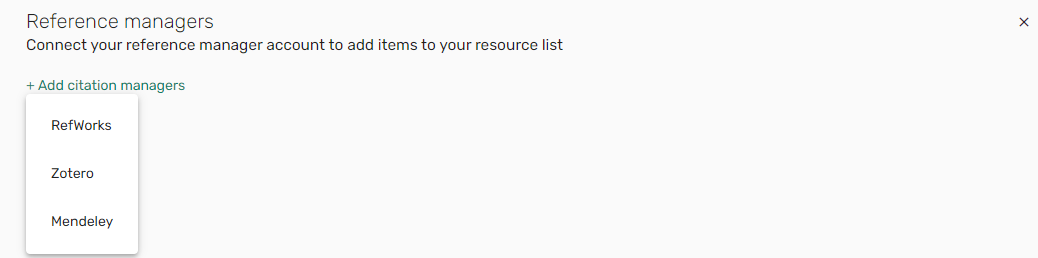 Añadir gestores de citas
Añadir gestores de citas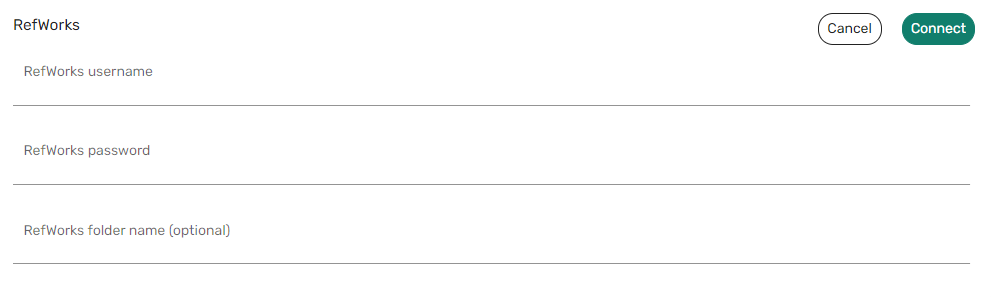 Configuración RefWorks
Configuración RefWorks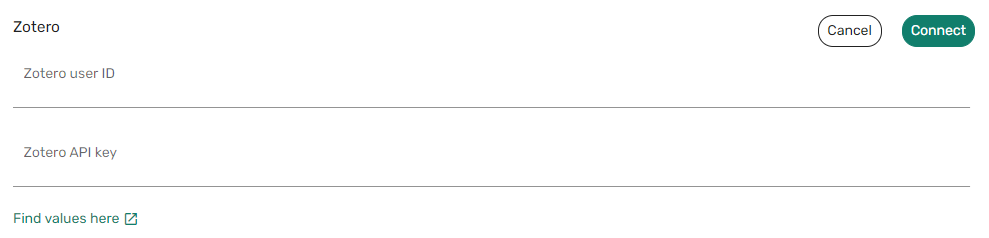 Configuración Zotero
Configuración Zotero Configuración Mendeley
Configuración Mendeley
Ver Enlaces útiles
Cuando lo configura su institución, las páginas web que su institución cree que son de interés general para todos los estudiantes son accesibles desde Leganto.
- En el menú superior, seleccione Enlaces útiles
 en la parte superior de Leganto y seleccione la página. La página se abre en una pestaña del navegador.
en la parte superior de Leganto y seleccione la página. La página se abre en una pestaña del navegador.
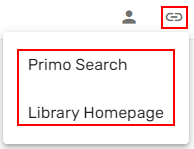 Enlaces útiles
Enlaces útiles
Ver una lista
Cuando accede a Leganto, se presenta la lista de lecturas recomendadas. Las opciones disponibles para usted dependen de las configuraciones de su institución; por lo tanto, es posible que algunas de las opciones siguientes no estén disponibles para usted.
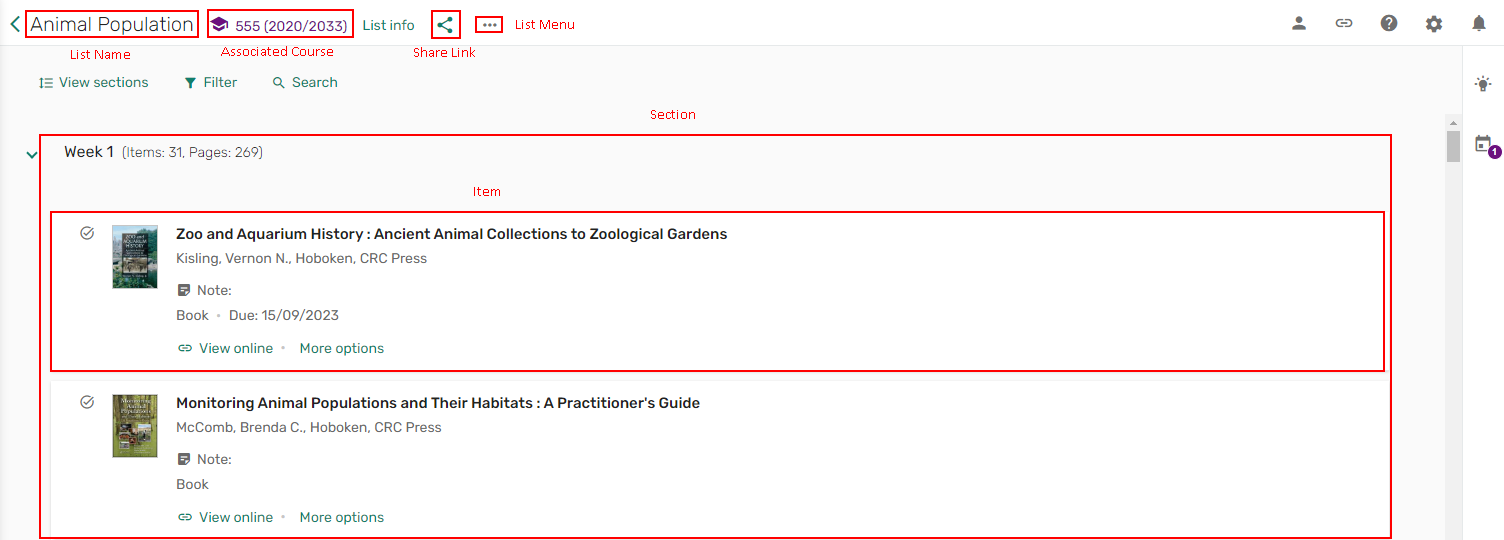
El encabezado de la lista muestra la siguiente información:
- Nombre de la lista
- Cursos asociados con la lista
- Botón de Información de la lista para ver más información de la lista
- Un icono de compartir listas.
- Menú de lista
En las acciones de lista, puede usar el botón Ver secciones/Ver ejemplares, filtrar la lista y buscar en la lista.
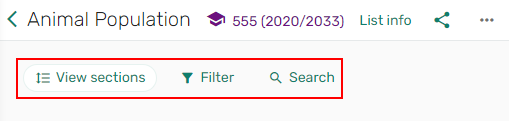
Información de la lista
El panel de Información de la lista incluye:
- Nombre de la lista
- Cursos asociados con la lista
- Cuando la lista se cambió por última vez
- El total de ejemplares en el número total de secciones
- Icono de compartir listas
- Menú de lista
- Descripción de la lista
- Índice — como enlace o como fichero
- Etiquetas
- Fechas de la lista
- Instructores del curso
- Licencia Creative Commons
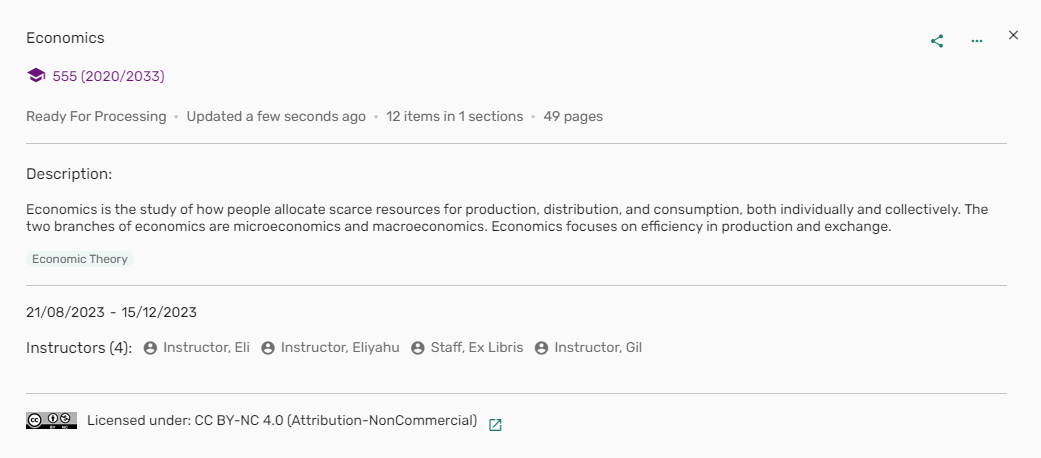
Menú de Lista
Es posible que no vea todas las opciones, pues depende de sus permisos y de lo que está configurado para su institución.
El menú de lista incluye las acciones de lista:
- Mostrar cambios recientes en la lista
- Exportar lista
- Imprimir lista
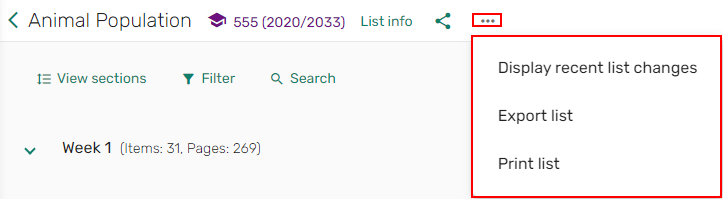
Menú de Sección
Es posible que no vea todas las opciones, pues depende de sus permisos y lo que está configurado para su institución.
El menú de sección incluye un enlace para compartir y un menú.
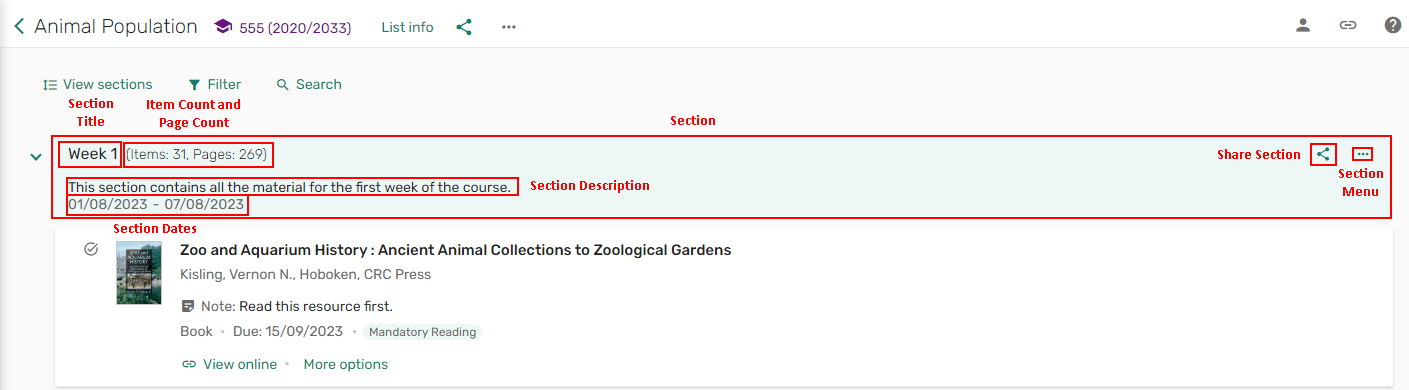
El menú de sección incluye las acciones siguientes:
- Exportar sección
- Sección de imprimir

Las secciones pueden contraerse/desplegarse con el botón de Ver secciones/Ver ejemplares. Su institución configura los ajustes por defecto para las secciones que aparezcan contraídas/expandidas.
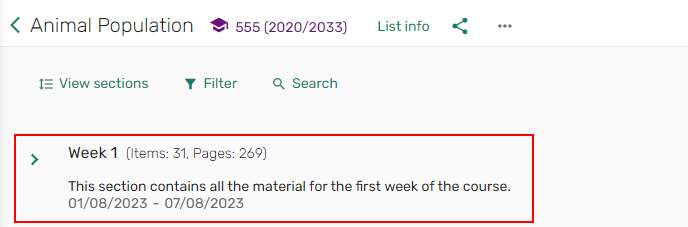
Detalles del ejemplar
Es posible que no vea todas las opciones, pues depende de sus permisos y lo que está configurado para su institución.
El ejemplar incluye:
- Título del ejemplar
- Tipo de ejemplar
- Fecha de vencimiento del ejemplar
- Nota
- Etiquetas del ejemplar
- Botón de detalles completos
- Enlace para compartir ejemplar
- Acciones del menú de ejemplares
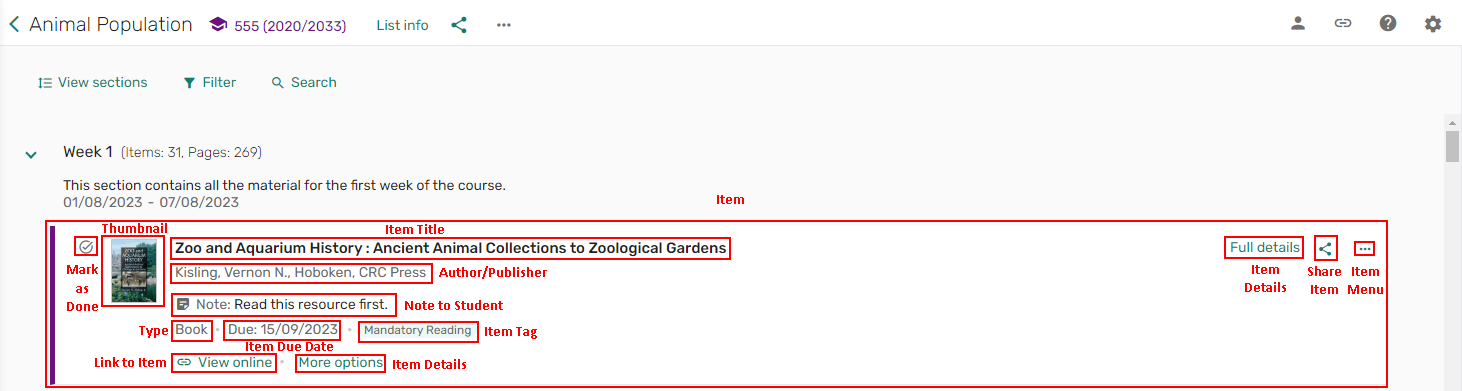
El menú de ejemplares incluye las siguientes acciones:
- Guardar como favorito
- Cita rápida
- Marcar como hecho
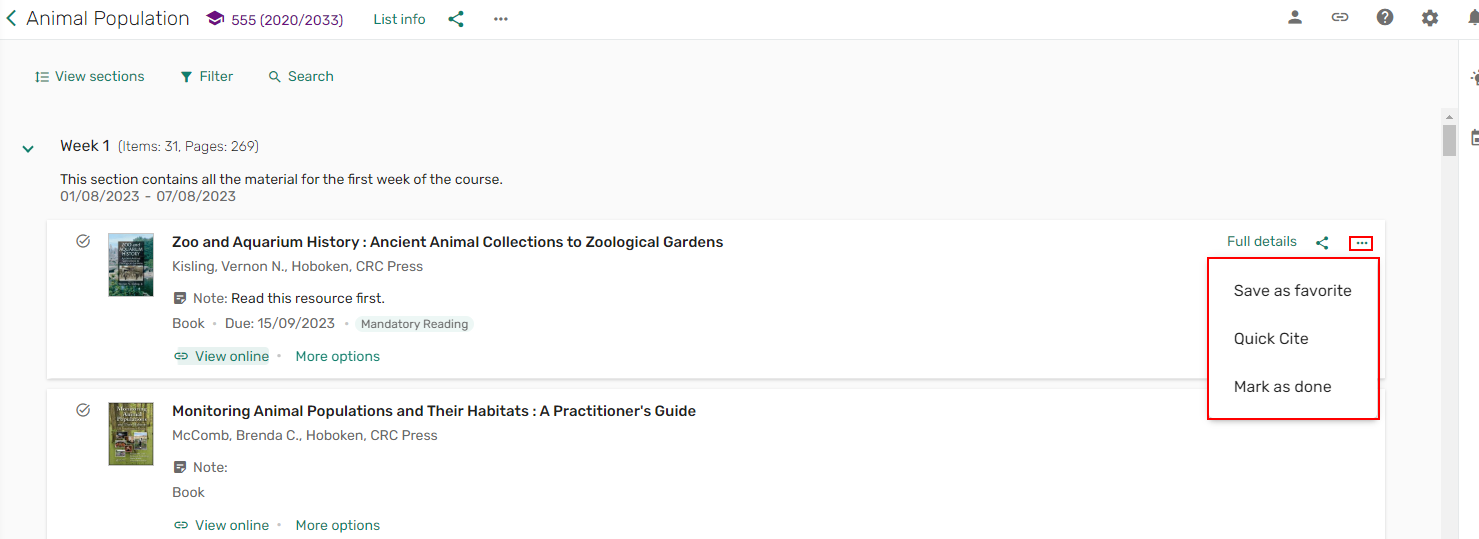
Detalles completos del ejemplar
Los Detalles completos le permiten ver:
Enlaces y disponibilidad
La pestaña Enlaces y disponibilidad enumera enlaces a recursos electrónicos y/o información de disponibilidad física. En la pestaña Enlaces y disponibilidad, usted puede:
- Ver cualquier enlace o fichero relacionado con el ejemplar
- Descargar ficheros (cuando esté habilitado por su institución)
- Marcar un enlace como roto o Informar de un problema con el fichero
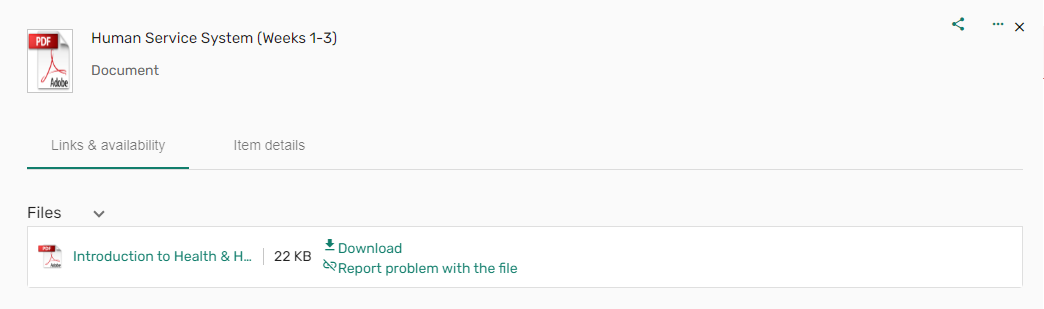
Experiencia móvil
Al acceder a Leganto desde un dispositivo móvil, a todos los usuarios se les presenta la vista de estudiante. Un banner indica que las opciones de edición solo están disponibles desde la vista de escritorio.

Se accede a los menús desde el ícono de hamburguesa.
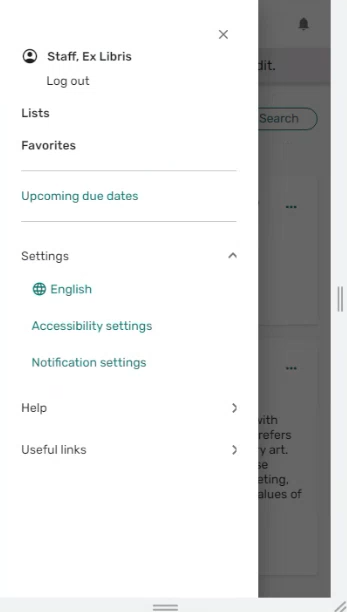
La lista de acciones se abre en la parte inferior de cada pantalla.
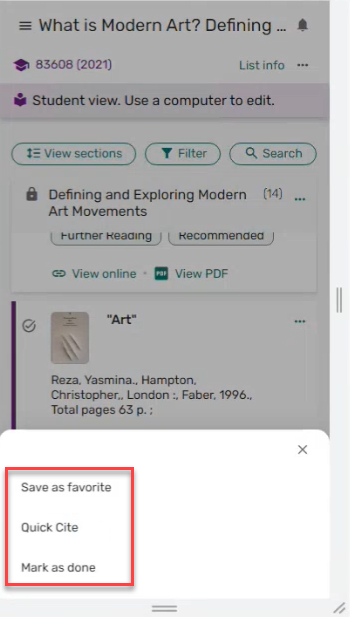
Una flecha hacia atrás  está disponible en cada pantalla.
está disponible en cada pantalla.