Configurer l’interopérabilité des outils d’apprentissage (LTI)
- Administrateur général du système
- Déterminer si les enseignants peuvent créer ou modifier des cours
- Déterminer si les enseignants peuvent charger des fichiers contenant des listes de lecture
- Permettre à l’enseignant de procéder à la reconduction
- Sur la page Liste de profils d’intégration (Menu de configuration> Leganto > LTI > Profils d’intégration), sélectionnez Ajouter un profil d’intégration. La page Profils d’intégration s’ouvre.
 Page 1 de l'assistant
Page 1 de l'assistant - Dans le champ Type d’intégration, choisissez Interopérabilité des outils d’apprentissage.
La page s’actualise en affichant plusieurs champs.
 Profil d’intégration LTI, page 1
Profil d’intégration LTI, page 1 - Saisissez un nom pour le profil.
- Sélectionnez votre système de gestion de cours dans le champ Système LMS. Les options actuelles sont :
- Autre : lorsque cette option est sélectionnée, le champ Description du système apparaît, vous permettant d’ajouter des détails supplémentaires sur le système.
- Moodle
- Canvas
- Blackboard
- Desire2Learn
- Sakai
- Saisissez une description facultative.
- Sélectionnez Suivant. La seconde page de l’assistant s’ouvre.
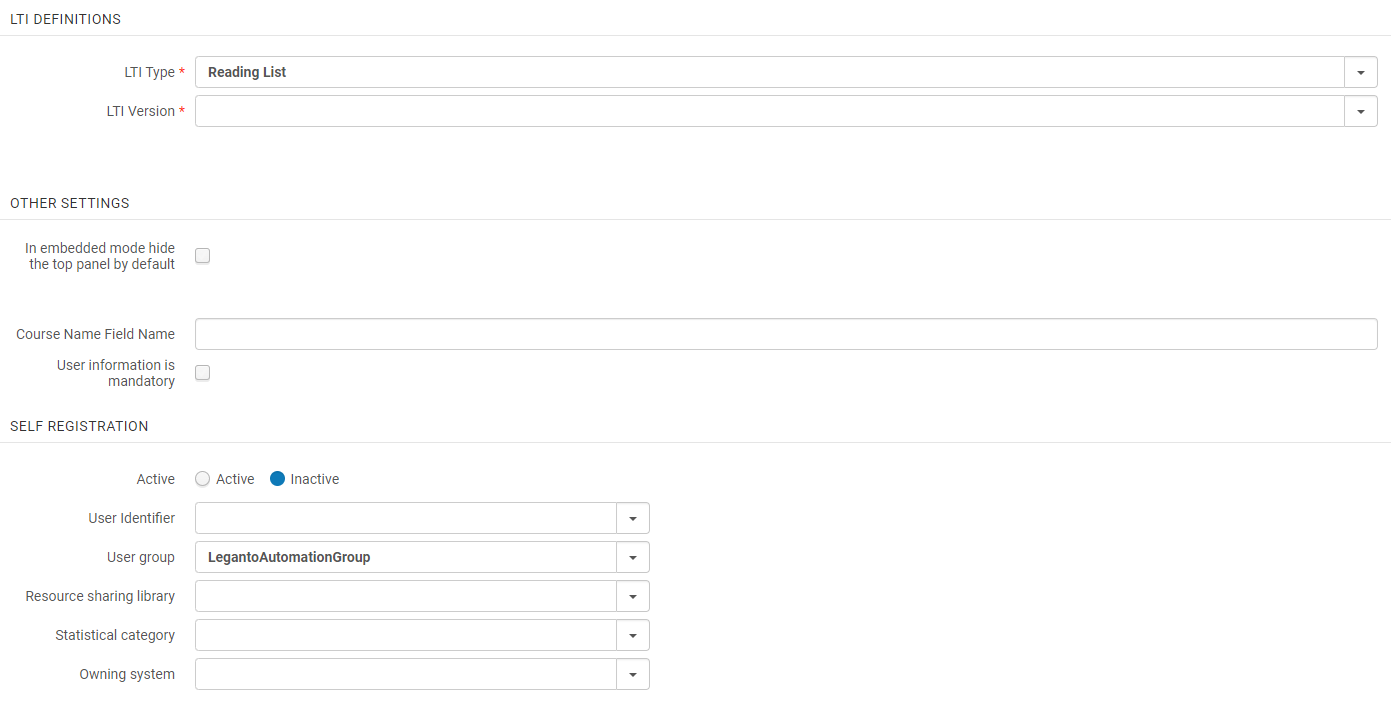 Profil d’intégration LTI, étape 2
Profil d’intégration LTI, étape 2Lors de l'utilisation de Blackboard, certaines fonctionnalités des listes de lecture peuvent ne pas être disponibles si les enseignants n'ont pas activé le mode de consultation étudiant. Pour vous assurer que les enseignants connaissent ce problème, ils recevront désormais le message suivant lorsqu'ils accèdent à une liste de lecture alors que le mode de consultation étudiant est activé : Les listes de lecture ne peuvent pas être chargées dans le mode de consultation étudiant du système de gestion de l'apprentissage. Utilisez plutôt l'option Consulter la liste en tant qu'étudiant dans le menu principal de la liste de lecture.
Ce message peut être configuré dans la table Libellés (Configuration de Leganto > Général > Libellés), dans le code lti.user.error.studentView.Le champ obligatoire Type LTI ne dispose actuellement que d’une seule option. - Dans le champ Type LTI, sélectionnez votre version LTI ; 1.1 ou 1.3. Après avoir sélectionné la version LTI, la page s’actualise avec les données de connexion que vous devez saisir dans votre système de gestion de cours. Copiez ces données de connexion et saisissez-les dans votre système de gestion de cours lorsqu’elles vous sont demandées.
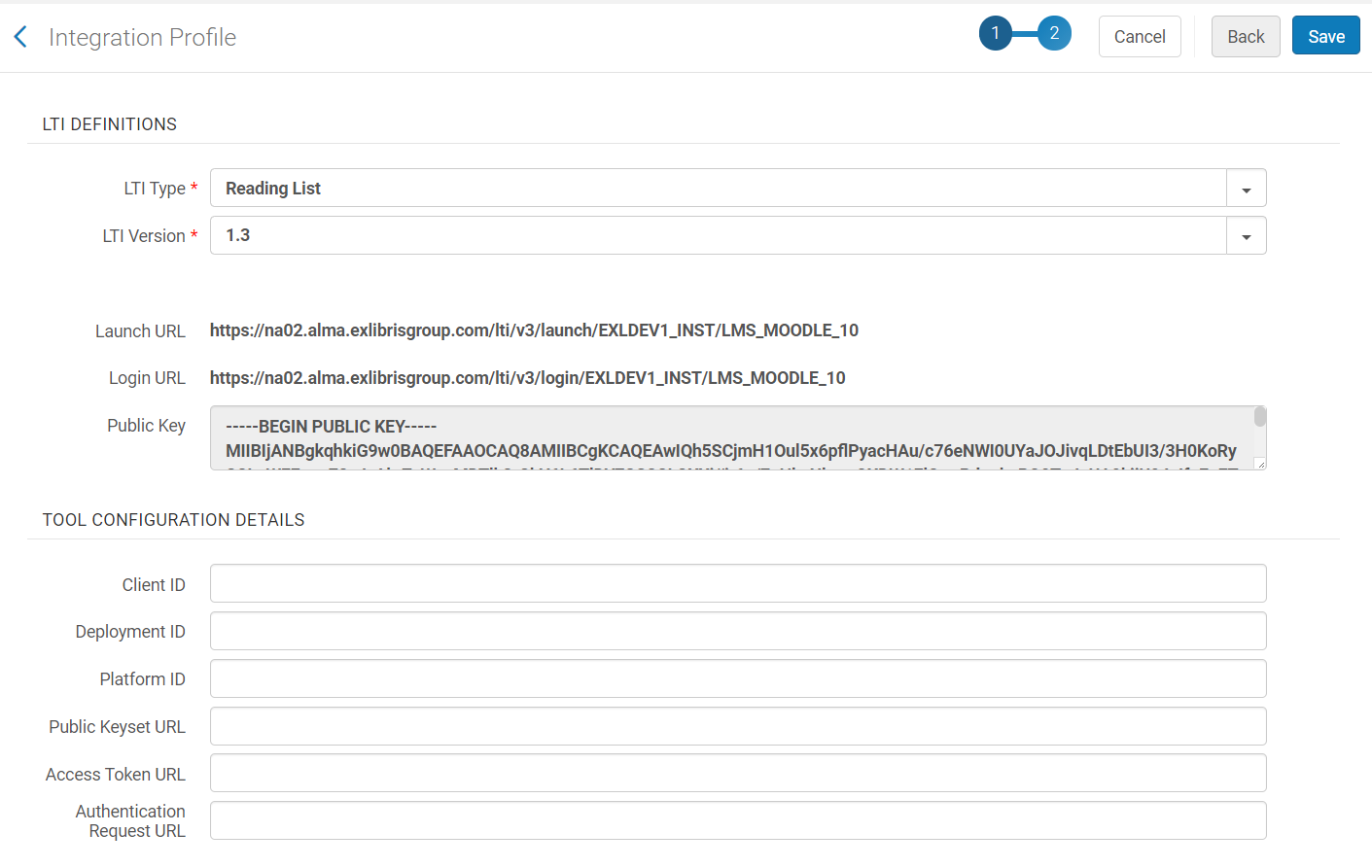 Profil d’intégration LTI, page 2 - Pour la version 1.XSi vous ajoutez le paramètre URL debug=true à la fin de l’URL de lancement de LTI, l’URL vous redirige sur un écran de débogage plutôt que sur Leganto (s’il n’y a aucun autre paramètre URL, ajoutez ?debug=true ; s’il y a d’autres paramètres URL, ajoutez &debug=true). Cela peut être utile si vous avez besoin de résoudre des problèmes. Veuillez noter que cette URL fonctionne uniquement quand vous accédez à Leganto à partir du LMS ; l’URL avec le paramètre de débogage ne fonctionne pas dans un navigateur web.
Profil d’intégration LTI, page 2 - Pour la version 1.XSi vous ajoutez le paramètre URL debug=true à la fin de l’URL de lancement de LTI, l’URL vous redirige sur un écran de débogage plutôt que sur Leganto (s’il n’y a aucun autre paramètre URL, ajoutez ?debug=true ; s’il y a d’autres paramètres URL, ajoutez &debug=true). Cela peut être utile si vous avez besoin de résoudre des problèmes. Veuillez noter que cette URL fonctionne uniquement quand vous accédez à Leganto à partir du LMS ; l’URL avec le paramètre de débogage ne fonctionne pas dans un navigateur web.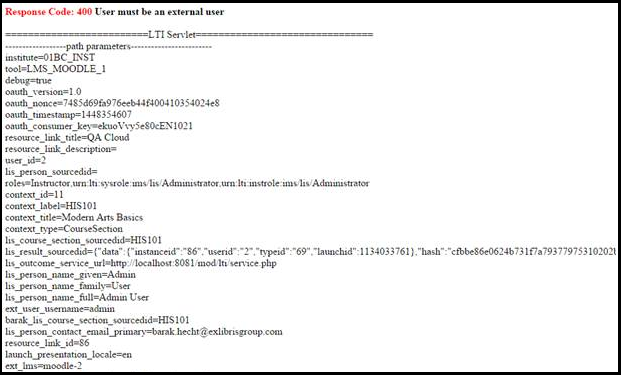 Page de débogage Leganto
Page de débogage Leganto - Quand Leganto est intégré dans un iFrame, vous pouvez choisir de masquer le menu du haut par défaut. Le menu supérieur contient les menus utilisateur et de langue.
Tout utilisateur tentant d’accéder à Leganto en l’intégrant au LMS est susceptible de voir un message indiquant que Leganto doit être exécuté dans un nouvel onglet. Quand l’utilisateur confirme, Leganto s’ouvre dans un nouvel onglet et n’est plus intégré.
Il est possible de configurer un paramètre pour masquer l'option de déconnexion dans le menu utilisateur lorsque Leganto s'affiche en mode intégré. - Si nécessaire, renseignez les champs d’identifiant utilisateur et/ou de code de cours. Ceci ne s'applique qu'aux profils d'intégration LTI 1.1.
Cela peut être utile quand les noms de ces champs ne correspondent pas aux valeurs par défaut, c’est-à-dire :
-
ID utilisateur :
- Moodle – ext_user_username
- Sakai – ext_sakai_eid
- Canvas – lis_user_username
- Desire2Learn – ext_d2l_username
- Autre – custom_lis_user_username
- Code de cours : custom_lis_course_id ou custom_lis_course_code. Si vous utilisez les cours Blackboard sous forme réduite et aimeriez que la liste de lecture du cours principal apparaisse quand un lien vers un cours secondaire est sélectionné, saisissez context_label dans ce champ.
-
ID utilisateur :
- Sélectionnez Les informations utilisateur sont obligatoires pour que les champs de prénom, nom et adresse électronique soient obligatoires. Si vous sélectionnez cette option, il sera demandé aux utilisateurs qui n’ont pas encore saisi de valeurs pour ces champs d’y saisir des valeurs la prochaine fois qu’ils essaieront d’accéder à Leganto à partir de votre LMS.
- Ajoutez un Lien personnalisé vers l'URL d'aide du LMS pour rediriger les utilisateurs vers un lien spécifique. Quand le champ Lien personnalisé vers l'URL d'aide du LMS est vide (par défaut), les utilisateurs sont redirigés vers l'aide Leganto d'Ex Libris.
- Si un utilisateur LMS n’existe pas, l’utilisateur est redirigé vers une page de connexion. Si vous souhaitez qu’Alma crée automatiquement tous les utilisateurs non enregistrés (comme pour la connexion sociale), sélectionnez Actif dans la section Auto-enregistrement et configurez les champs suivants dans cette section :
-
Identifiant utilisateur : sélectionnez le type d'identifiant utilisateur que les utilisateurs utilisent pour se connecter.
 AUTO-ENREGISTREMENT
AUTO-ENREGISTREMENTSi Identifiant de l'utilisateur est laissé vide, l'identifiant principal de l'utilisateur Alma est automatiquement attribué en tant qu'identifiant de l'utilisateur.
Quand cette possibilité est activée par Ex Libris, vous pouvez sélectionner l'option Identifiant LTI de l'utilisateur préenregistré. Quand cette option est sélectionnée, Alma part du principe que ce profil d’intégration est destiné à un « cours libre », auquel des utilisateurs pourraient vouloir s'enregistrer avec des noms d'utilisateur déjà présents dans Alma. Alma s’assure que ces utilisateurs n’entrent pas en conflit avec d’autres utilisateurs Alma existants en ajoutant une chaîne au nom d’utilisateur lors de la création de l’utilisateur. Même si un utilisateur appelé mark existe déjà dans Alma, un utilisateur avec le nom mark issu de ce profil est enregistré comme nouveau nom d’utilisateur. Quand un autre ID est sélectionné, les utilisateurs sont considérés d’office comme des utilisateurs de l’institution et les noms d’utilisateur sont comparés aux noms d’utilisateur existants. Un utilisateur appelé mark qui existe déjà ne reçoit pas de nouveau nom d’utilisateur.
- Groupe utilisateur : le groupe d’utilisateurs auquel tous les utilisateurs créés par ce profil sont attribués. Voir Configurer des groupes utilisateur.
- Bibliothèque PEB : la bibliothèque PEB à laquelle tous les utilisateurs créés par ce profil sont attribués. Voir Demandes PEB.
- Catégorie statistique : la catégorie statistique d’Analytics à laquelle tous les utilisateurs créés par ce profil sont attribués. Voir Configurer des catégories statistiques pour Analytique.
-
Identifiant utilisateur : sélectionnez le type d'identifiant utilisateur que les utilisateurs utilisent pour se connecter.
- Sélectionnez Enregistrer. Les données de connexion sont enregistrées dans Alma.
- Si vous le souhaitez, vous pouvez ajouter des règles de normalisation pour les codes de cours et les identifiants d’utilisateur importés à l’aide de ce profil. Voir Configurer les règles de normalisation du profil LTI.
- Vous pouvez, de manière facultative, convertir des rôles LMS en enseignants dans Leganto. Voir Convertir des rôles LMS en enseignants dans Leganto.
-
Vous devez partager les informations de cette page avec votre administrateur LMS, qui poursuivra la configuration au sein du LMS. Consultez le réseau des développeurs pour obtenir plus d'informations concernant la configuration de l'intégration avec LTI 1.1 ou LTI 1.3.
Pour le LTI 1.3, vous devez mettre à jour ce profil d'intégration en ajoutant des informations supplémentaires à partir de votre administrateur LMS, tel que décrit dans les instructions sur le réseau des développeurs. (Mettre à jour votre profil d'intégration.)
Configurer les règles de normalisation du profil LTI
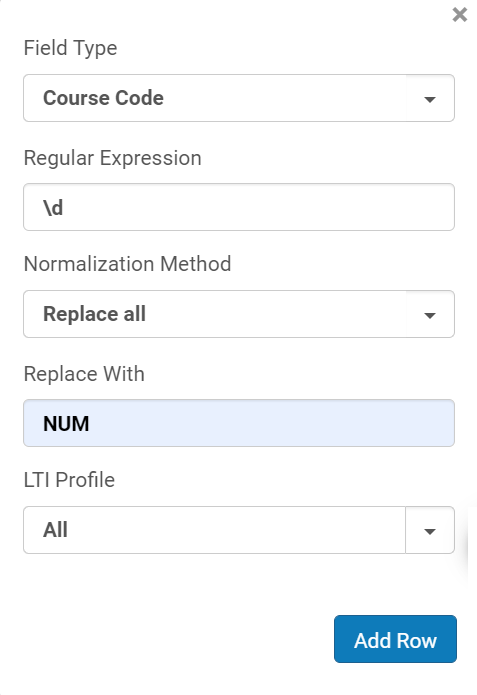
- Type de champ : le champ de la notice à normaliser : Code de cours ou Identifiant de l’utilisateur.
- Expression régulière : une expression régulière à rechercher dans le champ.
-
Méthode de normalisation : que faire avec la chaîne dans le champ correspondant à l’expression régulière :
- Concaténer à la fin : ajouter le contenu de Remplacer Par après la chaîne correspondante dans le champ.
- Concaténer au début : ajouter le contenu de Remplacer Par avant la chaîne correspondante dans le champ.
- Garder : conserver le contenu de l’expression régulière qui apparaît entre la première paire de parenthèses (par exemple, garder $1 et supprimer le reste du champ). Remplacer Par est ignoré. Par exemple, si votre expression régulière est .{2}(.*), admin devient min.
- Minuscules : mettre le contenu de l’expression régulière qui apparaît entre la première paire de parenthèses en minuscules (par exemple, remplacer $1). Remplacer Par est ignoré. Par exemple, si votre expression régulière est .{2}(.*), ADMIN devient ADmin.
- Supprimer : supprimer le contenu de l’expression régulière qui apparaît entre la première paire de parenthèses (par exemple, supprimer $1). Remplacer Par est ignoré. Par exemple, si votre expression régulière est .{2}(.*), ADMIN devient AD.
- Remplacer : remplacer le contenu de l’expression régulière qui apparaît entre la première paire de parenthèses par le contenu de Remplacer Par (par exemple, remplacer $1). Par exemple, si votre expression régulière est .{2}(.*) et le contenu de Remplacer Par est 123, ADMIN devient AD123.
- Tout remplacer : remplacer tout le contenu de l’expression régulière qui apparaît entre la première paire de parenthèses par le contenu de Remplacer Par (par exemple, remplacer tout $1). Par exemple, si votre expression régulière est .{2}(.*) et Remplacer Par est 123, toutes les instances de ADMIN deviennent AD123.
- Majuscules : mettre le contenu de l’expression régulière qui apparaît entre la première paire de parenthèses en majuscules (par exemple, remplacer $1). Remplacer Par est ignoré. Par exemple, si votre expression régulière est .{2}(.*), admin devient adMIN.
- Remplacer Par : voir Méthode de Normalisation.
- Profil LTI : le profil LTI auquel la personnalisation s’applique.
Pour les institutions qui enregistrent de nouveaux utilisateurs à l'aide d'un système différent d'Alma et/ou Leganto, le message qui s'affiche concernant le processus d'enregistrement de l'utilisateur peut être personnalisé en modifiant le fichier LegantoUserRegistration.html (Configuration > Services aux usagers > Gestion des droits d'auteur > Déclaration de droits d'auteur).
Ce fichier prend en charge le HTML et les libellés définis dans Configuration > Leganto > Général > Libellés clients.
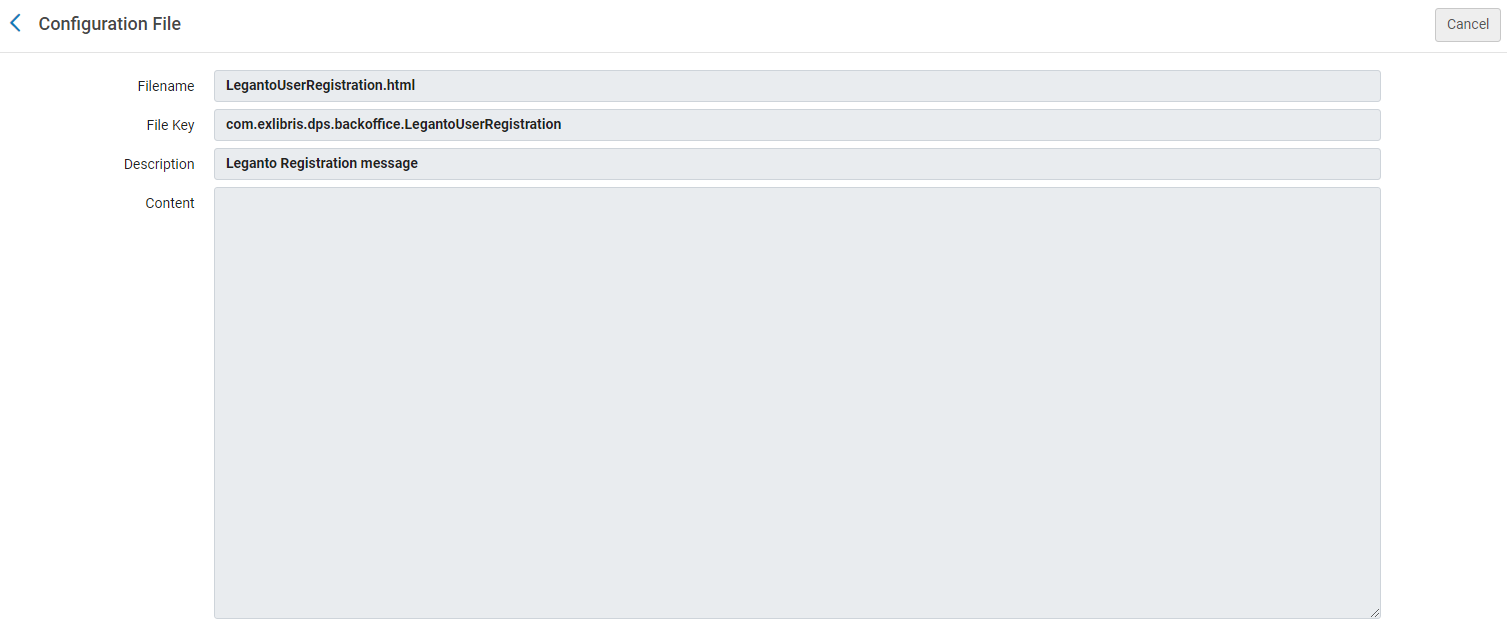
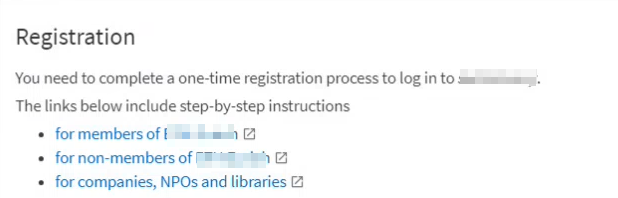
Convertir des rôles LMS en enseignants dans Leganto
Vous pouvez configurer Alma pour que le système mette automatiquement à jour les informations des utilisateurs en fonction du LMS. Quand un utilisateur utilise un lien LTI pour accéder à Leganto, il est possible que :
-
le rôle d’enseignant soit automatiquement ajouté au compte utilisateur (en fonction du rôle sur le LMS) ;
-
l’enseignant soit automatiquement ajouté au cours en tant qu’enseignant.
Quand le rôle Enseignant est ajouté par l'intermédiaire d'un outil LTI, sur User Details History, quand le champ Rôles est mis à jour pour y ajouter le rôle Enseignant, le nom de l'Utilisateur s'affiche dans le champ Opérateur.
Le rôle Enseignant n'est pas ajouté aux utilisateurs qui ont déjà le rôle Opérateur des réserves de cours ou Gestionnaire des réserves de cours.
Vous pouvez créer cette conversion dans la table de conversion LTI - Système de gestion des cours Conversion des rôles (Configuration > Leganto > LTI - Système de gestion des cours Conversion des rôles). Pour plus d’informations sur les tables de conversion, consultez Tables de conversion.
Travailler avec le rôle LMS
Leganto reçoit le rôle du LMS dans un paramètre intitulé rôles. Voici à quoi ressemble le rôle :
- rôles=urn:lti:role:ims/lis/Enseignant
Tout ce qui se trouve à droite du symbole = correspond au rôle LMS. Dans l’exemple ci-dessus, cela correspond à urn:lti:role:ims/lis/Enseignant.

Vous pouvez ajouter, modifier et supprimer des lignes. Dans chaque ligne, configurez :
- Le profil LTI auquel cette conversion s’applique.
- Une sous-chaîne à mettre en correspondance dans le rôle LMS, utilisée pour déterminer si le rôle doit être converti ou non. Ce champ est sensible à la casse. Par exemple, si le rôle reçu à partir du LMS est urn:lti:role:ims/lis/Enseignant, la sous-chaîne enseignant correspond au rôle.
- Le nombre de jours après lequel le rôle expire.
- Si les utilisateurs disposant de ce rôle sont ajoutés comme enseignants au cours pertinent, ou non.
Si le champ Expiration en jours est défini pour un rôle et qu'un utilisateur avec ce rôle accède à Leganto avant la date d'expiration, Leganto rallonge automatiquement cette date d'expiration de la durée configurée dans le champ Expiration enjours pour que cet utilisateur puisse continuer à accéder à Leganto.
Si vous utilisez Canvas, vous devez mettre à jour les champs personnalisés sur l'outil externe (pour LTI 1.1) ou dans la clé du développeur (pour LTI 1.3) dans Canvas pour qu'ils comprennent la valeur lms_user_roles=$Canvas.membership.roles. Consultez le réseau des développeurs pour plus de détails. Une fois la mise à jour effectuée, utilisez le rôle LMS : TeacherEnrollment dans la table de conversion des rôles du système de gestion des cours. Sinon, les utilisateurs sont ajoutés en tant qu'enseignants dans Leganto s'ils sont marqués comme enseignants dans un des cours sur Canvas.
Pour plus d'informations sur la conversion des rôles du système de gestion des cours LTI, consultez le site web global d'IMS.
Accès direct à une liste de lecture, une section ou une référence à partir d’un LMS
- L’accès direct à une liste de lecture ouvre Leganto sur la page de la liste de lecture. Voir Linking to a Reading List dans le Guide de l'interface utilisateur de Leganto.
- L’accès direct à une section fonctionne exactement de la même manière qu’un accès direct à une liste de lecture, à la différence que toutes les autres sections de la liste de lecture sont réduites par défaut/toutes les autres sections sont filtrées par défaut (en fonction du réglage de votre bibliothèque). Voir Linking to a Section dans le Guide de l'interface utilisateur de Leganto.
- L’accès direct à une référence ouvre Leganto sur la page de la référence. Voir Linking to a Citation in the Leganto User Interface Guide.

