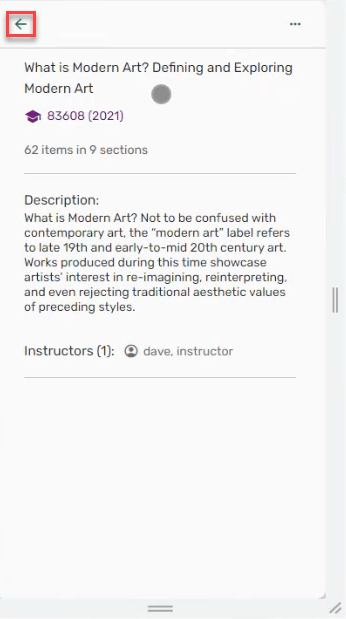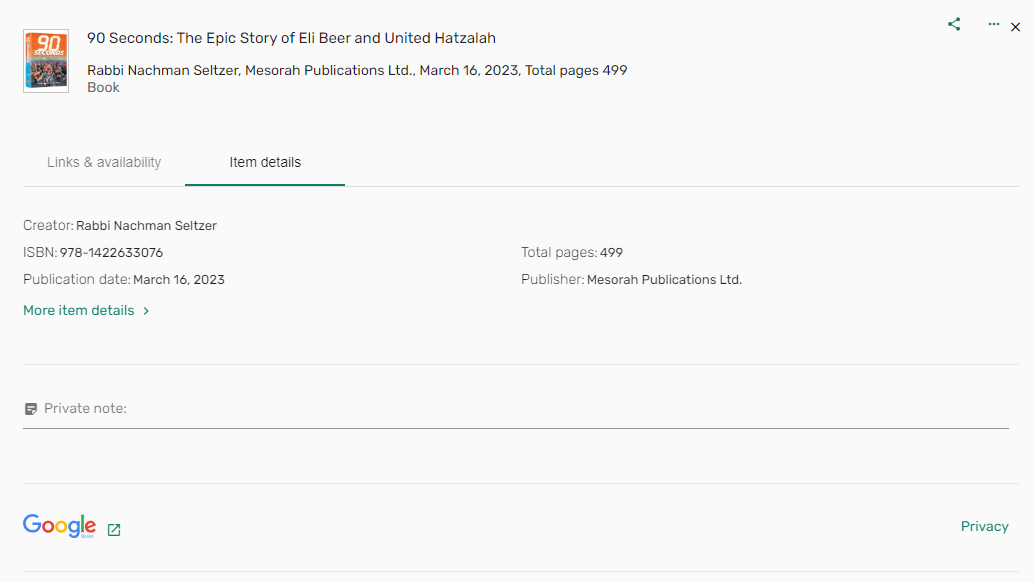Connexion et structure de liste
Accéder à Leganto
Les étudiants accèdent généralement à une version de Leganto intégrée à un LMS. Quand votre institution est configurée pour utiliser l'authentification unique, la connexion est automatique.
Après la connexion, vous verrez peut-être un écran d'accueil. Après avoir fermé l'écran d'accueil, vous verrez la page Listes.
Déconnectez-vous en cliquant sur Déconnexion dans le menu utilisateur.

Si vous avez perdu votre nom d'utilisateur ou votre mot de passe, ou bien avez besoin d'aide, contactez votre bibliothèque.
Naviguer sur l'interface
Leganto affiche toujours une barre d'en-tête, un panneau principal central et un panneau sur la gauche. Le panneau de droite s'affiche quand des informations sont disponibles.
La barre d'en-tête comprend les éléments suivants
- Menu Utilisateur
- Liens utiles (si configuré par votre institution)
- Lien d'aide
- Notifications (si configuré par votre institution)
Le panneau de gauche comprend le logo de votre institution, le menu Listes et le menu Favoris.
En fonction des configurations de votre institution, les éléments suivants s'affiche sur le panneau de droite :
| Icône | Fonction |
|---|---|
 |
Suggestions |
 |
Dates limites imminentes |
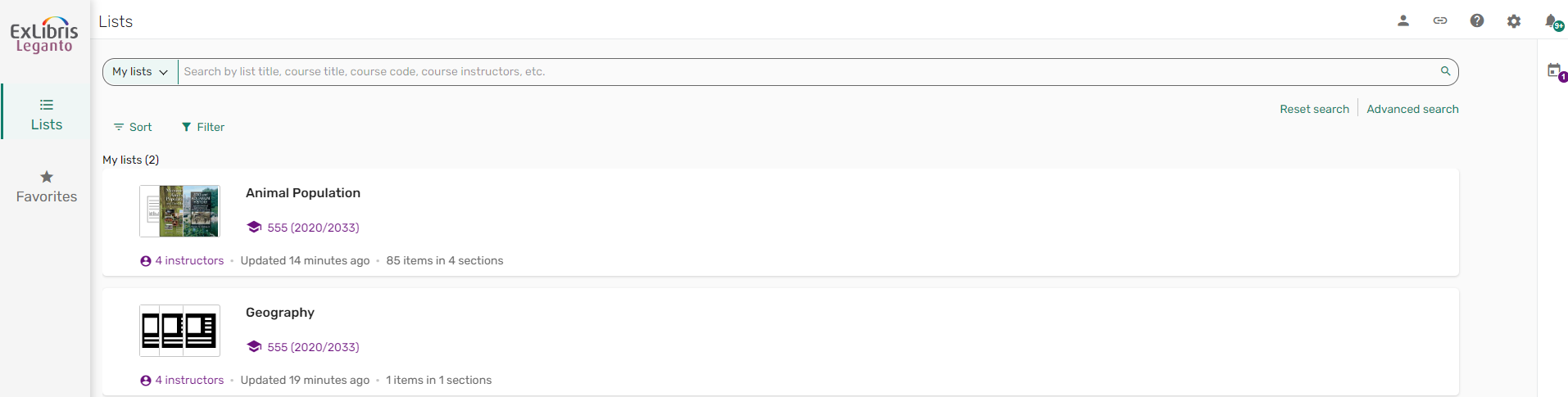
Configurer la langue de l'interface
Vous pouvez changer la langue de l'interface Leganto pour utiliser la langue de votre choix.
- Dans le menu Paramètres
 , sélectionnez la langue actuelle. La fenêtre Choisir une langue s'ouvre.
, sélectionnez la langue actuelle. La fenêtre Choisir une langue s'ouvre.
 Menu Langue
Menu Langue - Sélectionnez la langue de votre choix, puis cliquez sur Fermer. La langue de l'interface passe à la langue que vous avez choisie.
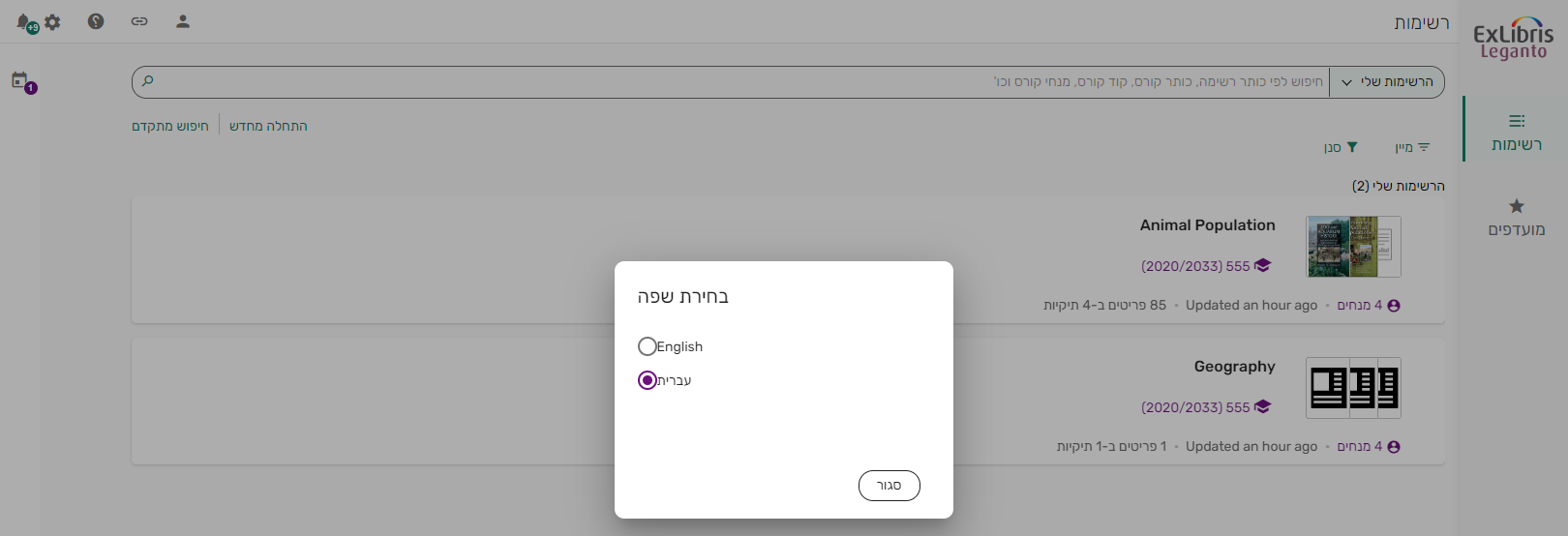 Leganto en hébreu
Leganto en hébreu
Configurer les paramètres d'accessibilité
Vous pouvez définir la taille de la police et le contraste.
- Dans le menu Paramètres
 , sélectionnez Réglages d'accessibilité. La fenêtre Accessibilité s'ouvre.
, sélectionnez Réglages d'accessibilité. La fenêtre Accessibilité s'ouvre.
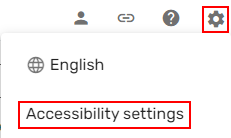 Option du menu des paramètres d'accessibilité
Option du menu des paramètres d'accessibilité - Choisissez la taille de police de votre choix, le contraste du site, la durée d'affichage des messages, puis cliquez sur Fermer. Vos paramètres sont appliqués.
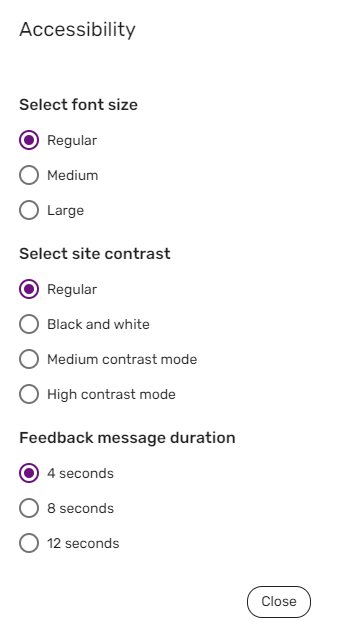 Réglages d'accessibilité
Réglages d'accessibilité
Voir et gérer les notifications
Certaines modifications apportées aux listes ou aux exemplaires créent des notifications que vous pouvez consulter dans Leganto. Quand cela est configuré par votre institution, ces notifications vous sont également envoyées par e-mail.
- Dans les notifications
 , vous pouvez voir les notifications de toutes les listes ou de certaines listes.
, vous pouvez voir les notifications de toutes les listes ou de certaines listes.
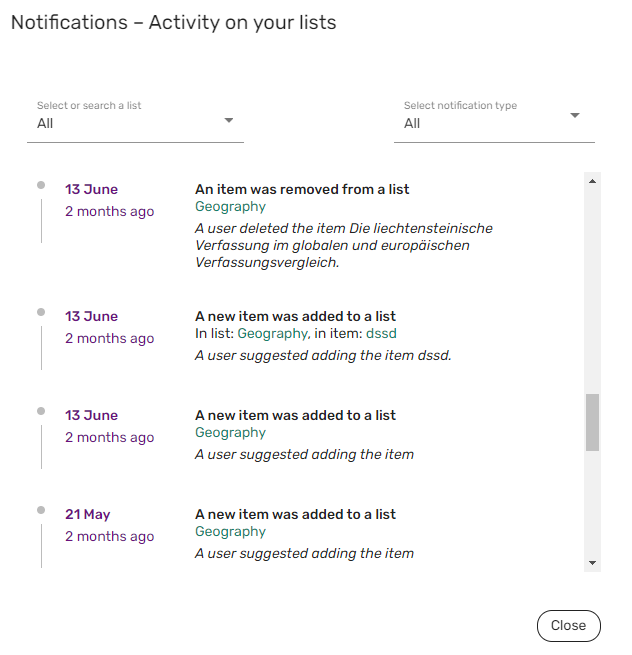 Notifications
Notifications
- Dans le menu Paramètres
 , sélectionnez Paramètres de notification. La fenêtre Notification s'ouvre.
, sélectionnez Paramètres de notification. La fenêtre Notification s'ouvre.
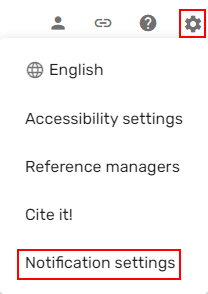 Paramètres de notification
Paramètres de notification - Si votre institution a activé l'envoi de notifications par e-mail, décochez Recevoir des notifications par email, puis cliquez sur Enregistrer. Vos paramètres sont appliqués.
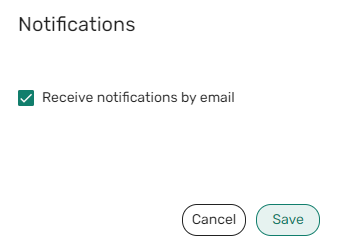 Paramètres de notification
Paramètres de notification
Obtenir de l'aide
En fonction de la configuration de votre institution, vous pouvez accéder à des pages d'aide lorsque vous cliquez sur Aide  .
.
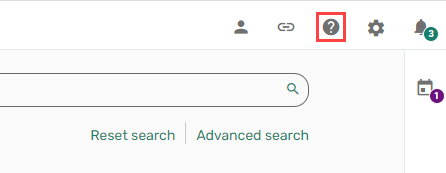
Établir un lien entre Leganto et un gestionnaire de référence externe
Quand cette option est configurée par votre institution, vous pouvez configurer les identifiants de connexion du site externe dans Leganto.
- Dans le menu Paramètres
 , sélectionnez Gestionnaires de référence. La fenêtre Gestionnaires de référence s'ouvre.
, sélectionnez Gestionnaires de référence. La fenêtre Gestionnaires de référence s'ouvre.
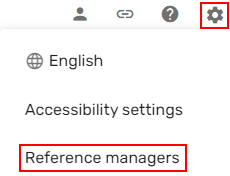 Gestionnaires de référence
Gestionnaires de référence - Sélectionnez Ajouter des gestionnaires de référence et sélectionnez le gestionnaire de référence souhaité, puis ajoutez vos identifiants de connexion.
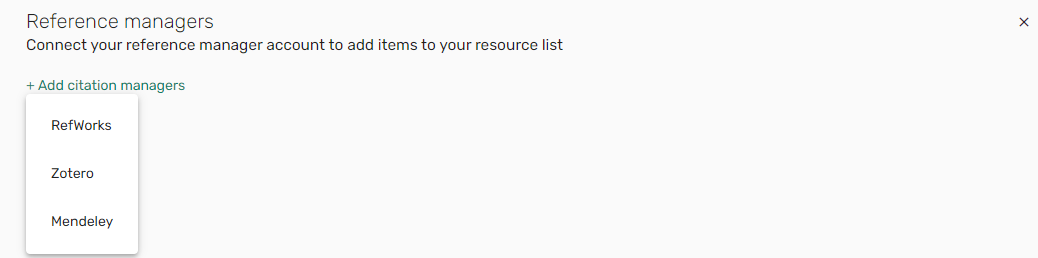 Ajouter des gestionnaires de référence
Ajouter des gestionnaires de référence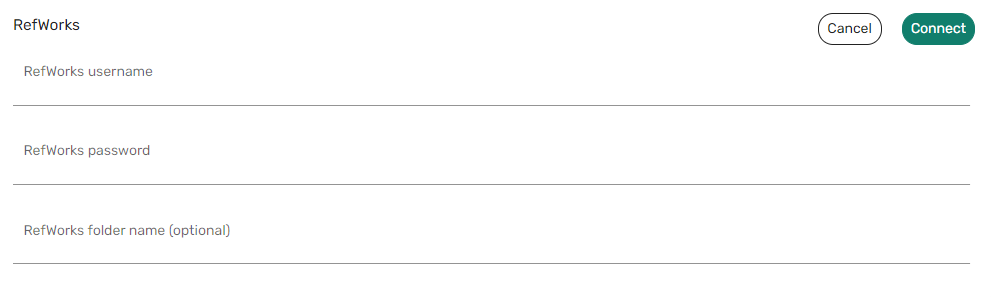 Configuration RefWorks
Configuration RefWorks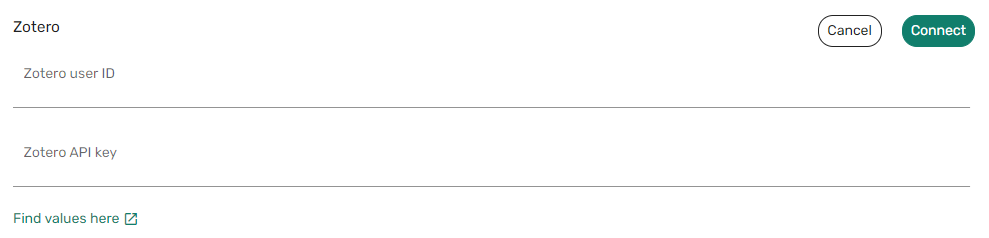 Configuration Zotero
Configuration Zotero Configuration Mendeley
Configuration Mendeley
Voir les liens utiles
Quand cette option est configurée par votre institution, les pages web que votre institution considère intéressantes pour tous les étudiants sont accessibles depuis Leganto.
- Dans le menu du haut, sélectionnez Liens utiles
 en haut de Leganto et sélectionnez la page. La page s'ouvre dans un nouvel onglet de navigateur.
en haut de Leganto et sélectionnez la page. La page s'ouvre dans un nouvel onglet de navigateur.
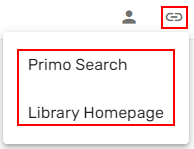 Liens utiles
Liens utiles
Voir une liste
La liste de lecture s'affiche lors de l'accès à Leganto. Les options qui s'offrent à vous dépendent des réglages de votre institution. Il est donc possible que vous ne voyiez pas certaines des options ci-dessous.
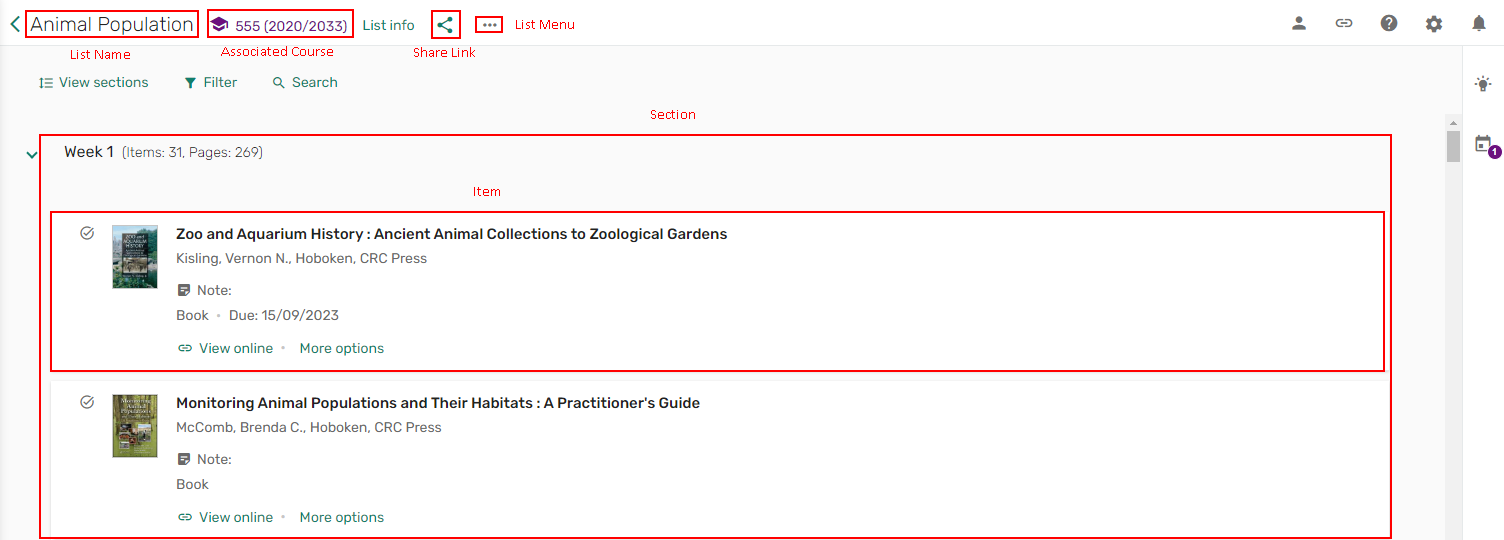
L'en-tête de la liste de lecture affiche les informations suivantes :
- Nom de la liste
- Cours associés à la liste
- Bouton Infos de liste pour voir plus d'informations concernant la liste
- Icône de partage de liste
- Menu Liste
Dans les actions de la liste, vous pouvez utiliser le bouton à bascule permettant de voir les sections/voir les exemplaires, filtrer la liste et faire des recherches dans la liste.
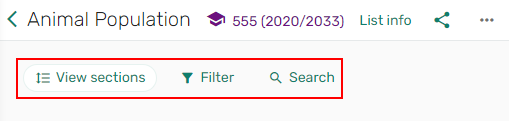
Infos de liste
Le panneau Infos de liste comprend les éléments suivants :
- Nom de la liste
- Cours associés à la liste
- Date de dernière modification de la liste
- Nombre total d'exemplaires dans le total des sections
- Icône de partage de liste
- Menu Liste
- Description de la liste
- Programme (sous forme de lien ou de fichier)
- Étiquettes
- Dates de la liste
- Enseignants du cours
- Licence Creative Commons
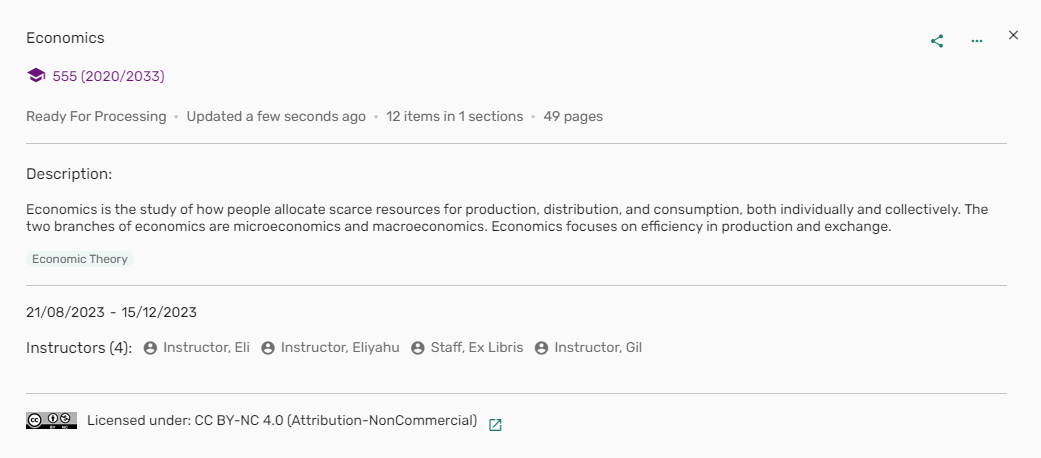
Menu Liste
Il est possible que vous ne voyiez pas toutes les options, en fonction de vos autorisations et de la configuration de votre institution.
Le menu de liste comprend les actions de liste suivantes :
- Afficher les modifications de liste récentes
- Exporter la liste
- Imprimer la liste
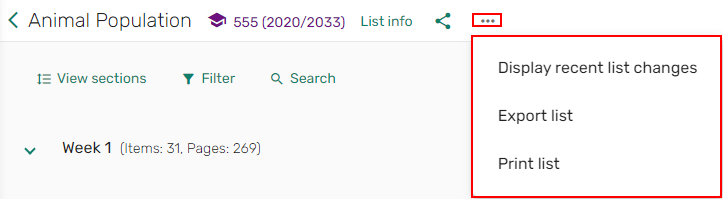
Menu Section
Il est possible que vous ne voyiez pas toutes les options, en fonction de vos autorisations et de la configuration de votre institution.
Le menu Section comprend un menu et un lien de partage.
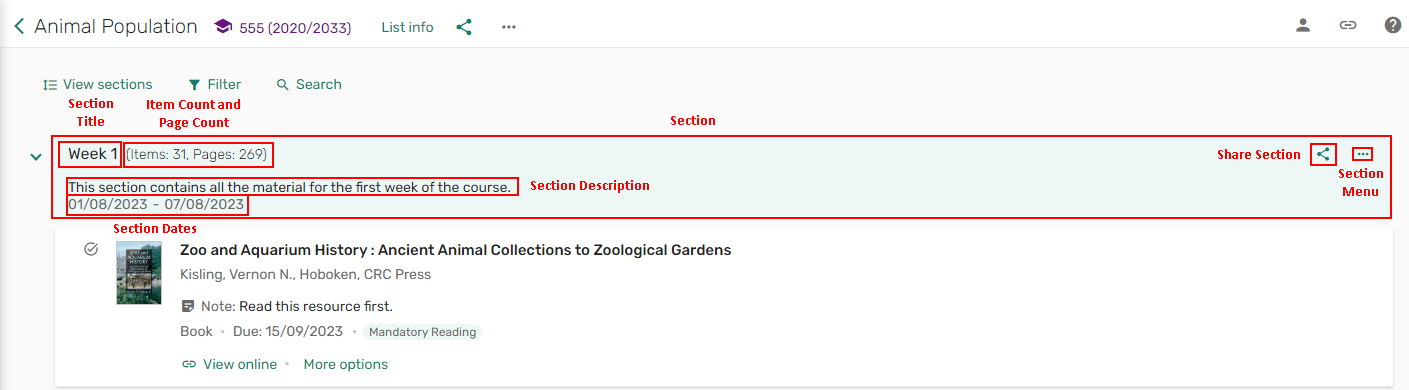
Le menu Section comprend les actions suivantes :
- Exporter section
- Imprimer section

Les sections peuvent être réduites/agrandies à l'aide du bouton à bascule permettant de voir les sections/voir les exemplaires. Votre institution configure les paramètres par défaut, pour que les sections s'affichent soit réduites, soit agrandies.
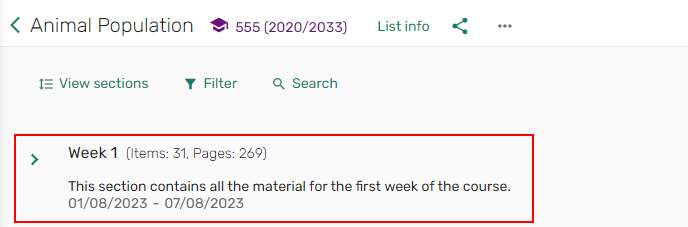
Détails de l'exemplaire
Il est possible que vous ne voyiez pas toutes les options, en fonction de vos autorisations et de la configuration de votre institution.
L'exemplaire comprend :
- Titre de l'exemplaire
- Type de l'exemplaire
- Date limite de l'exemplaire
- Remarque
- Étiquettes de l'exemplaire
- Bouton Détails complets
- Lien de partage de l'exemplaire
- Actions du menu de l'exemplaire
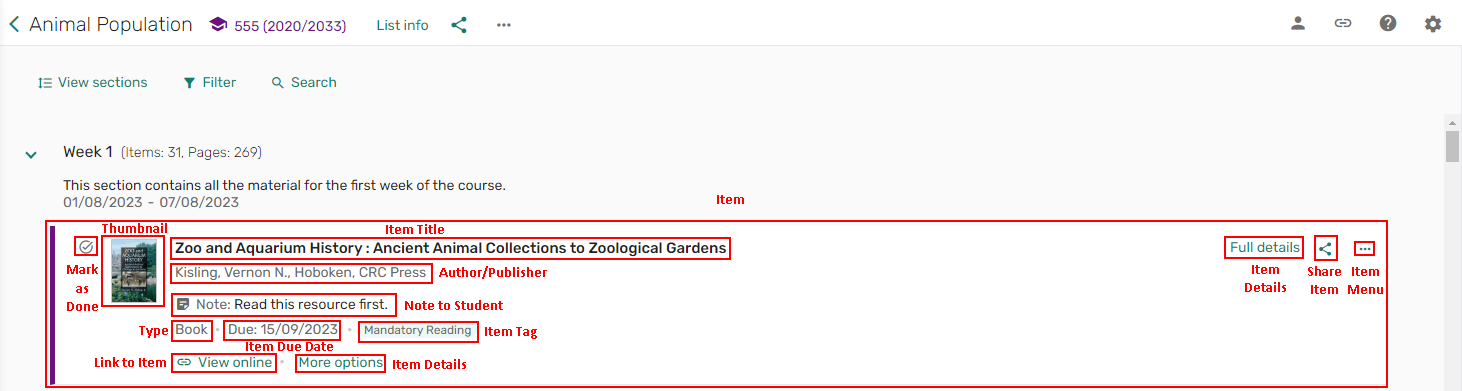
Le menu Exemplaire comprend les actions suivantes :
- Enregistrer en tant que favori
- Quick Cite
- Marquer comme terminé
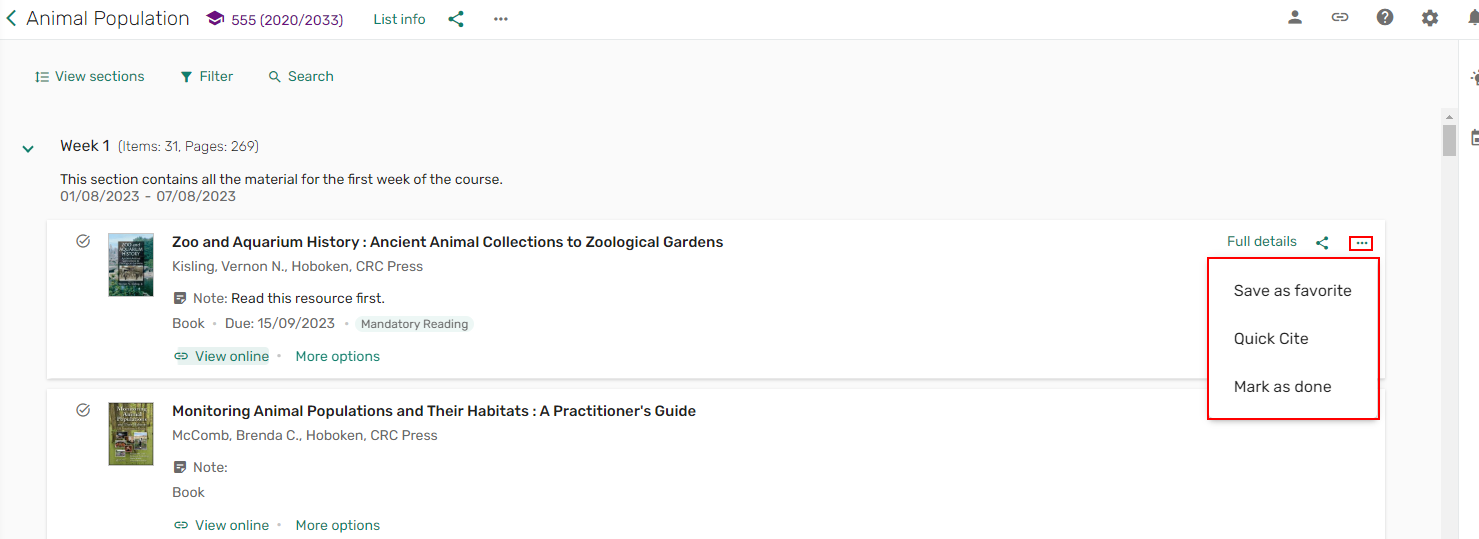
Détails complets de l'exemplaire
Détails complets vous permet de voir les éléments suivants :
Liens et disponibilité
L'onglet Liens et disponibilité liste les liens vers les ressources électroniques et/ou des informations sur la disponibilité physique. Dans l'onglet Liens et disponibilité, vous pouvez :
- Voir n'importe quel lien ou fichier associé à l'exemplaire
- Télécharger des fichiers (quand cette fonction est configurée par votre institution)
- Marquer un lien comme défectueux ou signaler un problème concernant le fichier
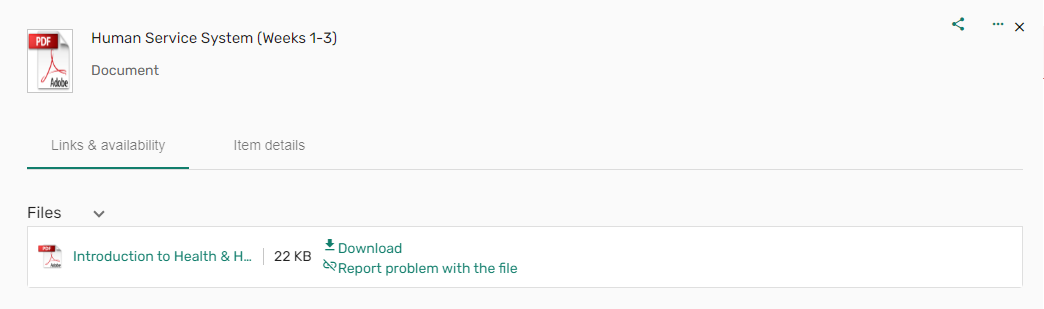
Expérience mobile
Lorsqu'ils accèdent à Leganto depuis un appareil mobile, tous les utilisateurs voient la vue Étudiant. Une bannière indique que les options de modification ne sont disponibles que sur la vue bureau.

Il est possible d'accéder aux menus grâce au bouton hamburger .
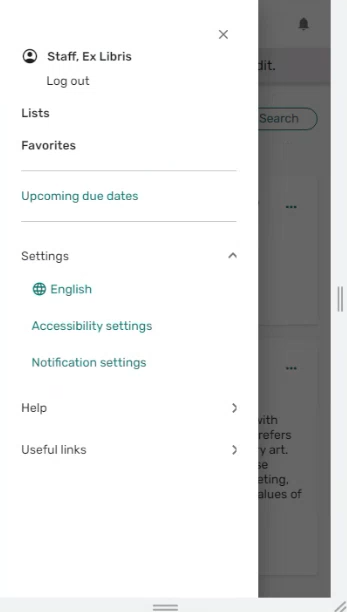
La liste des actions s'ouvre en bas de chaque écran.
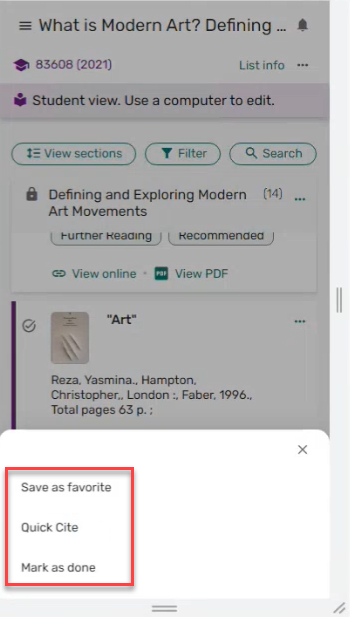
Une flèche de retour  est disponible sur chaque écran.
est disponible sur chaque écran.