Pivot-RP Internal Funding
Introduction
Research Administrators now can add their Institution’s Internal Funding into Pivot, allowing users to find both Internal funding along with other funding opportunities, all in the same tool.
Use the following steps to manage and add your institutional funding opportunities into your Pivot account.
Manage Internal Funding
-
Login to Pivot
-
Select the Admin link in the navigation.
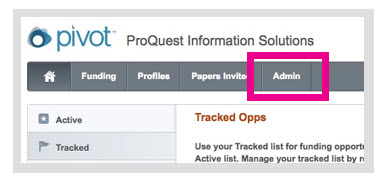
-
Click on Pivot Admin Accounts in the institutional settings box.
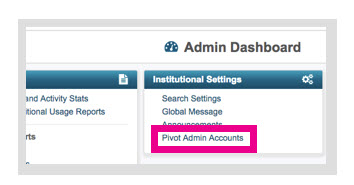
-
Find your name in the list of accounts and select Edit/View Detail.

-
Find the Manage Internal Funding option and check the box to enable.
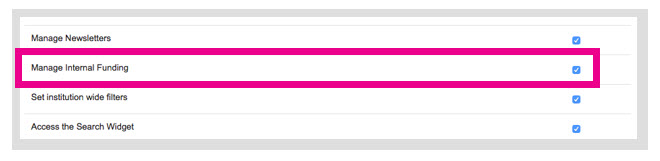
Once the Manage Internal Funding has been selected, you can access both options; Managing Internal Funding and add an Internal Funding Opportunity from your Admin dashboard.
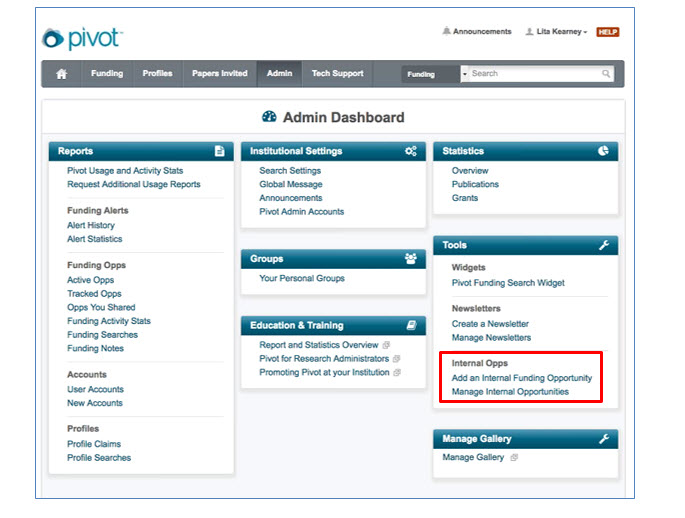
Add an Internal Funding Opportunity
When you’re ready to add an Internal opportunity, select Add an Internal Funding Opportunity from your Admin dashboard and fill out the submission form.
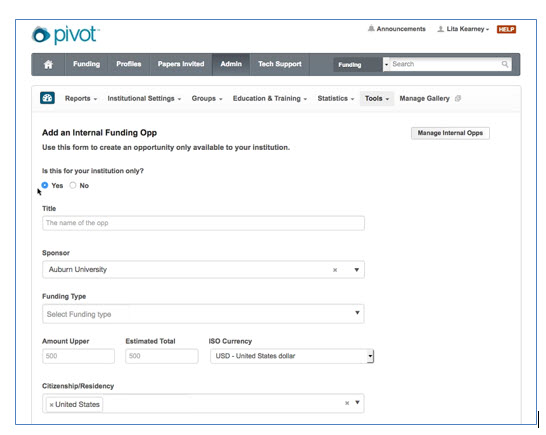
To get started, first you must answer this question.
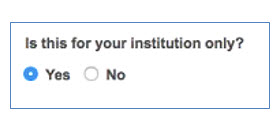
-
If you select yes, proceed in filling out the form.
-
If you select no, you will need to select either Cancel or Proceed to Submit an Opportunity that is outside your institution.
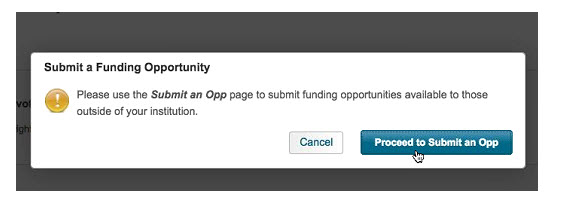
If you select Yes, you will need to fill out the Internal Funding Opportunity form
-
Add the Title of the opportunity.
-
The Sponsor defaults to your institution’s, but you can update as needed.
-
Select the Funding Type using the drop-down arrow.
-
Select Application Type using the drop-down arrow.
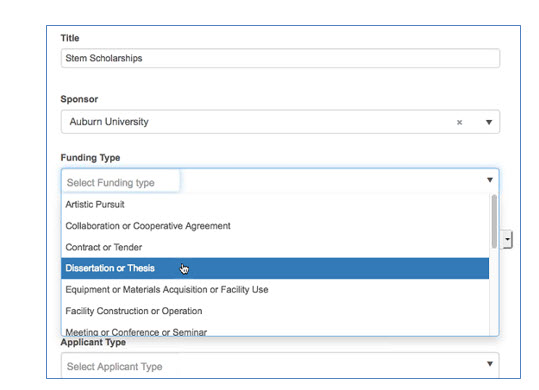
-
Fill in the amounts and update the currency (default to your GO).
-
Add text to the Abstract box (optional).
-
To publish an opportunity, you must add at least one Keyword. To do so either type in a word and select options that appear or use the drop-down arrow to select keywords from our hierarchy.
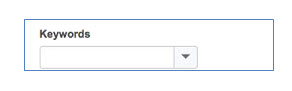
-
Add a Deadline Date
-
Select a Deadline Type using the drop-down arrow and select Add. You can always add additional deadlines by selected the add deadline button.
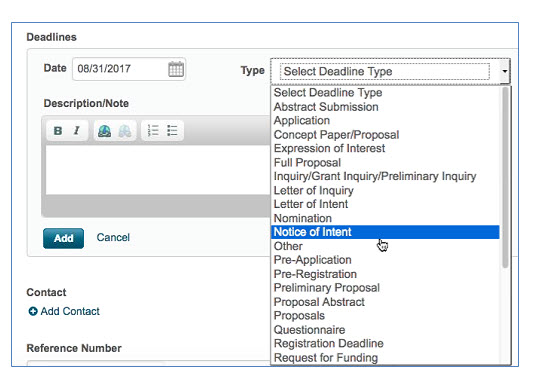
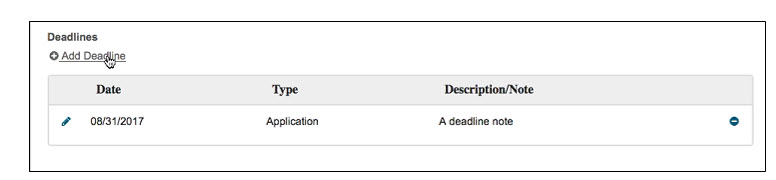
-
Select Add a Contact and fill out all sections that apply.
-
Add a Reference Number if your institution has an internal ID for this opportunity (optional).
-
After creating an internal funding opportunity, there is an option to either publish or save the opportunity. Publishing an opportunity will make it public to your users or you can just save it as a draft to access later.
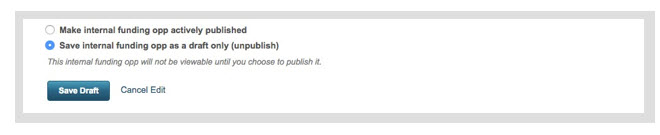
Publishing an Internal Funding Opportunity
To publish your Internal Funding Opportunity — be sure to follow the steps in Adding an Internal Funding Opportunity section of this article and select make Internal Funding opp actively published when you complete the form.
Pivot will automatically process the new submission and will display a confirmation in green at the top of the Manage Internal opportunities page.
This page is broken into two parts:
-
Your Opportunities: At the top of the page all the internal funding opportunities you have submitted are listed.
-
Institutional Opportunities: At the bottom of this page the internal funding opportunities the institution have submitted will be listed.
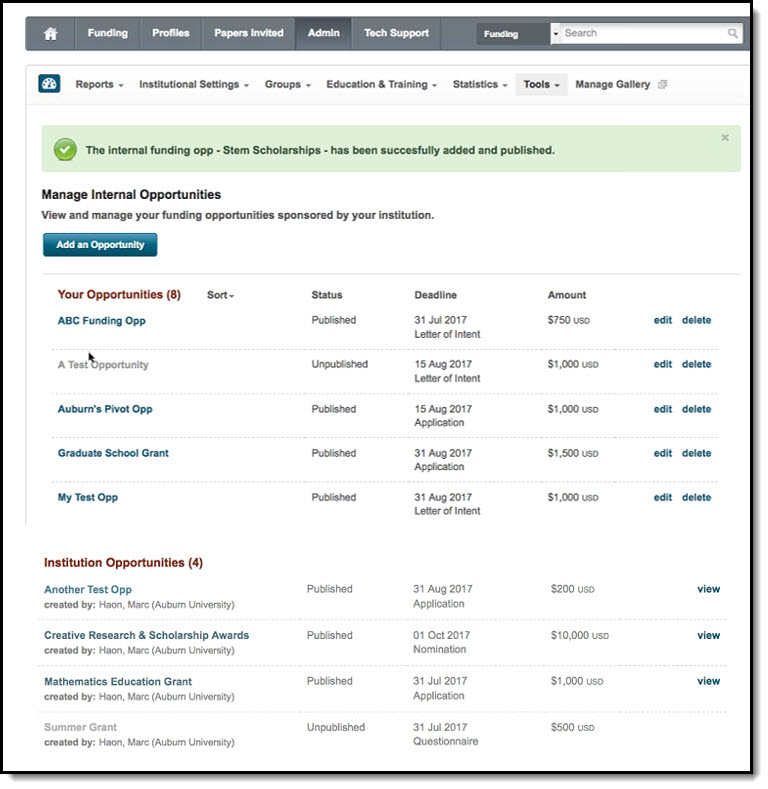
Editing an Internal Funding Opportunities
You can edit the Internal Funding opportunity your created in several locations.
-
On the page display page featured above.
-
On the opportunity page, itself, by clicking on the title of the opportunity you created.
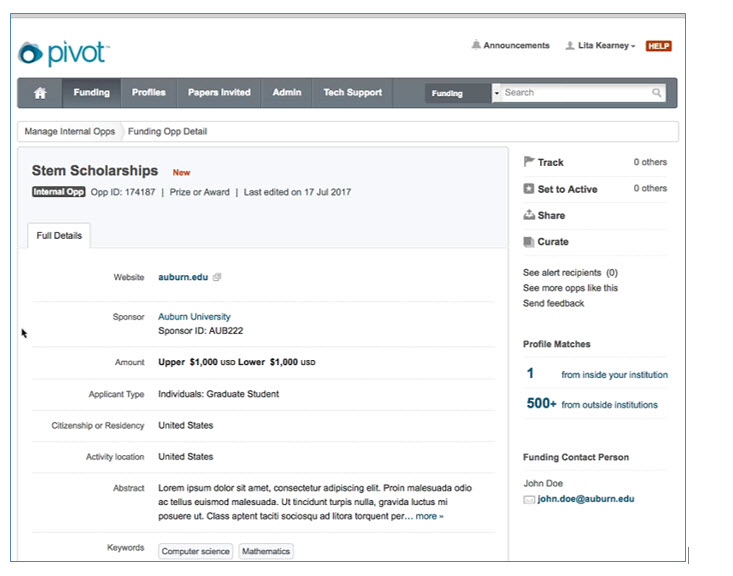
Finding Internal Funding Opportunities
There are many locations within Pivot where a user can find Internal Funding Opportunities.
-
On the Funding tab: Internal opportunities are found in the left navigation list. Clicking on this option display's all internal funding opportunities for your institution.
-
On the Homepage.
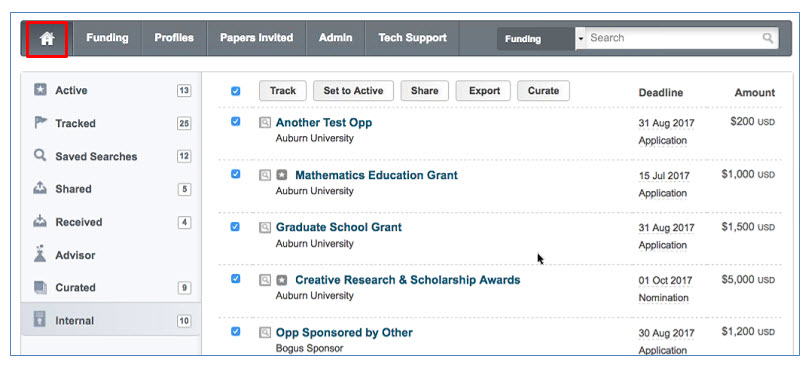
-
Within Funding lists and deadlines: When users search for funding any results that return that are internal to your institution are shown.
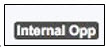
- Article last edited: 08-Oct-2017
- Old Article Number: 15983

