Pivot Researcher Home Page: Pivot Advisor
- Product: Pivot
Pivot Advisor
The Advisor is Pivot’s intelligent mapping at work – analyzing your Profile and matching you with funding opps. The Advisor analyzes several areas in your profile (statement of Expertise, publications, CV information, abstracts and more) and shows you funding opportunities that match up with those areas, some which you may not have found through simple searching. The more detail included in your profile, the better the Advisor matches will be.
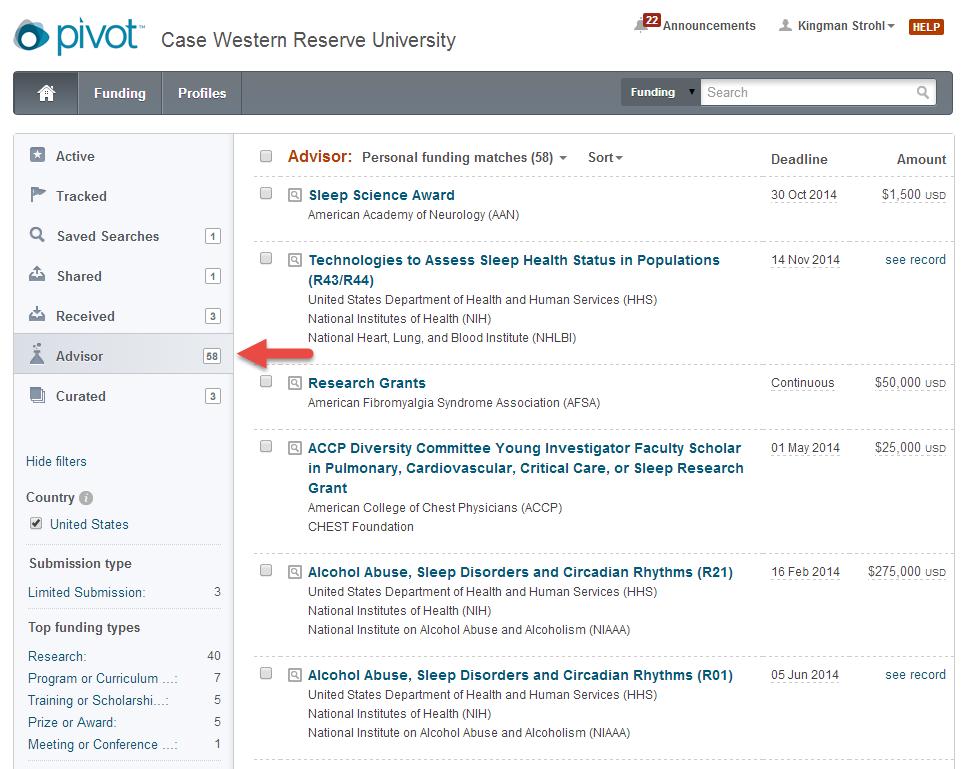
In addition to accessing Advisor matches from your homepage, there is also a section in your Profile called Funding Match which will display the same group of recommended opps.
You must Claim your profile in Pivot in order to receive matches from the Advisor. See the Help file on Profiles in the Support area. If you do not have a profile you will not see the Advisor tab on your homepage.
The Advisor button will display the total number of opportunities matched based on your Profile.
The Advisor page will also show you funding matches based on the profiles at the department(s) to which you belong. At the top of the list, click the dropdown menu to select the list of matches for your department(s).
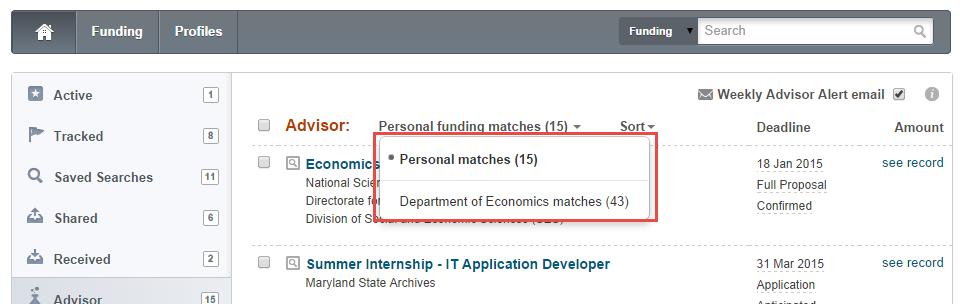
The list of matches will refresh to show you those based on a specific department. Click the dropdown menu again to return to your personal matches.
Advisor matches are displayed based on relevance or match quality, with the most relevant matches displayed first. The Advisor matches look just like the list of results you would get in a normal funding search. The title is listed in bold, along with the sponsor, deadline, and grant amount.
You can modify the sort order on your results list by clicking on the sort option at the top of the results table: Opp Title, Sponsor Name, Deadline (soonest to latest, or latest to soonest), or Amount (highest to lowest, or lowest to highest). Clicking any of these will rearrange your results accordingly.
Clicking on the Title in the Advisor list will display full record.
Advisor Alert
By default, Pivot will send you an email each week displaying any new funding opportunities added to the database that match up to your profile. Deselect the checkbox at the top to opt out of the emails.

Even if the email is turned off, the new weekly funding opps will still be recorded in the Saved Searches section of your Pivot Homepage.
Country Filter
The funding opps on the Advisor list are filtered based on the country of your affiliation(s). You will see the filter in the left margin of the page. Funding opps that match your profile are filtered based on your affiliation country, but those without country restrictions are included. Check the checkbox to remove the filter.
Faceted Searching
On the left side of your Advisor recommendations are Facets that you can use to refine the list of recommendations. Within each Facet (Type, Funding Types, Sponsor Types, Applicant Type, Keywords), the top 5 results are displayed in sub-categories, along with the number of records in your search results that the sub-category appears. Sub-categories are listed in decreasing order of frequency.
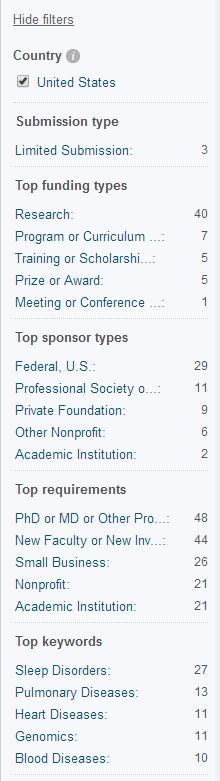
Some advantages of Facets are:
- It provides you with a quick view of the types of records that appear most often in your Advisor list.
- You can drill down within your Advisor recommendations to find specific types of funding opportunities.
The number of records displayed for each sub-category may not total the same amount as your overall Advisor list. Some records may not be included in the Top 5 sub-categories, and others may be included multiple times, based on the information in the funding opportunity record.
Facets continually update as you select them. For example, click on the first sub-category within the Top Sponsor Types. Your set of results will refresh and you’ll notice that the Facet boxes also change, reflecting the new numbers associated with the subset of records you have just selected. To remove a chosen sub-category, just click the “x” to the left of that sub-category.
When you select a facet to refine the Advisor recommendations and then leave the Advisor page, the selected facet will remain in effect and will automatically filter the results the next time you return to the Advisor tab or view the funding matches from your Pivot profile. You can undo or change your facet selections at any time and Pivot will retain the last selections, whether none or several have been selected.
Other Pivot users who view your profile and funding matches will see the full set of Advisor results, not the refined list you have created in the Advisor area via facets.
Taking action on Advisor Funding Opps
You can Track, Set to Active, or Share the funding opps on your Advisor list. Click on the checkbox to the left of the title of a funding opp (or several opps) and the Page title and count of opps will be replaced by three buttons: Track, Set to Active, and Share. Click on any of these three buttons to take the desired action.
Icons - To the left of the titles of the Opps in your results list you’ll see an icon that looks like a magnifying glass User-added image . Clicking on the icon will display the Abstract and Eligibility of that Opp. Click on the “X” in the upper right of the box to close it.
The star icon  indicates that the opportunity is already on your Active list.
indicates that the opportunity is already on your Active list.
The flag icon  indicates that the opportunity is already on your Tracked list.
indicates that the opportunity is already on your Tracked list.
Additional useful Article: Funding Alerts
- Article last edited: 15-Aug-2017
- Old Article Number: 11692

