Pivot Profiles: Adding (or Changing) Your Pivot Profile Photo
- Product: Pivot

Adding or Changing a Pivot Profile Photo
Pivot allows you to upload an existing photo to add to your Pivot profile. Our built-in cropper lets you isolate exactly what you want to display in your profile.
To add a photo to your Pivot profile:
- Navigate to your Pivot profile and click the "Update your profile" link. This will launch the profile editor.
- Click "Continue" and then the "Edit" button to start editing.
- Click "Add photo".
Photos must be .jpg, .png., or .gif file and cannot be larger than 10 MB.
-Your-Pivot-Profile-Photo-image1.jpg?revision=1)
- Click "Choose photo" to locate a photo on your computer, or drag and a drop a photo into the "drop a photo here" box.
- The photo editor will display and allow you to crop your photo to your liking. You can drag or expand the crop box or zoom in or out. A preview of the selected area will display to the right.
-Your-Pivot-Profile-Photo-image2.jpg?revision=1)
- Click "Add" when you're ready to add your photo.
To edit or change an existing photo:
- Navigate to your Pivot profile and click the "Update your profile" link. This will launch the profile editor.
- Click "Continue" and then the "Edit" button to start editing.
- Click "Change photo".
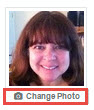-Your-Pivot-Profile-Photo-image3.jpg?revision=1)
- The photo editor will display. Click "Change Photo" to continue.
-Your-Pivot-Profile-Photo-image4.jpg?revision=1)
- Click "Choose photo" to locate a photo on your computer, or drag and a drop a photo into the "drop a photo here" box.
Photos must be .jpg, .png., or .gif file and cannot be larger than 10 MB.
- The photo editor will display and allow you to crop your photo to your liking. You can drag or expand the crop box or zoom in or out. A preview of the selected area will display to the right.
- Click "Add" when you're ready to add your photo.
- Article last edited: 18-Mar-2015
- Old Article Number: 12532

