Pivot Profiles: Navigating Profile Search Results
- Product: Pivot

Navigating Your Search Results
After conducting your Profile search in Pivot you will see a list of the total number of faculty profiles that match your search criteria. If you chose the option to only Search inside my institution, this is the set of results you will see. Likewise, if you selected to Search outside my institution, you will see the number of matches from other institutions as well. If you have selected both search options (within or outside your institution), you have the ability to modify the search results to show either set of results. Click the checkbox next to your institution name to de-select that option and only the faculty at Outside institutions will display, and vice versa. Click both checkboxes if you wish to see the full complement of profiles matching your query.
Regardless of which institution option you’ve selected for your search, Pivot will always display the number of results at the top left of the page for each set of faculty from which you can modify your results to display all profiles or only those within or outside your institution.
Your search query will be displayed in the search box at the top of the page of the results page. You have the option to Refine Search or go to the Advanced Search. On the left side of the screen you will have the option of Filtering by communities as well as filtering profiles of faculty from outside your Institution by country.
For each profile listed in your search results, the faculty member’s name is hyperlinked and will take you to his/her full profile in Pivot. You will also see that names of institutions and schools/departments/programs are hyperlinked when you mouse over them. Clicking on a name of an institution (i.e. “University of Texas M.D. Anderson Cancer Center”) will take you to a page showing its institutional structure. You can then click through the institution’s hierarchical components to view Scholars who are currently associated with that particular school/department/division/program. Clicking on the school/department/program under the scholar name in the results list will take you directly to that school/department/program page in Pivot and will also show you how many members that group contains, with full links to scholar profiles.
Sorting Search Results
By default your search results are sorted by relevance. Relevance is determined by a scoring algorithm that weights the fields in which the search terms are found as well as the frequency. For example, matches in a publication title receive a higher score than in the abstract. To re-sort the list alphabetically you can click on the Sort link directly next to the number of search results, click on Name, and the list will then be sorted in alphabetical order.
Refining your Search
At any point after running Profile search in Pivot you may choose to refine your search. Clicking on the Refine Search link will take you to the Advanced Search page that will be pre-populated with the search criteria you previously entered. Add or remove search criteria on this page and click Search to run your refined query.
Filter by Community
You can also use the filters on the left side of the screen to refine your search results. These filters will display the distribution of faculty profiles returned in the results list across all of the communities modeled in the filter list. (After you conduct a search, numbers will appear in parentheses beside each community or sub-community, indicating the number of faculty listed in your search results that are associated with each community.) Communities are assigned to a profile via an automated process.
The default search setting is to search across all communities in Pivot. You can expand individual communities by clicking on the blue arrows to see the specific sub-communities in which faculty were found in connection to your search query. Faculty can be members of more than one community, which is why the numbers displayed in the Filter list on the results page may not match the overall results number exactly.
You can limit your results to one or more community or sub-community by clicking in the box to the left of a community name. You may click on multiple categories. The results list will update automatically after you click on the checkbox.
Filter by Country
When you include profiles from outside your institution in your search results, you will see below the Community filters, you can filter the results by the country of the faculty member’s primary affiliation. Countries are display by relevancy, with the country with the most profiles listed first in descending order. You can change the country sort to alphabetical by clicking on the sort by alpha link. To return to the full list, simply de-select the country displayed.
Example of Community and Country filters:
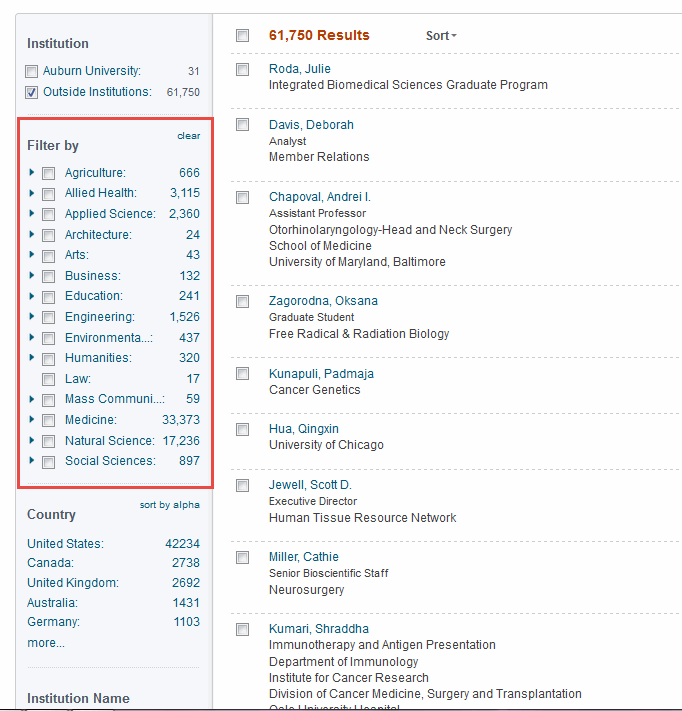
Filter by Institution Name
You can also filter potential collaborators by their Institutional affiliation. Below the community and country filters, you’ll see a search box. Entering an Institution’s name will display all profile results from that institution. Just start typing the name and select it from the displayed list.
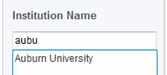
You’ll see the country filter is also updated. You can easily return to the complete results list by clicking the “x” next to the institution’s name once displayed.
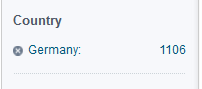
Filter by Role
When viewing profiles within your own Institution, you have the ability to filter by role. You’ll see the top five roles displayed below the Community list. Clicking on the role will display the appropriate faculty. You can display additional roles by clicking on the “More” link.
Filter by Department
You can also search for internal colleagues by department. Below the community and role filters, you’ll see a search box. Entering a department’s name will display all profile results from that department within your institution. Just start typing the name and select it from the displayed list.
Adding Names To Groups
From your profile search results, you can create a new group or add names to an existing group. A Group is a pre-defined list of email addresses that you can use when sharing funding opps or saved searches in Pivot.
To add names to an existing group from the Profiles area:
- Click Profiles.
- Conduct your search.
- Mark the checkbox next to the names you wish to add to your group. If the profile does not have an email, there will be no checkbox next to the name.
- Click the Add to Group button at the top of the results list. Note that his button only displays after you have selected at least one name.
- If you want to add the names to an existing group, click the button located next to the group name.
- If their Pivot profile has an email address, they will be added. If their profile does not have an email address or if they do not have a Pivot profile, type the email address and click the “tab” key after entering each email address.
- To remove any names, click the “x” next to the name.
- If you want to create a new group, click the Add to a new group link and enter a group name in the text box.
- When you have finished entering names and/or email addresses, click Submit.
Exporting a list of faculty (Research Admins Only)
Pivot users with Research Administrator access can export a list of faculty from their institution from the profile search results. The list will be exported in Excel and will include name, affiliation and email (as available) of the selected faculty members. Click the “Export” button after selecting the profile(s).
- Article last edited: 25-Feb-2015
- Old Article Number: 9993

