Pivot-RP Admin: Admin Menu
Introduction
Selecting the Admin tab in Pivot-RP opens the Admin Dashboard that contains the following menu of options:
-
Reports
-
Institutional Settings
-
Groups
-
Education & Training
-
Widgets
Your Admin Dashboard initially shows you data visualization based on publications and grants at your institution. The top two pie charts show how many publications and how many grants per school or department your institution currently holds. The bottom two graphs also display publications and grants, but shows how many of each were established each year.
These charts are interactive—you can mouse over any of them to see more specific information, click the “Show Labels” to see actual numbers in the pie charts, print or download the information by clicking the icon, and click “more publication stats” to get more in-depth information.
If your university does not yet have profiles or linked publications or grants, you will be able to view sample data for ‘Sample University’ to get a feel for the type of information available in these charts.
Reports
The following areas of reports are available to you in Pivot-RP:
-
Usage and Activity Stats
-
Funding Alerts
-
Funding Opps
-
Accounts
-
Profiles
Pivot-RP Usage and Activity Stats
Pivot-RP Usage reports display a monthly summary along with a rolling 30-days of page views and visits. Scroll down each window to view the numbers which correlate to the graphs.
Pivot-RP Usage stats (the top row of boxes showing month-to-date and rolling 30-days) report the total number of pages viewed within Pivot-RP – this incorporates users navigating throughout the program (viewing profiles, running searches, accessing various sections of their home page) as well as users accessing specific funding opps from funding alert emails.
Pivot-RP usage numbers are not comparable to previous pages views of former COS products (i.e., usage reports prior to July 2011). Pivot-RP Visits display a monthly summary along with a rolling 30-day view of the number of “hits” to Pivot-RP from account log ins and IP authentication. (Actual logins by person will be available in a monthly email which can be requested.)
Funding Alert Reports
Funding Alerts are run every Sunday night, Eastern Time, so the week’s end is always a Sunday. For example, if you select “June 08, 2014,” then you’ll be viewing statistics and information that was included in the June 8, 2014 alert run (which notified users of opps that were added or significantly updated—and match their search—for the previous 7 days).
Alert History - By Opportunity
-
By default, the most recent funding alert history view by opportunity will be displayed. Click on the three previous dates to view the history by opportunity for that specific week.
-
For each date, you’ll see a list of opps that were sent out in the alert run for the week you’re viewing. There is a link to the opp, the corresponding Sponsor, and a hyperlinked number that, when clicked, will show you the names of the people at your institution that received that opp in their alert.
-
Use the search box to locate the alert history for a group of opps (ex: searching on “cancer” will display all funding opps with Cancer in the opp title that were included in a funding alert for the week) or a specific opp.
Alert History - By Person
-
Select the week for which you wish to view the alert history.
-
Click the View By Person radio button to switch from the default funding alert history by opportunity or use the search box to search by last name.
-
You will see the list of people who received funding alerts for the selected week. If the person’s name is linked, you can click on the name to view the profile. Click on the number of alerts to view the list of funding opportunities for which an individual received an alert in the selected week.
-
To view the funding alerts received by a specific person, type in a user’s last name in search box. You’ll see a list of possible name matches at your institution along with the number of alerts for the week. Click on the number of alerts to view the list of funding opportunities for which an individual received an alert in the selected week.
Alert Statistics
-
Click on the Alert Statistics option to display various statistics on Funding Alerts for your institution. The statistics cover Account statuses by week and Account activity by week.
-
Click on any of the hyperlinked numbers view additional details.
-
Click on the information button for a definition of each alert statistic.
Funding Opp Reports
The following funding opportunity reports are available:
-
Active Opps: opps your faculty currently have on their active lists (can be viewed by opportunity or by person and can be exported to Microsoft Excel or Open Office). Note: these numbers can change frequently as your users add and remove opps from their lists.
-
Tracked Opps: opps your faculty currently have on their tracked lists (can be viewed by opportunity or by person and can be exported to Microsoft Excel or Open Office). Note: these numbers can change frequently as your users add and remove opps from their lists.
-
Opps You Shared: an archive of opps you shared with others (beyond the 60-day history available from your home page). This can be viewed by opportunity or by person and can be exported to Microsoft Excel or Open Office.
-
Funding Activity Stats: displays a count of actions taken (added to tracked, added to active, shared, or funding searches saved) in the past 30 days. This report does not provide information on the actual opportunities or searches, just on how many times your faculty engaged in these activities.
-
Funding Searches: information on how many quick or advanced funding searches were run during the past 30 days.
-
Funding Notes: displays a list of funding opps with notes you have posted or a list of opps with notes posted by other Admins in your Institution. This list can be exported to Microsoft Excel or Open Office.
Accounts Reports
User Accounts
In the User Accounts report you can:
-
view the names of account holders at your institution
-
identify if a user account is linked to a Pivot-RP profile
-
claim a Pivot-RP profile on behalf of a user
-
send a password reset email to a user
-
create a Pivot-RP account on behalf of a user
-
export a list of user accounts
To identify who has a Pivot-RP account and whether it is linked to a profile:
-
From the User Accounts area, enter a last name in the search box or click on a letter to view all accounts starting with a specific letter. By default a list of all accounts is displayed.
-
If the user’s name is displayed in blue, this indicates the account is linked to a profile. You can click on the name to view the profile.
-
If the user’s name is displayed in gray, the account is not linked to a profile and you will see a blue “claim profile” link to the right. Note: the claim profile link does not definitively indicate that a profile exists for the person – it merely allows you to go through the process of claiming (or submitting a request) for a profile.
To claim a Pivot-RP profile on behalf of a user:
-
From the User Accounts area, enter a last name in the search box or click on a letter to view all accounts starting with a specific letter. If the user’s name is displayed in blue, this indicates the account is linked to a profile. You can click on the name to view the profile.
-
If the user’s name is displayed in gray, the account is not linked to a profile and you will see a Claim profile link. Clicking on the link will display a name (or list of names) of profiles from which to choose. Click Claim this profile for the profile to which you’d like to link the account. If the email address in the profile is different from the email address on the Pivot-RP account, you will receive a warning message. Click Ok to continue. The profile and account are linked instantly. If no profile exists, click Create a profile to create a profile on behalf of a user.
To reset a user password or resend an account validation email:
-
Locate the user’s account by conducting a search in the Accounts area.
-
Click the Send email link located to the far right of the user’s name and email address. A verification email is sent with the login name and a link to create a new password. This process of creating a new password will also validate any new account previously not confirmed by a user.
To create a new Pivot-RP account on behalf of a user:
-
On the User Accounts Report, click the Create account link in the upper right corner of the page.
-
Enter the user’s name and email address (which will serve as their login name) and click Create account. The person for whom the account was created receives an email with a link to create a password. This link also validates the account.
To export a list of accounts:
-
Select User Accounts from the reports menu.
-
Enter a last name in the search box and click the search icon or click on a letter to view all accounts starting with a specific letter.
-
In the upper right corner of the page, click Export to Excel. You will be prompted by your browser to download or save the file. The report will contain the user’s name, email address, date the account was created, and indicate if their Pivot-RP profile was claimed.
New Accounts
In the New Accounts area you can:
-
view the names of Pivot-RP account holders at your institution who created their account in the last 90 days
-
identify if a new account is linked to a Pivot-RP profile
-
claim a Pivot-RP profile on behalf of a user
-
send a password reset email to a user
-
create a Pivot-RP account on behalf of a user
-
export a list of new user accounts
To identify new Pivot-RP accounts that have been created in the past 90 days:
-
From the Accounts section of the Reports menu, click New Accounts.
-
New accounts are listed in alphabetical order by last name on the account. If the user’s name is displayed in blue, this indicates the account is linked to a profile. You can click on the name to view the profile.
To claim a Pivot-RP profile on behalf of a user:
-
If the user’s name on the New Accounts report is displayed in blue, this indicates the account is linked to a profile. You can click on the name to view the profile.
-
If the user’s name is displayed in black, the account is not linked to a profile and you will see a Claim profile link. Clicking on the link will display a name (or list of names) of profiles to choose from. Click Claim this profile for the profile you want to link to the account. If the email address in the profile is different from the email address on the Pivot-RP account, you will receive a warning message. Click Ok to continue. The profile and account are linked instantly. If no profile exists, click Create a Profile to create a profile on behalf of a user.
To reset a user password or resend an account validation email for a new account holder:
-
From the Accounts area of the Reports menu, click New Accounts.
-
Click the Send email link located to the far right of the user’s name and email address. A verification email is sent with the login name and a link to create a new password. This process of create a new password will also validate any new account previously not confirmed by a user.
To create a new Pivot-RP account on behalf of a user:
-
In the Accounts area of the Reports menu, click New Accounts.
-
Click the Create account link.
-
Enter the user’s name and email address (which will serve as their login name) and click Create account. The person for whom the account was created receives an email with a link to create a password. This link also validates the account.
To export a list of new accounts:
-
From the Accounts area of the Reports menu, click New Accounts.
-
In the upper right corner of the page, click Export to Excel. You will be prompted by your browser to download or save the file.
Profile Reports
This series of reports includes:
-
Profile Activity – Last 30 Days: the number of users who updated their profile and the number of requests for new profiles via Suggest a Scholar.
-
Profile Claims: the number of profiles claimed by faculty and the number of profiles claimed by Research Administrators.
-
Profile Searches: the number of advanced or quick profile searches conducted in the last 30 days.
Institutional Settings
There are four areas in the Institutional Settings area:
-
Search Settings
-
Global Message
-
Announcements
-
Pivot-RP Admin Accounts
Search Settings
This option allows you to establish default Search Settings, using activity locations and default citizenship/residency locations which are applied whenever your Pivot-RP users conduct a funding search. The locations are displayed on the search results page, where a user can opt to remove them from their search query. Note that unrestricted locations are automatically included.
To set a default activity location:
-
Click the Edit link.
-
In the Activity Location search box, begin typing the name of the country or click More locations to browse our list of countries.
-
Select the country from the list displayed.
-
To add additional countries, repeat step 2 above.
-
Click the Save button when finished.
To set a default citizenship/residency location:
-
Click the Edit link.
-
Scroll through the list of countries located and click on each country you wish to add. When the country has been selected, you’ll see the background change from white to gray and the country name changes from black type to blue type.
-
Continue scrolling, adding any additional countries.
-
Click the Save button when finished.
Global Message
Set a Global Message which will appear on all funding opportunities viewed by users at your institution. The message is limited to 500 characters.
-
Click the Edit link.
-
Use the edit box to create your message. Note that this includes formatting options and the ability to imbed hyperlinks in your message. The message will appear on funding opps as you see it in the edit box.
-
Click the Save button when finished.
Announcements
The Announcements area is viewable by all Pivot-RP users and is displayed in the upper right of the screen next to a user’s name. Announcements are sometimes delivered by ProQuest and involve recent enhancements, etc. However, as an admin at your institution, you may also create announcements to be viewed by users at your institution.
-
Click Add Announcement.
-
Use the box to create your announcement. Note that this includes formatting options and the ability to imbed hyperlinks in your message. You can also set a duration during which the note displays.
-
The announcement will appear in the Announcements list.
-
Click Add.
-
You can also click Edit to modify existing announcements.
Pivot-RP Admin Accounts
The Admin Accounts page lists all the current administrators for your institution. You have the option to Create Admin account, edit/view details, or to Remove admin status. (Note: you must first have the admin privilege to “Create and Manage Administrative Accounts”. Contact your Pivot-RP Technical Support if you do not have this ability, but should.)
Create Admin Account
-
Click Create Admin account.
-
You can search for a specific person by typing in the last name, or you can browse for that person via the alphabetical browse option.
-
When you find the appropriate person, click Make Admin.
-
By default they will be given the basic admin privileges. To add to those privileges see “Edit/View Details” below.
-
If you do not find that person’s name, you’ll need to first create an account for them. Click the Create Account option on the top right and follow the necessary steps. See the section on Creating an Account on behalf of a Faculty member.
Edit/View Details
-
Click Edit/View Details to see which privileges have been enabled for that person. Simply select or deselect the appropriate check boxes to enable or disable that privilege.
-
When someone is first give Admin status, he/she by default has just the Basic Admin Account Features (listed first).
-
Click Save to commit any changes.
Remove Admin Status
Simply click this option and confirm that you’d like to remove administrator status from that person.
Custom Branding
Using custom branding, you can add a main logo for the UI, newsletters, and funding alert emails. You can also change the colors of the primary navigation header bar in the UI and highlight internal and limited submission opportunities. Changes you make while configuring branding are reflected real-time in the UI. However, the changes will not appear to other users until you save them.
Configure Custom Branding
-
Click Custom Branding.
-
To upload a main logo, click Select Image. See the on-screen text for image requirements. Large images are resized automatically. The image appears at the top of every page in the UI, as well as in your site's newsletters and funding alert emails.
-
Select colors or enter six digit hexadecimal numbers (for example, #6d7984) for primary and secondary colors. The primary color is used in the navigation bar. The secondary color is used to highlight details, such as the Help link, the number of announcements, and limited submission opportunity tags. You can select, instead, that the primary color is used for limited submissions and other highlights.
-
As noted in the on-screen text, the default icon for the internal opportunities label uses your primary and secondary colors. If you prefer, you can upload a 16x16 pixel favicon for this image by clicking Select Image. Large images are resized automatically.
-
Click X to restore the default logo, or click Reset to Default to restore the default colors. Otherwise, click Save Changes to publish the changes.
In the following figure, you can see the logo in the top left, the primary color used in the navigation bar, and the secondary color used for the number of announcements and the Help link on the top right.
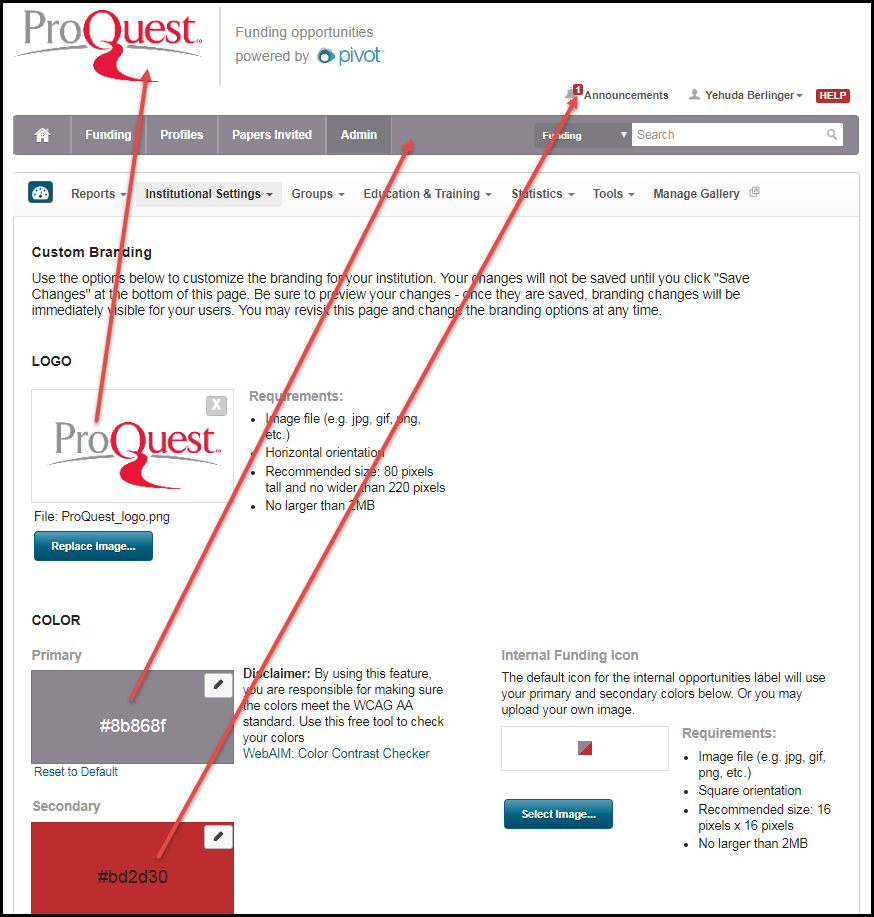
Groups
This menu option will take you to the Groups page in Pivot-RP, where you can view and manage the personal groups you’ve created for sharing. Note that Pivot-RP includes a pre-set group, All Research Administrators, which lists all those with the admin role at your institution. See Creating, Editing, or Deleting Groups in the Your Pivot-RP Homepage area for more information on creating and managing groups.
Education & Training
This menu option includes links to three popular documents used by Admins: Report and Statistics Overview, Pivot for Research Administrators, and Promoting Pivot at your Institution. All three documents can be accessed from the Help link at the top of the page or Support/Help link in the footer.
Widgets
The Pivot Funding Opportunity Search Widget is available from this menu item. The widget is a form that allows you customize the look of the search box size and color to best fit your site.
Once you have selected your options, click the Create Widget button and you will see the result in the preview window. If you are satisfied, copy and paste the code for the search box found just below the Create Widget button and paste it in the page where you want the widget to appear.
Once the widget is added to your website, users can launch a quick search for funding opportunities and will be taken to Pivot-RP to view the results.
- Article last edited: 11-Dec-2021
- Old Article Number: 11619

