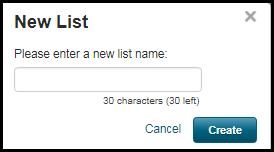Recommending and Sharing Funding Opportunities
This page is intended only for users who have administrative permissions.
As an administrator, you can:
- Share funding opportunities directly with users (see Tracking Funding Opportunities)
- Add notes to funding opportunities (see Viewing Funding Opportunities)
- Send newsletters with funding opportunity recommendations (see Sending Newsletters)
In addition, Pivot-RP provides additional features to recommend funding opportunities using curated lists and by adding a funding opportunity search widget to your website.
Managing Curated Lists of Funding Opportunities
A curated list of opportunities is a pre-selected (static) list of opportunities. Curated lists can be configured to be displayed publicly on the Curated tab for all user at your institution or visible only to you. Each curated list has a unique URL that you can send or post to make it available to anyone outside of Pivot-RP, including curated lists not displayed to other users. By default, new curated lists are not displayed publicly to other users.
You can create a curated list or add funding opportunities to a curated list from any search results page after searching for funding opportunities.
You can create and delete a curated list. You can add notes to appear at the top of your curated lists. You can also add or remove funding opportunities from your curated lists. In all other respects, a curated list functions the same as a saved search, except that the contents are static instead of dynamic (the results of a saved search can potentially change each time the search is run).
In addition, you can create a curated saved search; see Saving and Rerunning Searches for Funding Opportunities.
Creating a Curated List or Adding Funding Opportunities to a List
The procedure to create a new curated list is the same as adding funding opportunities to an existing list. Both procedures require you to find and select one or more funding opportunities before creating or updating a list of funding opportunities.
Your curated lists appear under the My Curated Lists section on the Home > Curated Opps page.
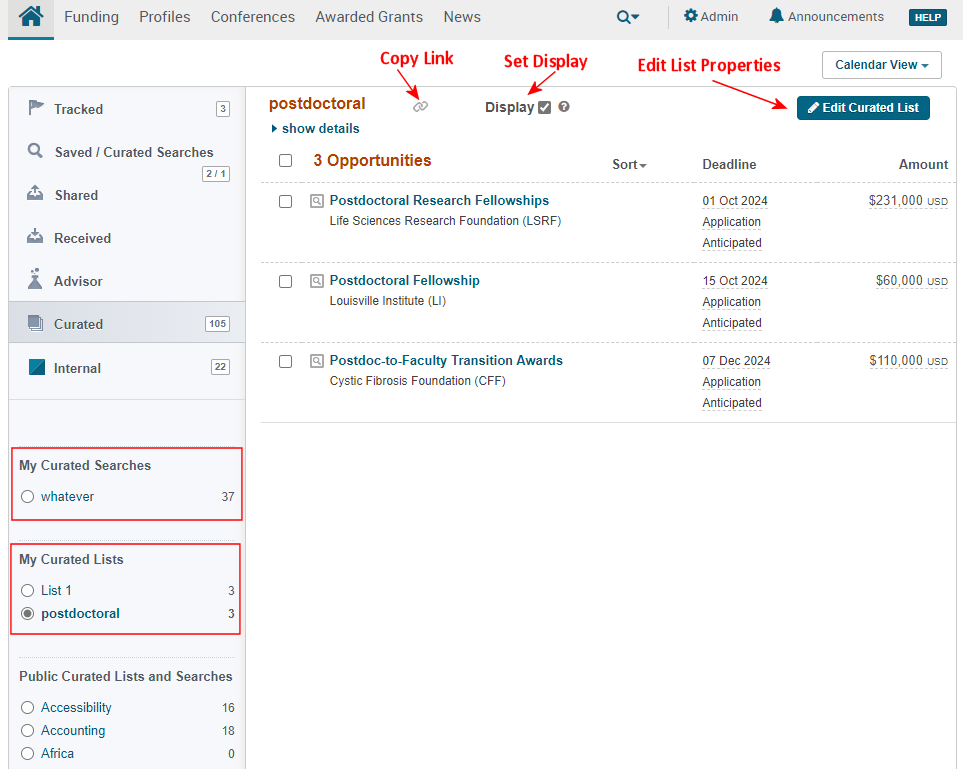
The curated lists that you create appear under the My Curated Lists section. Curated lists created by other users in your institution appear under the Public Curated Lists and Searches section.
-
Select the Funding tab to open the Funding Discovery page.
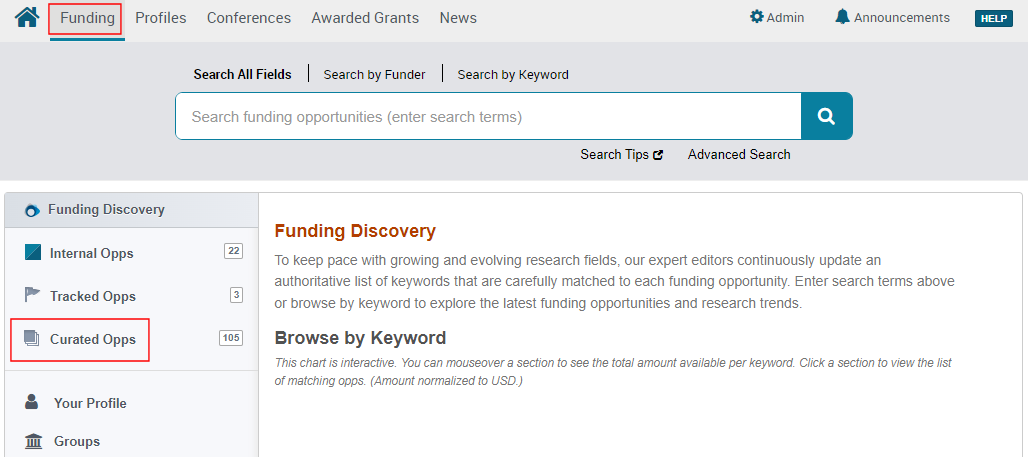 Funding Discovery Page
Funding Discovery Page -
Perform a search and then select one or more funding opportunities to enable the Curate Option.
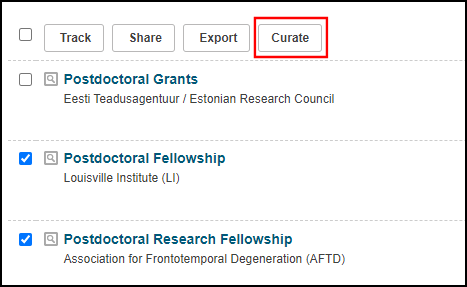 Funding Opportunities List
Funding Opportunities List -
Select the Curate option to open the Add Selected Opp(s) to Curated List dialog box.
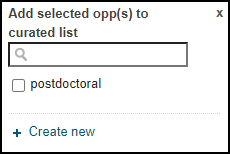 Add Selected Opps to Curated List Dialog Box
Add Selected Opps to Curated List Dialog Box -
Select the curated list to which you want to add the selected funding opportunities.
-
Adding a new list: a) In the Add Selected Opps to Curated List Dialog Box, select Create new to open the New List dialog box. b) Enter the name of the new curated list and then select Create.
New List Dialog box -
Adding to an existing list: In the Add Selected Opps to Curated List Dialog Box, search for or select one of your curated lists and then select Add. If any of the selected opportunities are already on the list, they are not added again since a list cannot contain duplicates.
You can also curate a single opportunity by selecting Curate when viewing an opportunity or from the row actions when viewing your tracked or active opportunities.
-
Viewing a Curated List
-
Select Curated Opps either on the Home menu or the Funding page.
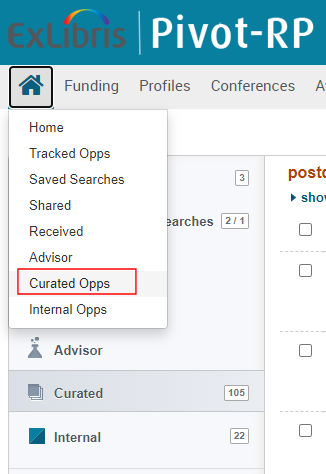 Curated Opps item on Home Menu
Curated Opps item on Home Menu -
Under My Curated Lists in the left pane, select the curated list to display it in the right pane.
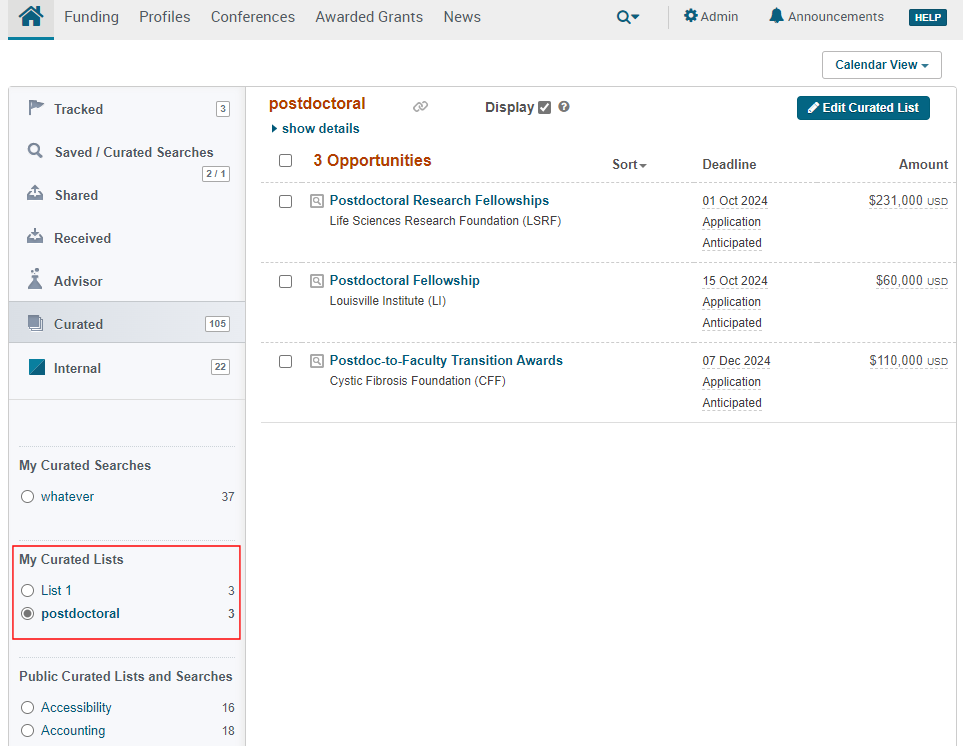 Curated List Displayed in Right Pane
Curated List Displayed in Right Pane
Alternatively, you can view a curated list by selecting it on the Manage Curated Lists page (Admin > Tools > Curated Lists > Manage Curated Lists).
Renaming a Curated List
Pivot-RP allows you to change the name of a curated list without changing the permalink for the list.
-
Select Edit Curated List to open the Edit Curated List page.
-
Under Step 1, enter the new name in the text box.
-
Select Save.
Displaying a Curated List to Other Users
-
Select Edit Curated List to open the Edit Curated List page.
-
Under Step 2, select the Display checkbox.
-
Select Save.
-
Alternatively, you can select the Display checkbox that appears above each list.
-
Curated lists that are not displayed for all users can still be shared by direct links, newsletters, embedded searches, and other methods for sharing.
Sharing Ownership of a Curated List
After you have created a curated list, you can share its management with one ore more other users.
-
Select Edit Curated List to open the Edit Curated List page.
-
Under Step 3, select one or more users to share management of the curated list.
-
Select Save.
Adding or Updating a Note in a Curated List
-
Select Edit Curated List to open the Edit Curated List page.
-
Under Step 4, enter your new or updated note in the text box.
-
Select Save.
Viewing or Copying the Link for a Curated List
Select the link icon at the top of the list. You can copy the URL to your clipboard.
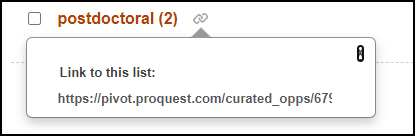
Deleting Funding Opps from a Curated List
When viewing one of your created lists, select at least one of the opportunities, select Delete > Delete Opp(s), and select Yes in the confirmation dialog box. Note that deleting a list continues to exist even after you delete all of the list's funding opportunities.
Deleting a Curated List
If the list has no funding opportunities, when viewing the list select Delete List and select Yes in the confirmation dialog box.
Otherwise, select at least one of the opportunities, select Delete > Delete List, and select Yes in the confirmation dialog box.
Managing Curated Saved Searches
Curated searches produce a dynamic list of funding opportunities that are based on your saved search query (not individually selected items). Curated searches can be configured to be displayed publicly on the Curated tab for all user at your institution or visible only to you. Each curated list has a unique URL that you can send or post to make it available to anyone outside of Pivot-RP, including curated searches not displayed to other users. By default, new curated searches are not displayed publicly to other users.
Creating a Curated Search
Curated searches are created from previously saved searches.
-
Open the Curated Opps page (Home > Curated Opps) and select Saved / Curated Searches from the left panel. The Saved Searches tab opens by default.
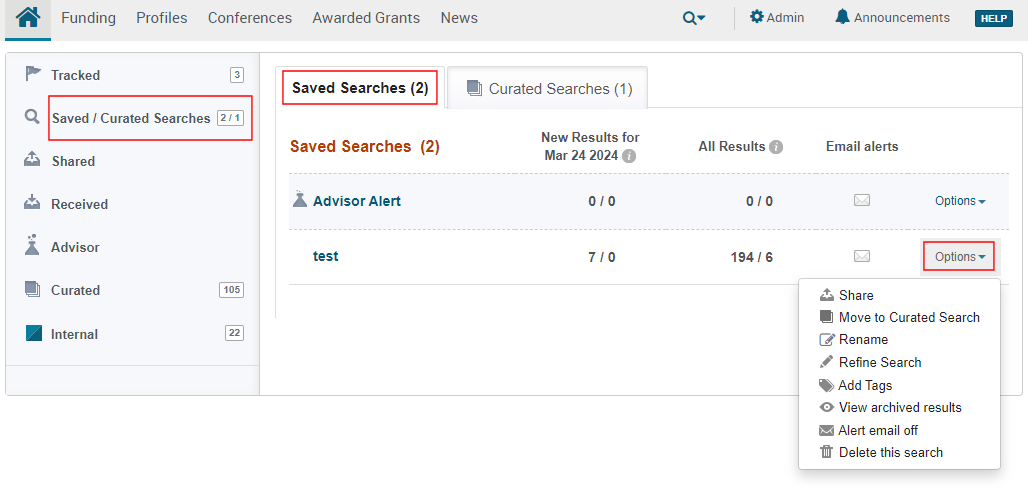 Saved Searches Tab - Options
Saved Searches Tab - Options -
Select Options > Move to Curated Search in the row that contains saved search that you want to convert to a curated search, and then select Yes in the confirmation dialog box.
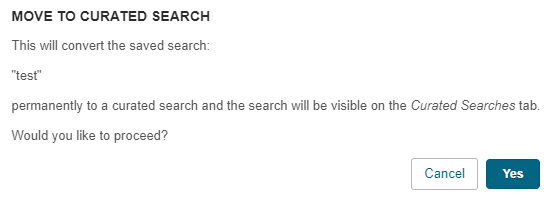 Move to Curated Search Dialog Box
Move to Curated Search Dialog BoxThe saved search is switched to a curated search, which can now be viewed in the Curated Searches tab.
-
Select the Curated Searches tab to view and manage all curated searches. From this page, you can choose from additional options (such as renaming curated searches, making curated searches viewable to other users, and refining curated searches).
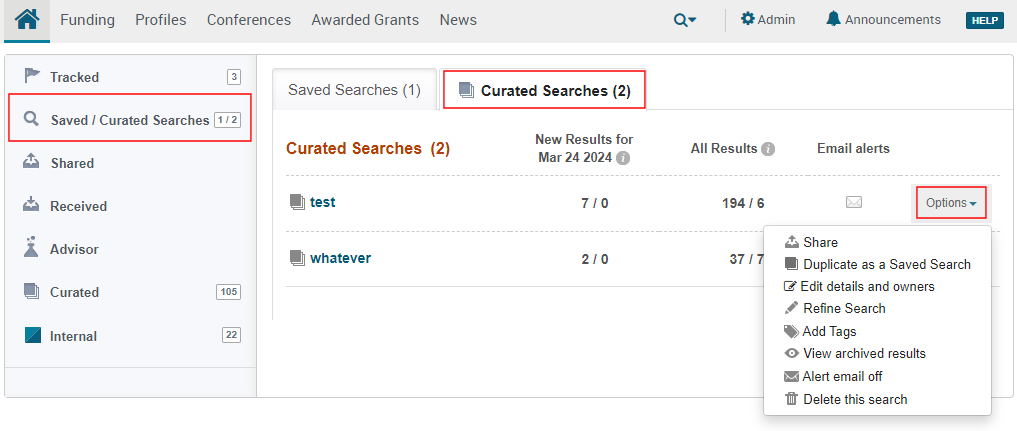 Curated Searches Tab - Options
Curated Searches Tab - Options
Viewing a Curated Search
-
Select Curated Opps either on the Home menu or the Funding page.
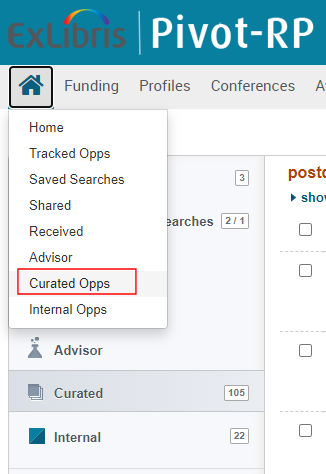 Curated Opps item on Home Menu
Curated Opps item on Home Menu -
Under My Curated Searches in the left pane, select the curated search to display it in the right pane.
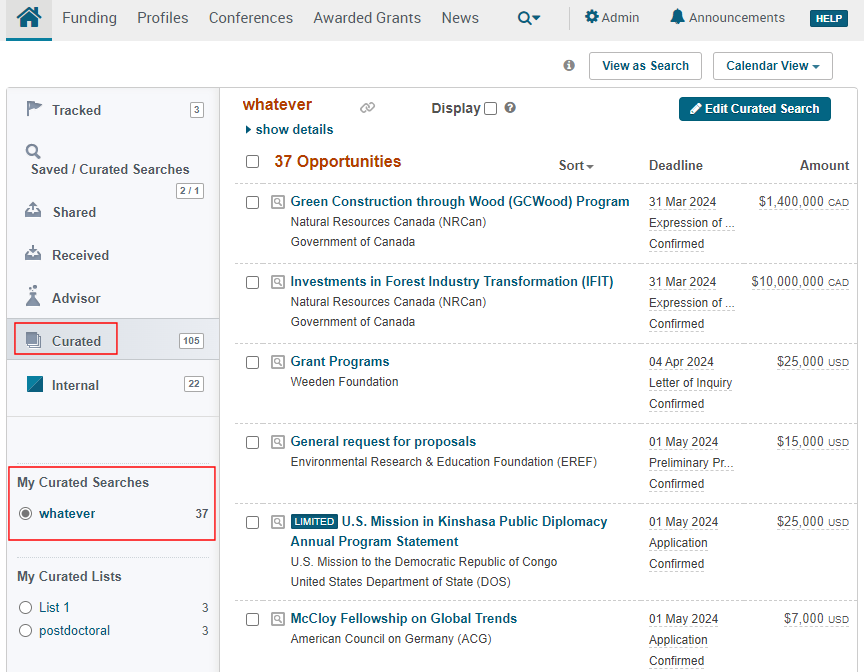 Curated Search Displayed in Right Pane
Curated Search Displayed in Right Pane
Alternatively, you can view a curated search by selecting it on the Manage Curated Searches page (Admin > Tools > Curated Lists > Manage Curated Searches).
Renaming a Curated Search
Pivot-RP allows you to change the name of a curated search without changing the permalink for the search.
-
Select Edit Curated Search to open the Edit Curated Search page.
-
Under Step 1, enter the new name in the text box.
-
Select Save.
Displaying a Curated Search to Other Users
-
Select Edit Curated Search to open the Edit Curated Search page.
-
Under Step 2, select the Display checkbox.
-
Select Save.
-
Alternatively, you can select the Display checkbox that appears above each list.
-
Curated searches that are not displayed for all users can still be shared by direct links, newsletters, embedded searches, and other methods for sharing.
Sharing Ownership of a Curated Search
After you have created a curated search, you can share its management with one ore more other users.
-
Select Edit Curated Search to open the Edit Curated Search page.
-
Under Step 3, select one or more users to share management of the curated search.
-
Select Save.
Adding or Updating a Note in a Curated List
-
Select Edit Curated Search to open the Edit Curated Search page.
-
Under Step 4, enter your new or updated note in the text box.
-
Select Save.
Sending a List of Funding Opportunities by Email
You can send a curated list, curated saved search, or the list of all internal funding opportunities to a group or all users using a newsletter. For more information, see Sending Newsletters to All/Groups of Users.