Resource Recommender for Primo VE
If you are working with Primo and not Primo VE, see Resource Recommender for Primo.
Introduction
The Resource Recommender service enables you to recommend the following resources based on searchable tags you configure in Alma: database, website, person, library information, and library guide.
When a user performs a search in which the query exactly matches the searchable tag (which may be a word or phrase), Primo VE displays up to three associated recommendations at the top of the brief results. Users can see all the recommendations by selecting the See all suggested resources link.
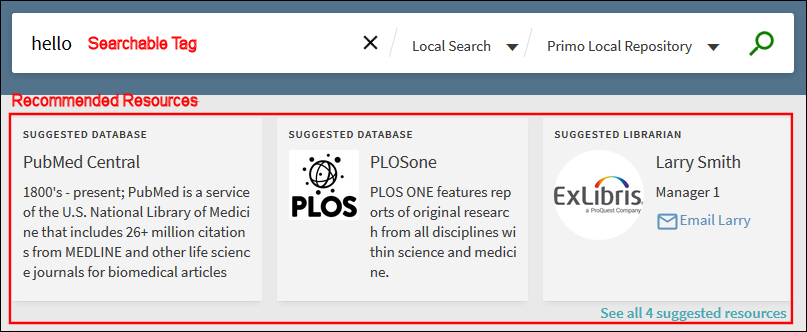
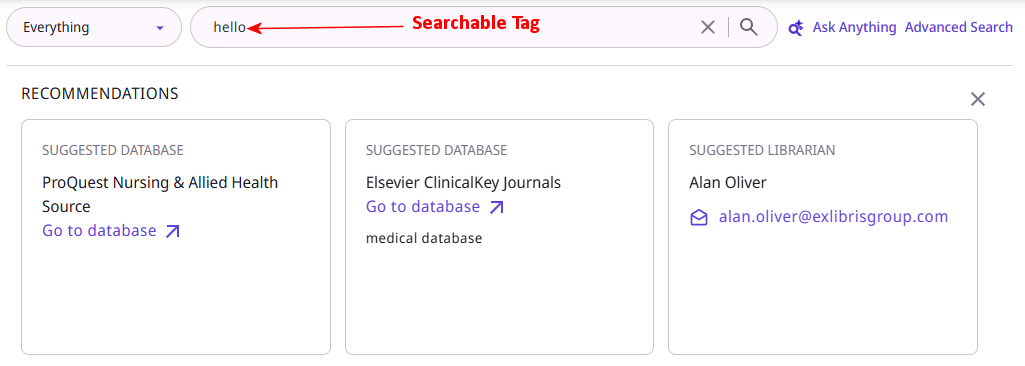
Enhanced Search Capabilities
Resource Recommender supports the following enrichments so that the search query does not have to match the searchable tag to display the matching recommendations exactly:
| Type of Enrichment | Search Query | Searchable Tag |
|---|---|---|
|
Synonyms |
FDA |
food and drug administration |
|
Inflections (English only) |
history |
histories |
|
Stop words (English only) are ignored in the search query and searchable tag: a, an, and, are, as, at, be, but, by, if, in, into, is, it, for, of, on, or, no, not, such, that, the, their, then, there, these, they, this, to, was, will, with. |
harry potter stone |
harry potter and the philosopher's stone By default, at least 75 percent of the search terms (not including stop words) must be included in the search query to return a recommendation. In this example, three out of four words match the tag. |
|
Words ordered differently from searchable tag |
harry potter |
potter harry |
Upon updating or adding new resource recommendations, tags are indexed immediately like other metadata changes to records.
This functionality is enabled by default. If you do not want to change the default setting of the minimum number of matching search terms, modify the value of the resource_recommender_tags_min_coverage parameter on the Discovery Customer Settings page (Configuration > Discovery > Other > Customer Settings). For more information, see Discovery Customer Settings.
Configuring the Resource Recommender Service
-
Open the Resource Recommender Configuration page (Configuration Menu > Discovery > Other > Resource Recommender Configuration).
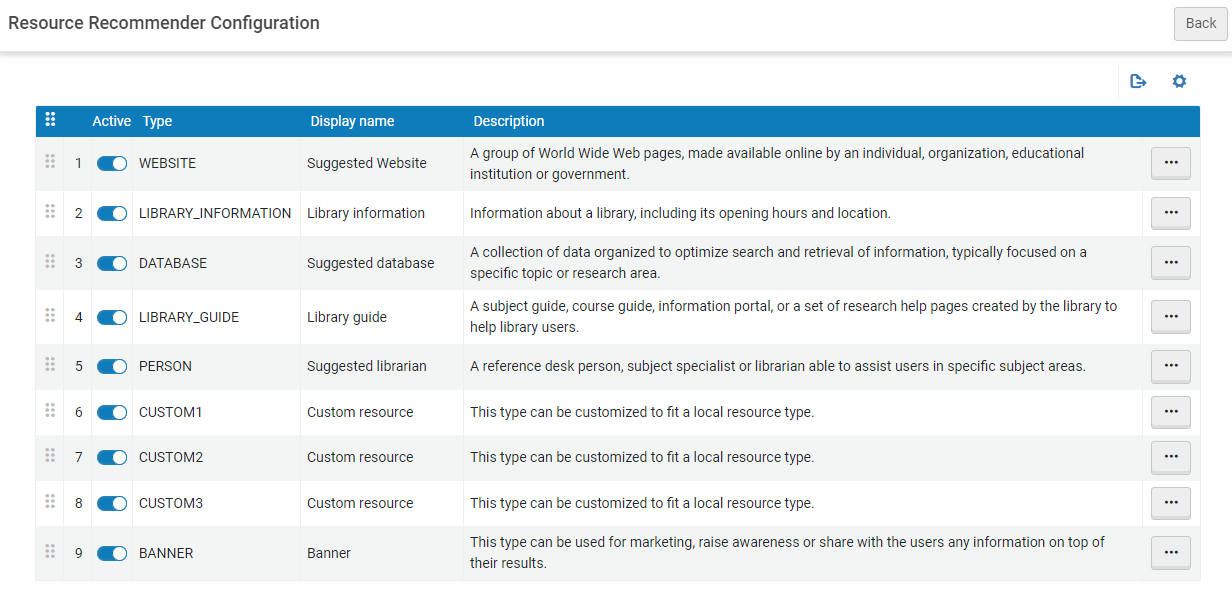 Resource Recommender Configuration Page
Resource Recommender Configuration Page -
Edit the following resource types to manage their recommendations as needed:
-
Database – Displays the database recommendations on the left side of the All Suggested Resources page.
-
Person – Displays the contact recommendations on the right side of the All Suggested Resources page.
-
Website – Displays the Website recommendations on the left side of the All Suggested Resources page.
-
Library Information – Displays the library information on the right side of the All Suggested Resources page.
-
Library Guide – Displays the library guide recommendations on the right side of the All Suggested Resources page.
-
Custom 1, 2, and 3 – Displays the custom recommendations on the left side of the All Suggested Resources page.
-
Banner – This type of recommendation spans the entire page and appears above all other types, regardless of priority and persistence. The banner displays the following information: name, title, description, and link.
You can display the banner vertically on the side of the page for NDE views only:
 Vertical Banner for NDE View
Vertical Banner for NDE View
The Resource Configuration Page opens:
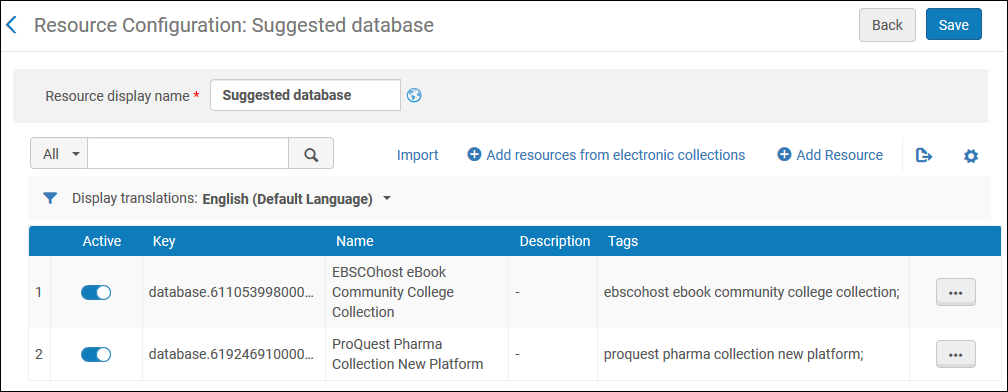 Resource Configuration Page for Suggested Database
Resource Configuration Page for Suggested Database -
-
On the Resource Configuration page for the selected resource type, select one of the following actions:
-
Add Resource (all resource types) - Enables you to manually add one or more resources.
-
In the Add Resource dialog box, specify the following fields:
-
Select Add and Close to add the new recommendation.
-
Select Save to return to the Resource Recommender Configuration page.
-
Continue with the next step.
-
-
Add resources from electronic collections (Suggested Database only) - Enables you to add resources from electronic collections to which your library has a subscription. With this option, the system configures the following fields: Key, Name, Link, and Link Text. You must enter the tags before saving. The UResolver Electronic collection URL link constant creates an OpenURL link to the database. For more details, see the Key and Link fields.
-
Perform an electronic collection search of the repository and then select all the collections that you want to recommend.
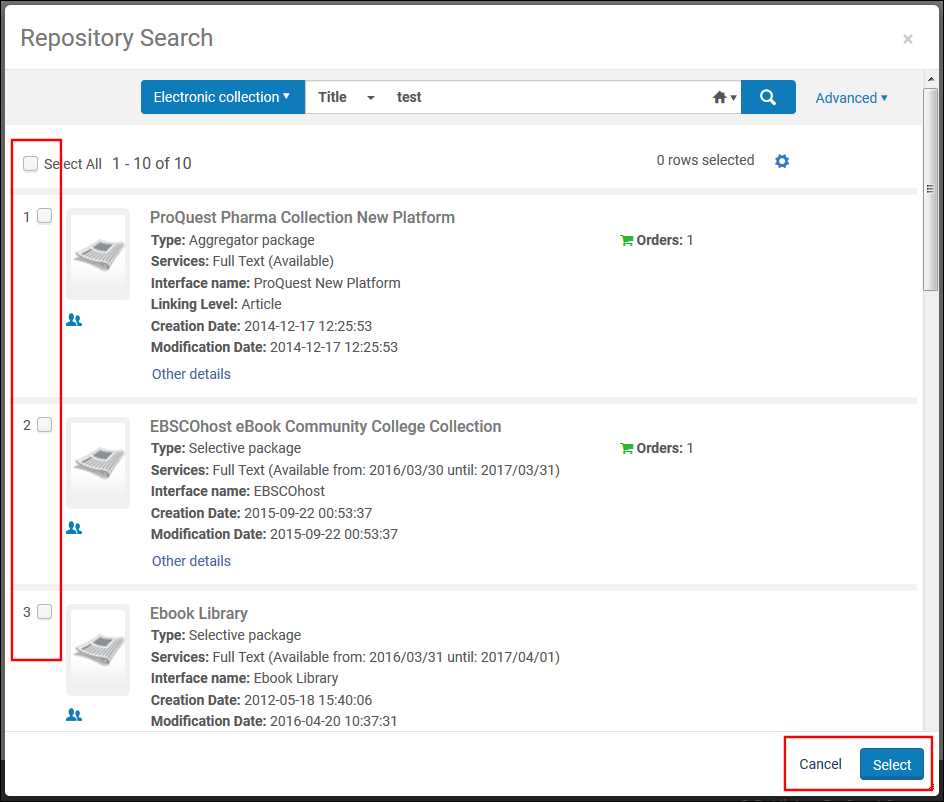 Repository Search for Electronic Collections
Repository Search for Electronic Collections -
Select Select to save your selections and close the Repository Search dialog box. The selected electronic resources appear in the list of recommendations on the Resource Configuration page.
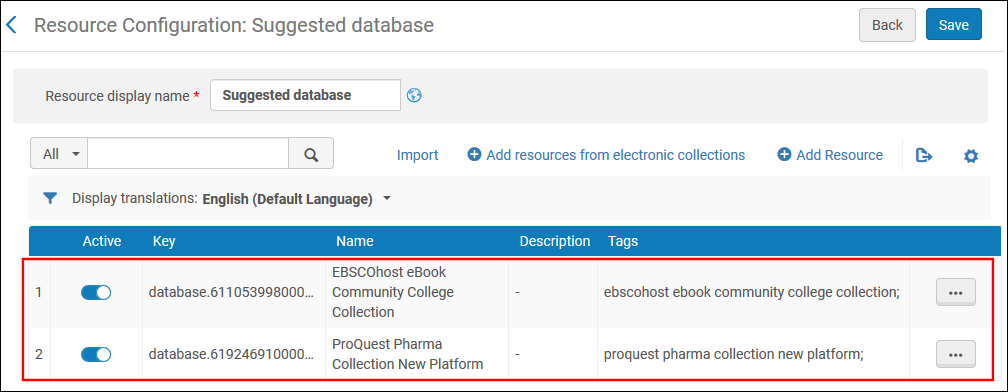 Collections Added to List of Recommendations
Collections Added to List of Recommendations -
On the Resource Configuration page, edit the configuration fields (such as Tags) as needed for each recommendation in the list and then select Save. For more details on each field, see Resource Recommender Fields.
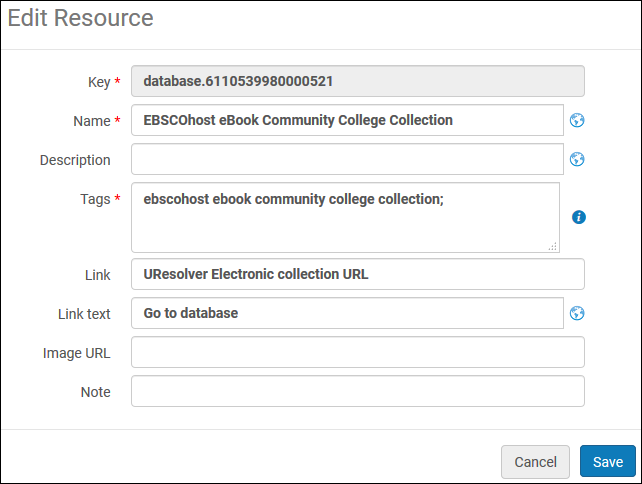 Edit Electronic Collection Recommendation
Edit Electronic Collection Recommendation -
Select Save to save your changes and return to the Resource Configuration page.
-
Continue with the next step.
-
-
-
Enable each recommendation as needed.
-
Select Save to return to the Resource Recommender Configuration page.
-
Ensure that the resource types are activated.
-
The order in which resources display is determined by the order of the resources on the Resource Recommender Configuration page. Select the
 icon and move the row either up to give it higher priority or down to give it less priority.
icon and move the row either up to give it higher priority or down to give it less priority.
Importing Recommendations
The Resource Configuration page enables you to import recommendations per the selected resource type using an Excel file. Unless noted in the following table, all columns must be included in the specified order. For example, if you are importing recommendations for Library Guides, you must omit the image_url , email, email_text columns from the import file. You may leave any non-required fields empty.
When importing more than 500 recommendations, imports are run in the background. When complete, an email is sent to the user. In addition, users can check the progress of the Resource Recommender Import job on the Monitor Jobs page in the Running or History tabs (Admin > Manage Jobs and Sets > Monitor Jobs).
| Order | Column | Description | Recommendation Type |
|---|---|---|---|
|
1 |
active |
Indicates whether this recommendation type is active or not. The valid values are true or false. If this column is not included or is left blank, the recommendation defaults to the active status. |
All |
|
2 |
key (required)
|
The case-sensitive key that uniquely identifies a recommendation and is used as the recommendation's code in the Resource Recommender Data Labels code table. For each key, you must add the <recommendation_type>. prefix. The following types are supported: banner, custom1, custom2, custom3, database, website, library_guide, library_information, and person. For example: library_information.library_hours
|
All |
|
3 |
name (required)
|
The name that displays for the resource in Primo VE. You must specify a display name for all recommendations and resource types. This field is translatable.
|
All |
|
4 |
tags (required)
|
The search tags that trigger this resource recommendation. You must specify at least one tag per recommendation. If you want to specify multiple tags for a recommendation, separate them with a semicolon.
|
All |
|
5 |
description
|
The resource's description (a maximum of 300 characters), that appears for the recommendation in Primo VE. This field is translatable.
|
All |
|
6 (Banner) |
main_title |
The main title for the banner recommendation. |
Banner only |
|
6 (other) 7 (banner) |
image_url
|
The URL used to display an image for the recommendation in Primo VE.
Remove this column when importing Library Guide and Library Information resource types.
|
All |
|
7 (Person) |
email
|
The email address of the contact person.
Except for the Person resource type, remove this column. |
Person only |
|
8 (Person) |
email_text
|
If specified, this text displays instead of the user's email address. If left empty, the person's Email address is displayed.
|
Person only |
|
7 (other) 8 (Banner) 9 (Person) |
url
|
The URL that is used to redirect users after they select the display name in the recommendation.
|
All |
|
8 (other) 9 (Banner) 10 (Person) |
url_text
|
If the url field is specified, the system displays this text in the new UI and redirects users to the specified URL when they select it.
|
All |
|
11 (Person) |
phone_number |
The phone number of the person. |
Person only |
|
9 (other) 10 (Banner) 12 (Person) |
always_display |
Indicates whether this recommendation appears for all searches. The valid values are true ( suggestion appears for all searches) or false (suggestion appears only when search terms match specified tags). |
All |
|
11 (Banner) |
is_vertical |
Indicates whether the banner is displayed vertically on side of the page (instead of across the top) for NDE views. Regardless of this setting, the banner always appears horizontally across the top of the page for non-NDE views. |
Banner only |
|
10 (other) 12 (Banner) 13 (Person) |
internal_note
|
A descriptive text to explain the use of this resource to staff members who may be configuring recommendations.
|
All |
|
11 (other) 13 (Banner) 14 (Person) |
views (required) |
Select All if you want this recommendation to apply to all views. If you want to apply this recommendation to specific views, clear the All option and list the views (separated by a comma) to which you want this recommendation to apply. |
All |
-
On the Resource Recommender Configuration page (Configuration Menu > Discovery > Other > Resource Recommender Configuration), edit the resource type to which you want to import recommendations.
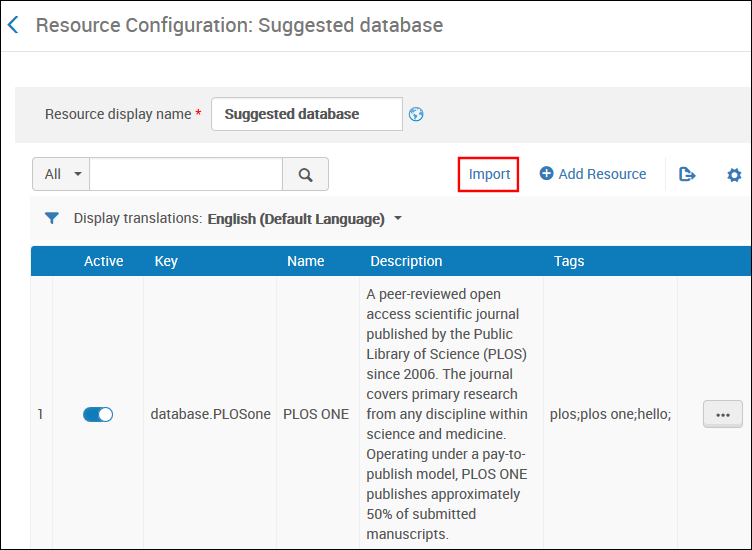 Resource Configuration Page - Database
Resource Configuration Page - Database -
On the Resource Configuration page for the selected resource type, select Import.
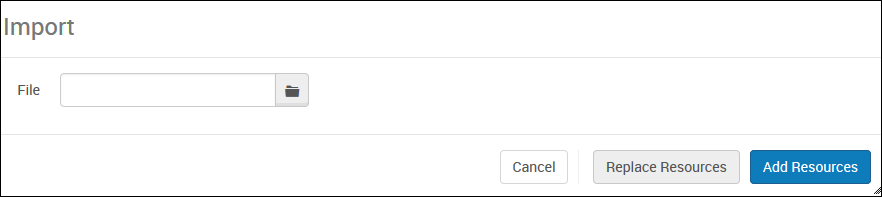 Import Dialog Box for Resource Recommendations
Import Dialog Box for Resource Recommendations -
In the Import dialog box, select the file to import (for example, Database_List.xls).
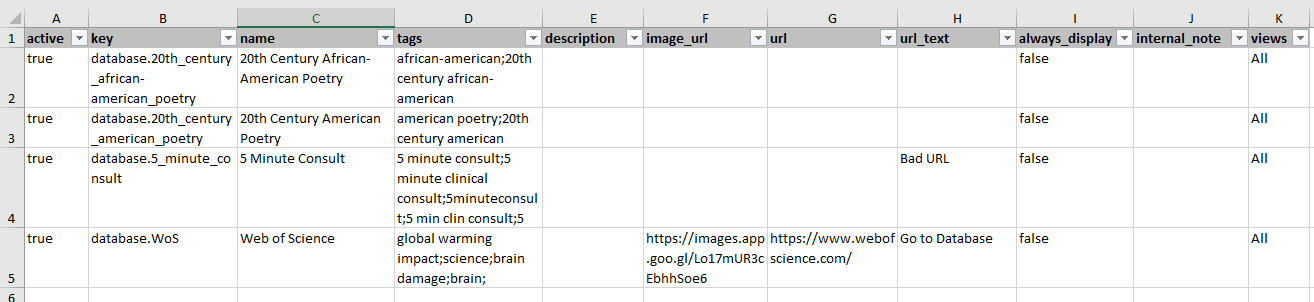 Example Excel Entry
Example Excel Entry -
Select one of the following buttons:
-
Add Resources – Adds recommendations to the existing list of recommendations for this resource type.
-
Replace Resources – Replace all recommendations for this resource type.
-
Cancel – Closes the Import dialog box without importing.
-
Exporting Recommendations
-
On the Resource Recommender Configuration page (Configuration Menu > Discovery > Other > Resource Recommender Configuration), edit the resource type from which you want to export recommendations.
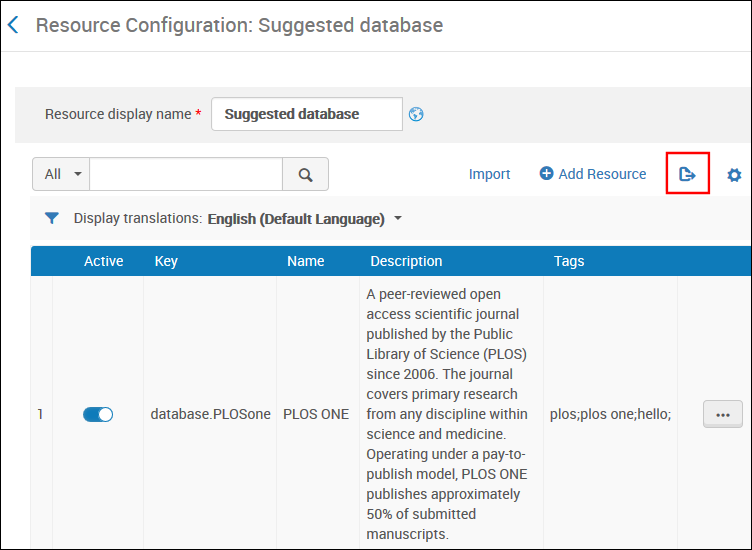 Resource Configuration Page - Database
Resource Configuration Page - Database -
On the Resource Configuration page for the selected resource type, select the Export button
 and then select Excel.
and then select Excel.

