Tagging Search Results in Primo VE
Tags are words or phrases that you can assign to items to help you organize and remember them. Because tags are shared with the community, users can see the tags that are assigned to items by other users. You can assign as many tags to an item as you want. In addition, the tags that you create and assign to items appear to all users on the Tags page.
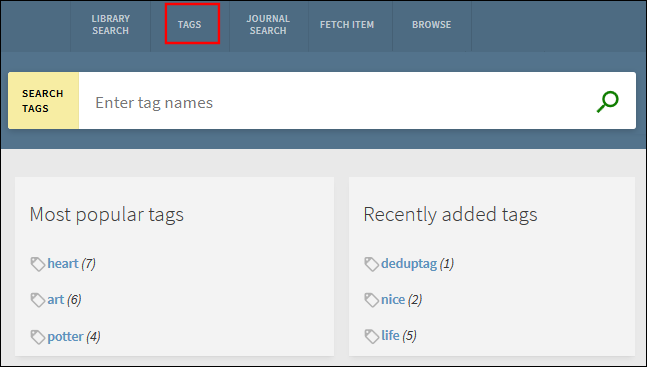
Since Tags functionality is not supported in consortia environments, it is recommended that you deactivate the Tags code in the Links Menu tab on the View Configuration page (Configuration > Discovery > Display Configuration > Configure Views). For more information, see Activating or Deactivating a Link on the Links Menu.
From this page, users can search for tags, view the most popular and recently added tags, and display the list of records that have been tagged. The numbers in parentheses beside the tag names indicate how many records have been marked with the tag.
The following restrictions apply when using Tag Search in Primo VE:
-
Wildcards (such as an asterisk *) are not supported. Instead of a wildcard, you can just search for a term (such as man) to find tags that include those letters anywhere in the tag (such human, humanitarian, and mantle).
-
If a tag contains special characters (such as a letter with a diacritic), you cannot replace the character with its normalized character. For example, if you want to search for the term poesía, you cannot use the search term poesia.
-
The Boolean operators (AND, OR, and NOT) are not supported.
Selecting the tag name in the Tag results opens the results page, which displays a filled-out Advanced Search box and the list of tagged items. Users can then modify the search to find additional records. In the following example, only a single record had been tagged:
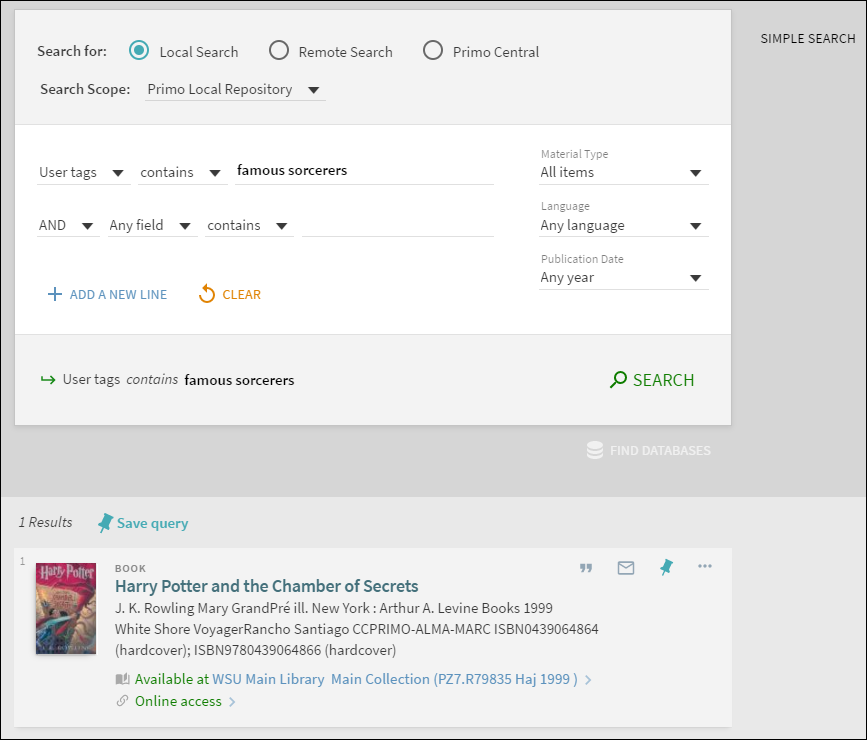
Adding a Tag to an Item
All users can view tags and their lists, but only signed-in users can create tags.
After an item is tagged, it is searchable using the tag in approximately 10 minutes.
-
Perform a search for a record.
-
Open the record's full display page.
-
In the Tags section, select ADD YOUR OWN TAGS.
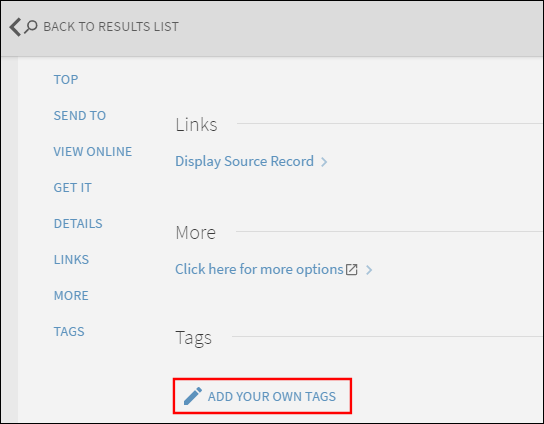 Tags Section on Full Display Page
Tags Section on Full Display Page -
Type the name of the tag on the line and press [RETURN].
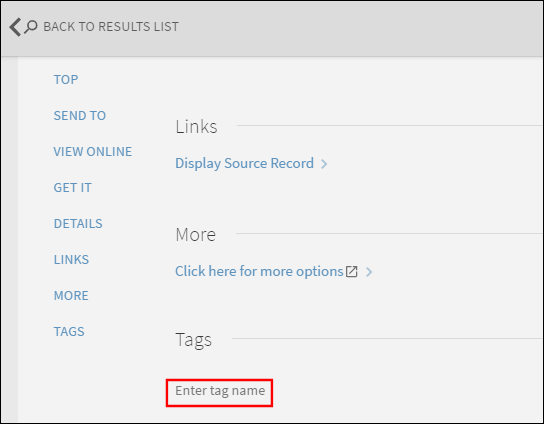 Enter Tag Name
Enter Tag NameThe new tag is added.
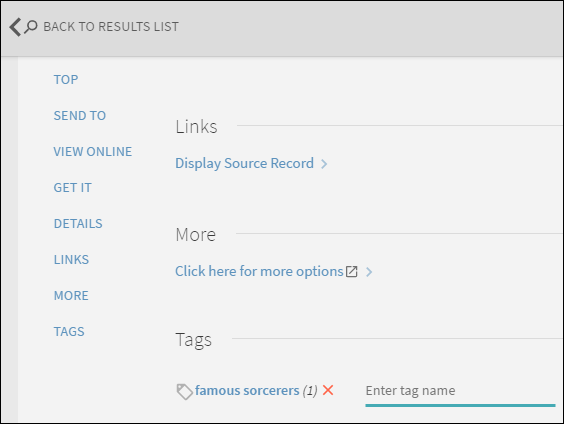 New Tag Added
New Tag Added
Deleting a Tag from an Item
Users can only delete their own tags.
-
On the Tags page, select the tag that you want to edit.
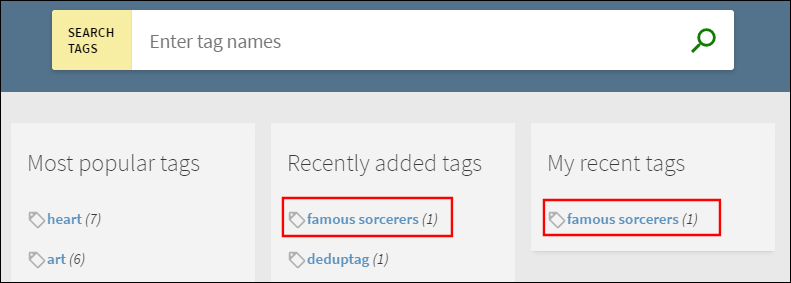 Find Tag to Delete
Find Tag to Delete -
On the results page, open the record's full display.
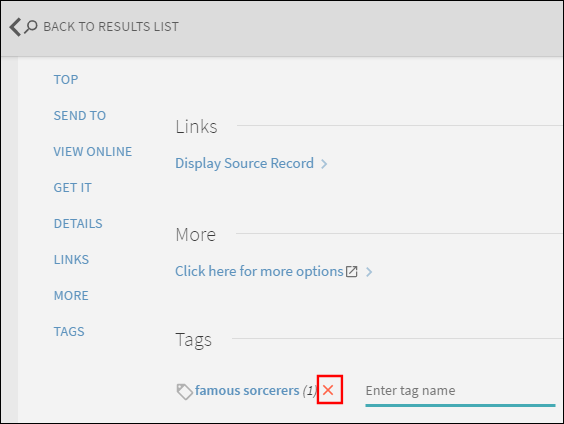 Delete Record's Tag
Delete Record's Tag -
In the Tags section, select the X next to the tag that you want to remove.

