Exportar registros desde Primo VE
Introducción
Primo VE le permite exportar uno o más registros a otras aplicaciones (tales como impresora, correo electrónico y gestores de citas) desde las páginas de Resultados breves, Despliegue completo y Mis favoritos > Registros guardados y Mi tarjeta de la biblioteca > Préstamos/Solicitudes.
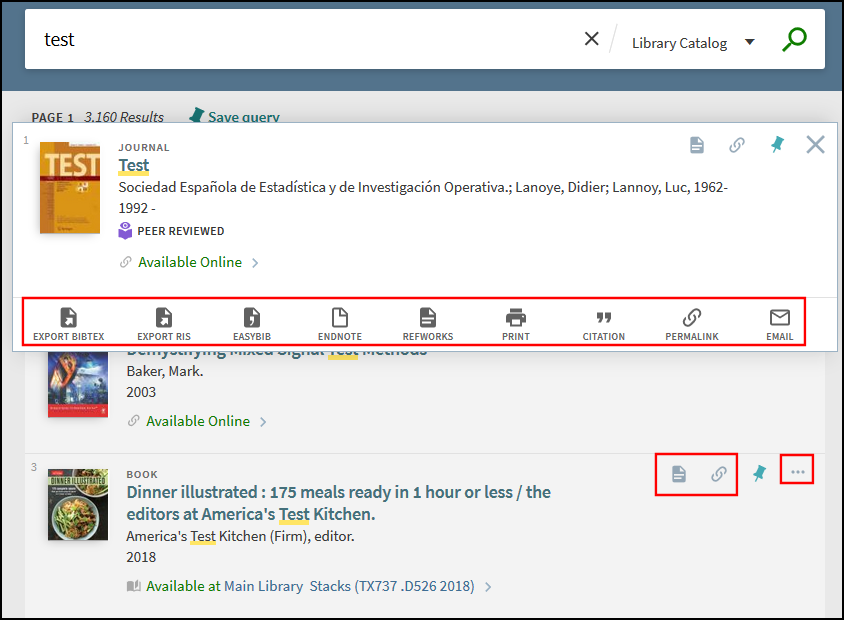
Además de las acciones de exportación, la opción Exportar todos los resultados permite a los usuarios exportar todos los resultados de la página Resultados breves. Para más información, consulte Usar la opción Exportar todos los resultados.
Exportar registros
Primo VE le permite exportar registros desde varios lugares de la interfaz de usuario: Pestaña Mis favoritos > Registros guardados, pestaña Mi tarjeta de la biblioteca > Solicitudes/Préstamos, Página de resultados breves y Página de despliegue completo.
Los registros suprimidos del descubrimiento no se exportan con ninguna acción de exportación (como Exportar a Excel, Imprimir y Correo electrónico).
Para exportaciones masivas solamente:
-
En la página Resultados breves y en la pestaña Mi tarjeta de la biblioteca > Solicitudes/Préstamos, puede exportar 50 registros simultáneamente.
-
Desde la pestaña Mis favoritos > Registros guardados, puede exportar un máximo de 150 registros a la vez. El sistema intenta exportar todos sus registros en un tiempo de carga razonable, lo que da como resultado unos 150 registros. En el futuro, tenemos previsto mejorar el mecanismo para permitir la carga de todos los registros.
-
No se admiten los siguientes tipos de exportaciones masivas: QR, Citas y Permakinks.
-
A menos que se encuentre en la página Despliegue completo, seleccione todos los registros que desea exportar. Para más detalles sobre la selección de registros, véase Seleccionar ejemplares en Primo VE.
Después de seleccionar los registros, es posible que necesite seleccionar la elipsis para mostrar todas las acciones de exportación admitidas.
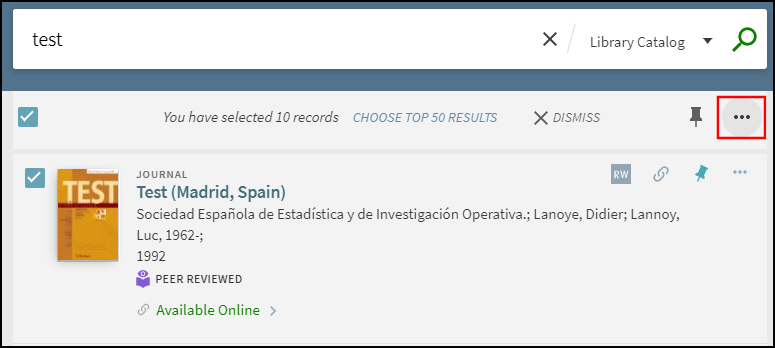 Elipsis para mostrar todas las acciones de exportación (Exportación masiva de ejemplo)
Elipsis para mostrar todas las acciones de exportación (Exportación masiva de ejemplo)Si desea mostrar todas las acciones de exportación para un solo registro, seleccionar la elipsis asociada a ese registro.
-
Seleccionar una de las siguientes acciones de exportación, si se proporciona:
-
Exportar BibTex - Exporta el registro a formato BibTex y lo guarda en un fichero. Para exportar a formato BibTex, seleccione una codificación de fichero y luego seleccione DESCARGAR.
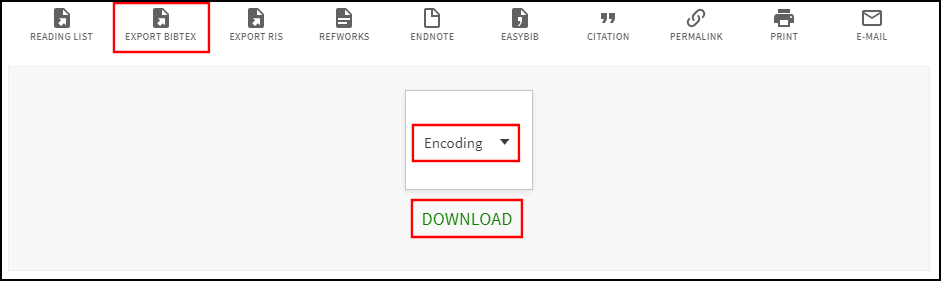 Exportar a formato BibTex
Exportar a formato BibTex -
Exportar RIS - Exporta el registro a formato RIS y lo guarda en un fichero. Para exportar a formato RIS, seleccione una codificación de fichero y luego seleccione DESCARGAR.
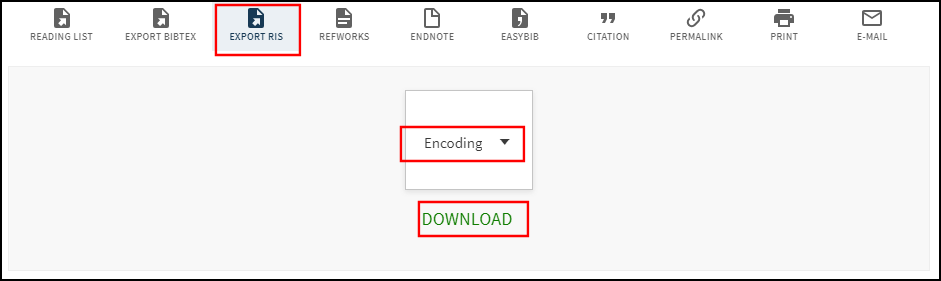 Exportar a formato RIS
Exportar a formato RIS -
EasyBib, RefWorks y EndNote - Exporta el registro a formato RIS y lo guarda directamente en cualquiera de estos gestores de citas.
-
Cita - Crea una cita en un formato especificado para el registro. Para crear una cita, especifique un estilo de cita en el panel izquierdo y luego seleccione COPIAR CITA AL PORTAPAPELES.
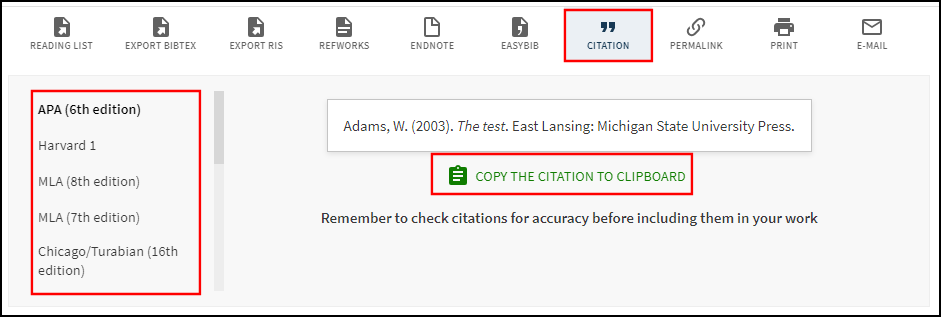 Crear cita para registro
Crear cita para registro -
Permalink - Crea un permalink para el registro.
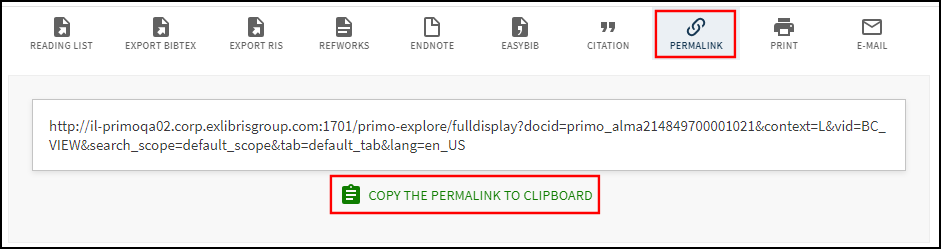 Crear un permalink para el registro
Crear un permalink para el registro -
Imprimir - Envía los detalles, las ubicaciones y la información de disponibilidad del registro a una impresora especificada.
-
Correo electrónico - Envía los detalles, las ubicaciones y la información de disponibilidad del registro a una dirección de correo electrónico especificada. Para enviar un correo electrónico, especifique una dirección de correo electrónico y luego seleccione ENVIAR. Si ha iniciado sesión, aparece el campo de Nota, que le permite incluir una nota opcional en el correo electrónico. Para información de configuración del correo electrónico, consulte la plantilla Carta de registros de correo electrónico en Configurar cartas de Alma.
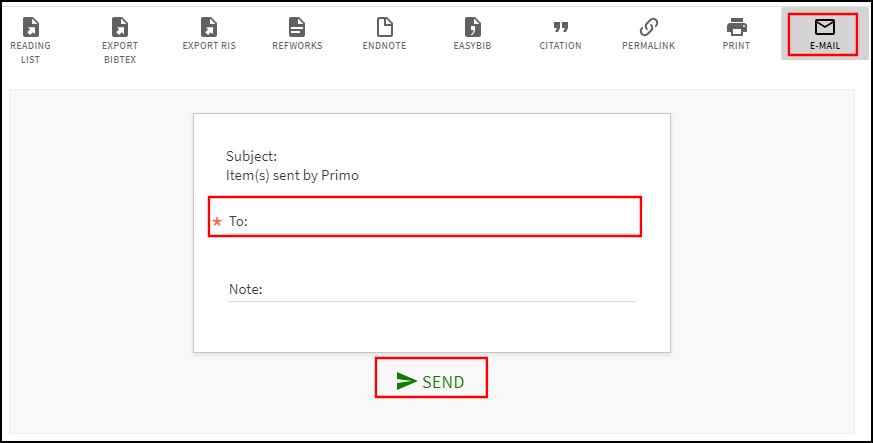 Enviar a dirección de correo electrónico específica
Enviar a dirección de correo electrónico específica -
Exportar a Excel - Descarga los detalles de un registro y enlaza a un fichero Excel o CSV. Para exportar el registro a un fichero, elija un tipo de fichero y luego seleccione DESCARGAR.
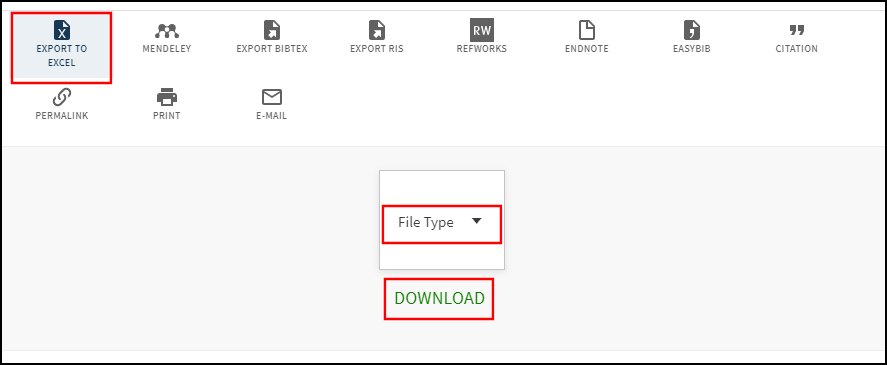 Exportar a Excel
Exportar a ExcelCuando utilice el tipo de fichero CSV para idiomas no latinos, le recomendamos que utilice el Bloc de notas para abrir el fichero, pero si prefiere utilizar Excel, asegúrese de utilizar la codificación UTF-8.
-
Mendeley - Exporta el registro a su cuenta personal de Mendeley.
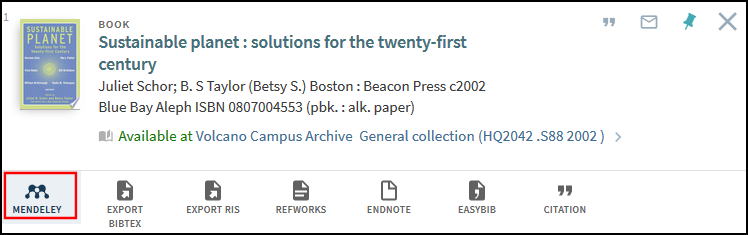 Acción de Exportación a Mendeley en el Despliegue Breve
Acción de Exportación a Mendeley en el Despliegue BreveDespués de seleccionar la opción Mendeley, Primo le pide a los usuarios que se conecten a sus cuentas de Mendeley. Una vez realizan la conexión, Primo exporta el registro automáticamente. Si la exportación se realiza correctamente, aparecerá el siguiente mensaje en la parte superior de la página:
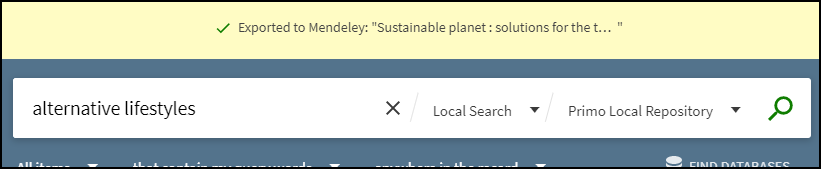 Mensaje de Exportación a Mendeley Realizada con Éxito
Mensaje de Exportación a Mendeley Realizada con Éxito -
Lista de lecturas recomendadas - Exporta las citas desde Primo a sus listas de lecturas recomendadas en Leganto. Dependiendo del tipo de usuario, realice lo siguiente:
-
Para estudiantes, haga clic en AÑADIR A LISTA DE LECTURAS RECOMENDADAS en el cuadro de diálogo Acción para exportar la cita del registro a la lista de lecturas recomendadas personal del usuario en la página Colección en Leganto:
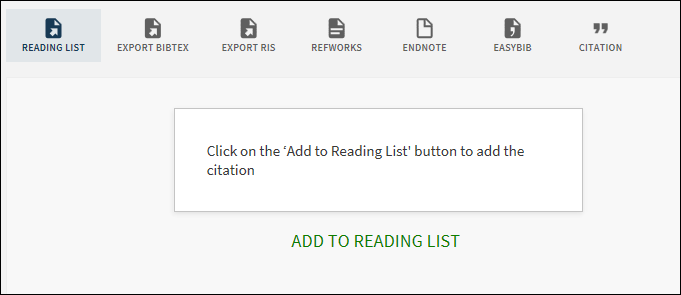 Cuadro de diálogo de la acción de listas de lecturas recomendadas para estudiantes
Cuadro de diálogo de la acción de listas de lecturas recomendadas para estudiantes -
Para instructores, especifique los campos siguientes y luego haga clic en AÑADIR A LISTA DE LECTURAS RECOMENDADAS para exportar la cita del registro.
-
Añadir a - Seleccione Colección (lista de lecturas recomendadas personal) o Lista (lista de lecturas recomendadas de la clase).
-
Seleccionar lista - Si seleccionó la opción Lista, seleccione una de las listas de lecturas recomendadas de su clase de la lista desplegable.
-
Seleccionar sección - Si la lista de lecturas recomendadas seleccionada tiene secciones, seleccione una de la lista desplegable.
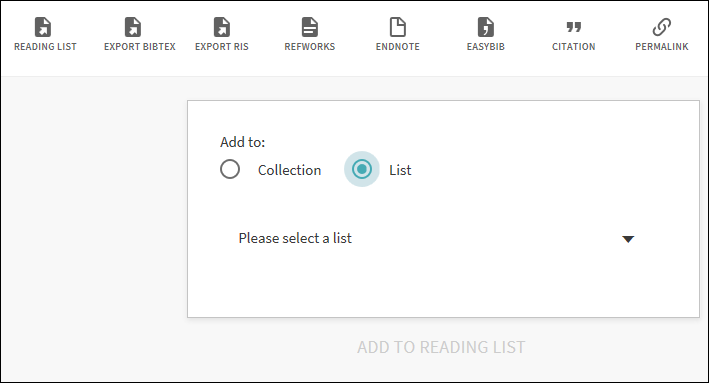 Cuadro de diálogo de la acción de listas de lecturas recomendadas para instructores
Cuadro de diálogo de la acción de listas de lecturas recomendadas para instructores -
-
Compartir – Comparte el permalink del registro con otros usuarios con las siguientes aplicaciones de redes sociales: WhatsApp, Facebook, Twitter y LinkedIn. Además, los usuarios pueden guardar el permalink del registro en el portapapeles seleccionando COPIAR.
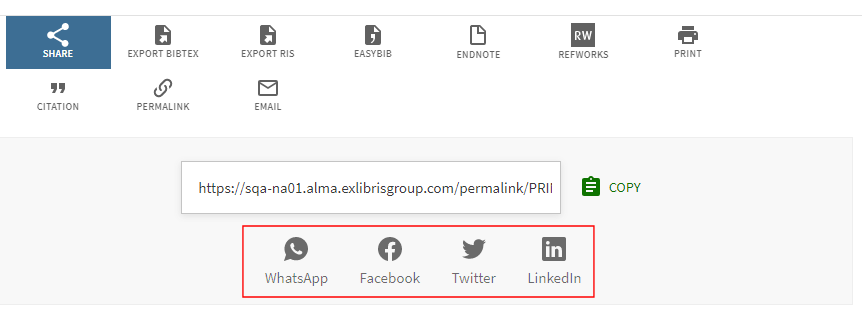 Compartir opciones de acciones
Compartir opciones de acciones
-
-
Seleccionar ejemplares en Primo VE
Puede usar los siguientes métodos para seleccionar ejemplares para la aplicación masiva de acciones:
En las páginas Resultados breves y Mi tarjeta de la biblioteca > Solicitudes/Préstamos, puede exportar un máximo de 50 ejemplares a la vez. Si se alcanza este límite en Resultados breves solamente, se solicita a los usuarios que editen sus selecciones.
-
Selección individual: Seleccione la casilla de verificación que aparece al lado de cada ejemplar de la lista.
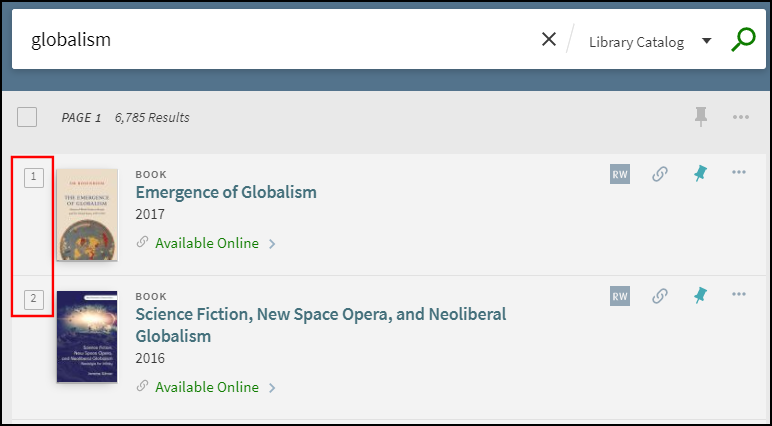 Agregar Selecciones de Ejemplares Individualmente
Agregar Selecciones de Ejemplares Individualmente -
Selección de páginas - Solo en la página de Resultados breves, seleccione la casilla de verificación que aparece encima de los resultados para seleccionar todos los ejemplares de la página. Después de cargar otra página de resultados, se puede seleccionar esta casilla nuevamente para incluir los ejemplares de esa página en la exportación.
 Seleccione la casilla de verificación Todo
Seleccione la casilla de verificación Todo -
Selección de los 50 primeros – Solo en la página de Resultados breves, seleccione un ejemplar o todos, y luego seleccione ELEGIR LOS PRIMEROS 50 RESULTADOS para seleccionar un máximo de 50 registros de la lista.
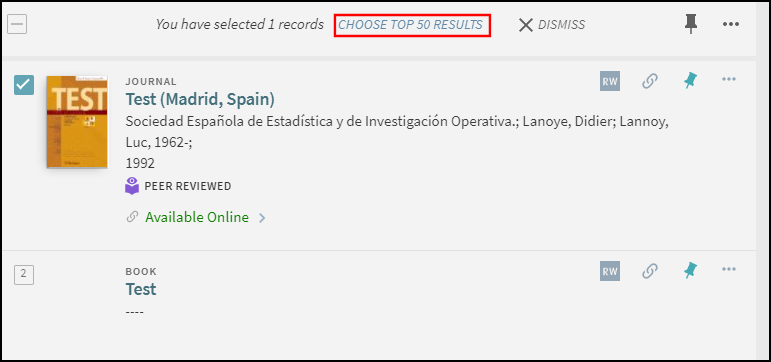 Selección de los 50 primeros en la página Resultados breves solamente
Selección de los 50 primeros en la página Resultados breves solamente -
Selección de todos los registros guardados – Solo en las páginas Mis favoritos > Registros guardados y Mi tarjeta de la biblioteca > Solicitudes/Préstamos, seleccione la casilla de verificación que aparece encima de la lista para seleccionar todos los registros guardados.
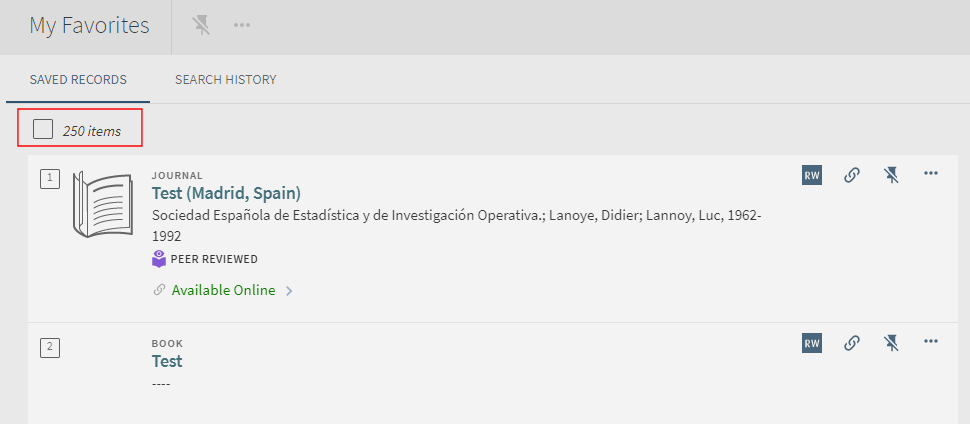 Seleccione la casilla de verificación Todo para los registros guardados
Seleccione la casilla de verificación Todo para los registros guardados
Opción Exportar todos los resultados
La opción Exportar todos los resultados permite a los usuarios exportar todos los resultados de la búsqueda, que se colocan en un fichero del formato seleccionado (Excel/CSV, RIS o BIBTEX) y se envían a la dirección de correo electrónico especificada..
-
El número máximo de resultados exportados está limitado a 5000 registros para cada uno de los resultados de búsqueda del catálogo local y del CDI.
-
El orden de clasificación de los resultados de la búsqueda puede diferir del orden de los registros devueltos en el fichero de exportación.
-
Esta funcionalidad no es compatible con dispositivos móviles.
-
Solo con la exportación a Excel, los enlaces se muestran como enlaces completos en lugar de permalinks.
-
Los registros suprimidos del descubrimiento no se exportan con ninguna acción de exportación (como Exportar a Excel, Imprimir y Correo electrónico).
-
Los usuarios deben iniciar sesión y seleccionar al menos un ejemplar para mostrar la opción Exportar todos los resultados, que aparece encima de la lista de resultados:
 Opción Exportar todos los resultados
Opción Exportar todos los resultados -
Seleccione uno de los siguientes formatos admitidos: Excel/CSV, RIS o BIBTEX.
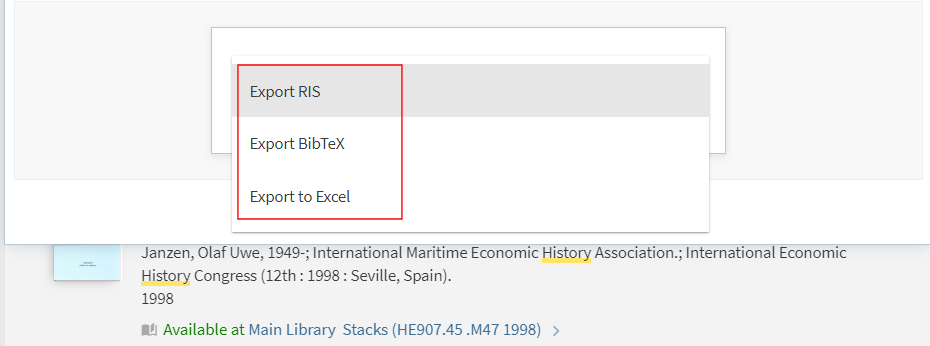 Formatos de exportación admitidos
Formatos de exportación admitidos -
Seleccione Enviar para realizar la exportación.
Si intenta exportar un número de registros superior al máximo permitido, antes de enviar la exportación aparecerá el siguiente mensaje. Tiene la opción de cerrar la solicitud sin enviar la exportación. En el siguiente ejemplo, se exporta un máximo de 10 000 registros (5000 registros locales y 5000 registros del CDI).
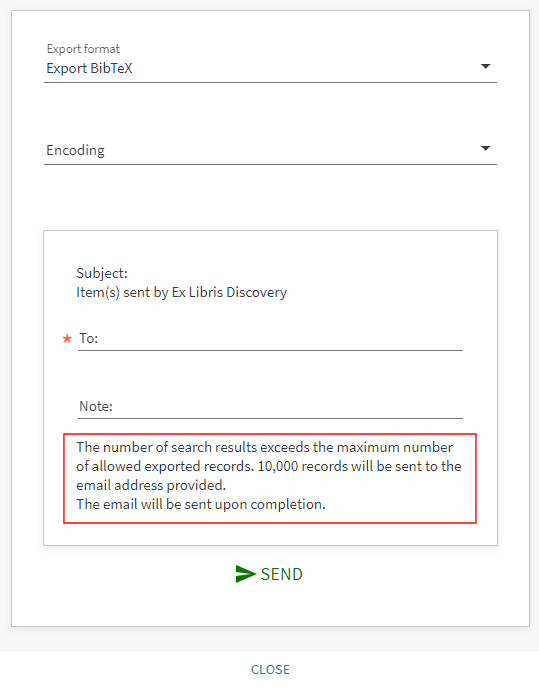 Mensaje de número máximo de registros alcanzado
Mensaje de número máximo de registros alcanzado

