Go VE: Converting Primo Scopes to Primo VE
This guide provides information on how to create scopes, profiles, and slots in Primo VE from your existing configuration in Primo.
Background
Main Principles and Differences between Primo and Primo VE
Before you begin to configure search scopes in Primo VE, it is helpful to understand the following main principles regarding search scopes in Primo VE:
-
Scopes are configured at the institution level and are shared by all the views in Primo VE. In each view, you just need to connect the relevant search profiles.
-
Creating scopes and profiles in Primo do not require recalculation of the data. the out-of-the-box scopes as well as the list of conditions, which are defined in local scopes, are indexed in advanced. Once you create the profile and connect it to the view you can start using it.
-
Different terminology is used to express scopes in Primo VE:
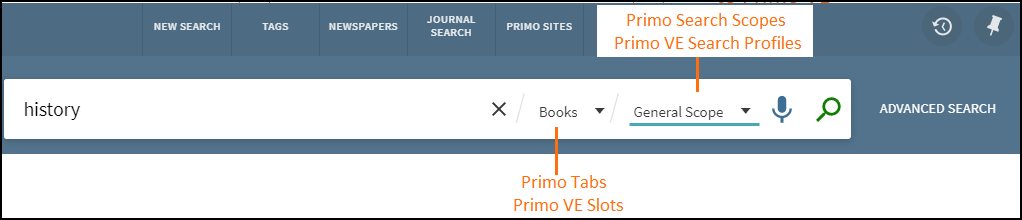 Terminology Differences in Primo VE
Terminology Differences in Primo VE -
The hierarchy and flow used to create search scopes is different in Primo VE. The following table summarize the differences in the configuration:
Functionality Primo Primo VE Define a scope for a specific group of records
Scope values configuration
Search Profiles:
- Provide out-of-the-box scopes in search profiles to search by entire institution, campus, library, and central index.
- Allow you to define local data scopes.
Define the criteria for the scope
Search scope in normalization rule
Search Profiles – As part of the out-of-the-box and custom local data scopes configuration
Define scopes to search in external indexes
Deep Search Plugins mapping tables to search in other indexes (such as EBSCO)
Search Profiles > Other Indexes tab
Group of scopes from various types: local data, CDI and other indexes
Views Wizard > Search Scope List
Search Profiles
Categorize search scopes/profiles in the view
Views Wizard > Tabs Configuration
View Configuration > Search Profile Slot
Documentation and Training
In preparation for this task, it is recommended that you familiarize yourself with the following documents and videos:
Preparation: Check Your Simple Search in Primo
Before configuring search profiles, scopes, and slots in Primo VE, first check to see how your tabs and scopes are presented to patrons in the Primo Front End UI and what logical subset each tab and scope contains (for example, full library data, specific location data, and online materials only). While reviewing this configuration, analyze and determine whether it still meets your needs. This is a good time to decide whether the tabs and scopes should be presented differently. You can customize the out-of-the-box search profiles and slots provided with Primo VE and enhance the configuration with additional search profiles, scopes, external indexes, and slots. During preparation, it may helpful to outline the structure of the slots and tabs that you want to create in Primo VE.
As with Primo, you can configure the Simple Search in Primo VE to have one or more slots (tabs) and each slot may have one or more search profiles (search scopes). Drop-down menus for the slots and search profiles will be omitted if they have a single item.
If you require more detail regarding specific code and scope value configurations that were used in Primo, see Locating Tab and Search Scope Details in Primo.
Configuration
The Simple Search box appears on the main page of your view and must have one or more slots (which are called tabs in Primo) that have one or more search profiles (which are called search scopes in Primo) each. If you want to change the out-of-the-box Simple Search in Primo VE, you must perform the following configurations:
The Advanced Search uses the same search profiles and slots.
Configuring Search Profiles and Scopes in Primo VE
Out of the box, Primo VE provides the following search profiles, which can be customized. You may find that the out-of-the-box search profiles meet your needs:
-
MyInstitution – Allows users to search all your institution's local records.
-
CentralIndex – Allows users to search the central index that you are using (either CDI or PC).
-
MyInst_CI – Allows users to search the central index and all your institution's local records.
-
CourseReserves – Allows users to search your course reserves.
For specific cases (such as for allowing searches within a specific library or campus or for online materials only), you can create your local scope and specify its conditions.
For more information, see Configuring Search Profiles for Primo VE.
-
Example 1: Allow users to search within a specific library or campus (such as the Law Library).
-
Open the Search Profiles page (Configuration Menu > Discovery > Search Configuration > Search Profiles).
-
Select the Search Profiles tab and then select Add a Search Profile.
-
Specify the following information to create the search profile:
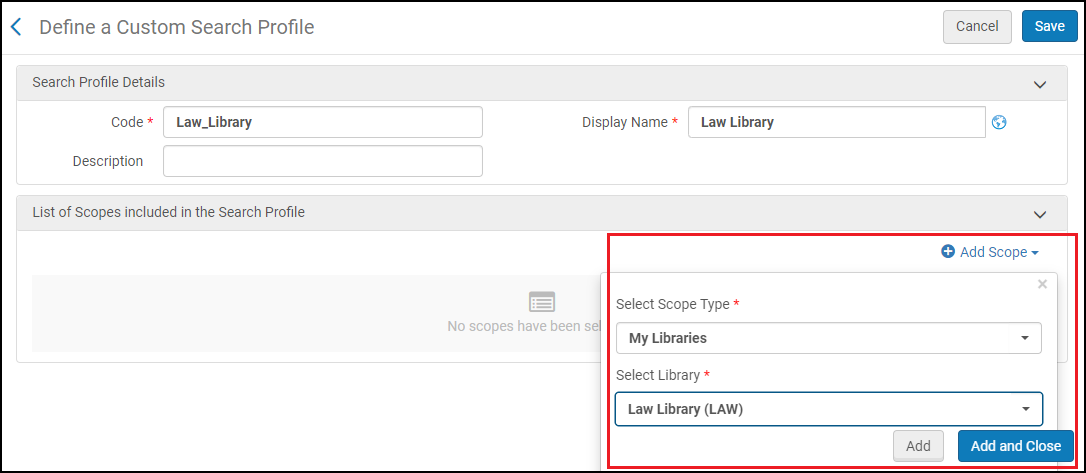 Library-Specific Search Profile
Library-Specific Search Profile -
Select Add and Close.
-
Save your search profile.
-
-
Example 2: Allow users to search for available electronic books in your local catalog.
-
Open the Search Profiles page (Configuration Menu > Discovery > Search Configuration > Search Profiles).
-
Select the Custom Local Data Scopes tab and then select Add a Custom Scope.
-
Specify the details, select Add a Condition, and then specify the following information to create a condition for a specific resource type (such as a book):
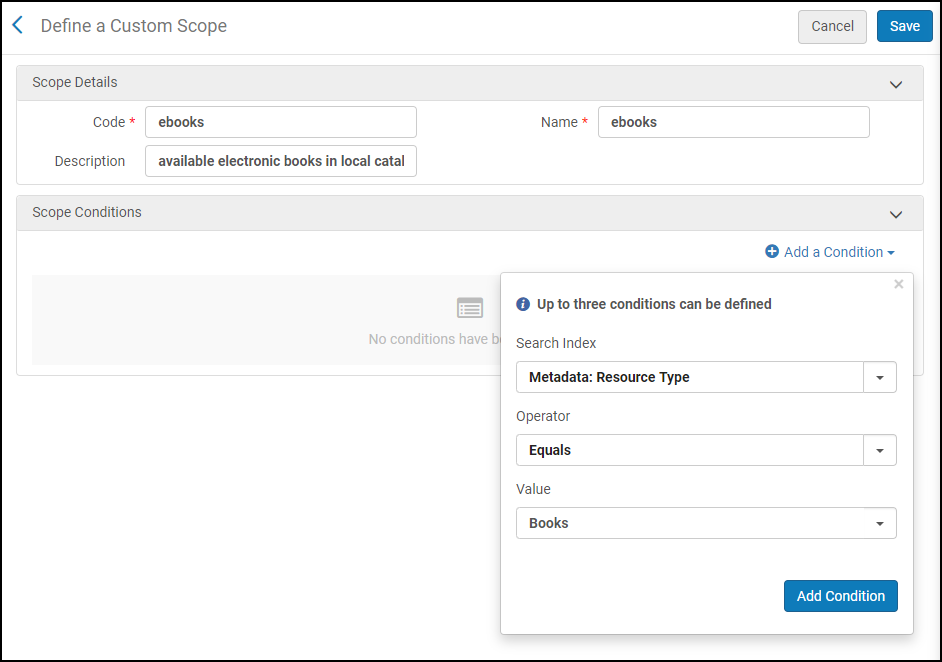 Resource Type Condition
Resource Type Condition -
Select Add Condition. to save your condition.
-
Select Add a Condition and then specify the following information to create the condition for available electronic inventory:
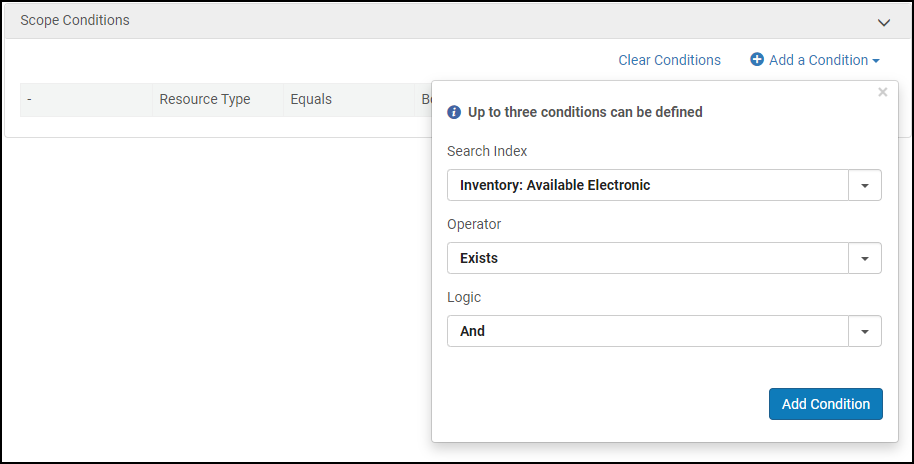 Available Inventory Condition - Electronic
Available Inventory Condition - Electronic -
Select Add Condition.
-
Save your custom scope.
There is a limit of three conditions per scope. If you require more than 3 conditions, create additional scopes and add them all to the search profile.
-
Select the Search Profiles tab and then select Add a search profile.
-
Specify the following information to create the search profile for available electronic books:
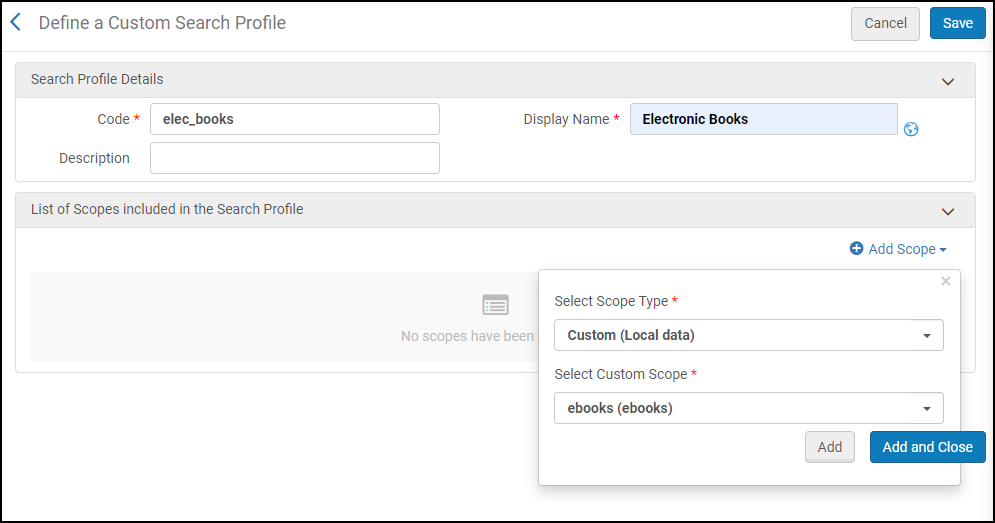 Inventory and Resource Type-Specific Search Profile
Inventory and Resource Type-Specific Search Profile -
Select Add and Close.
-
Save your search profile.
-
-
Example 3: Allow users to search in EBSCO.
-
Open the Search Profiles page (Configuration Menu > Discovery > Search Configuration > Search Profiles).
-
Select the Other Indexes tab and then select Add Other Index > Ebsco.
-
Configure the necessary parameters needed for EBSCO searches:
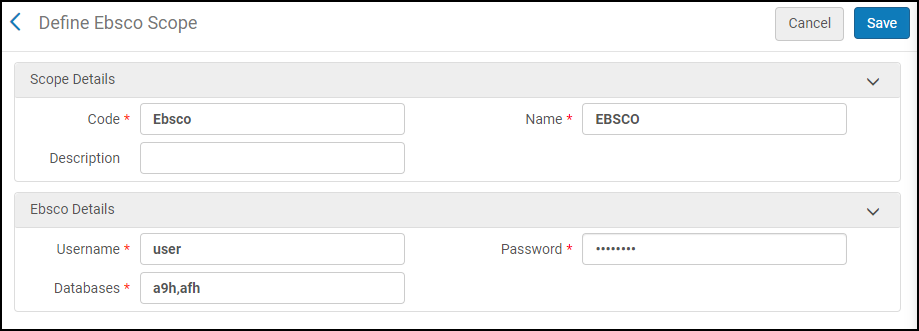 EBSCO-Specific Scope
EBSCO-Specific Scope -
Save your scope.
-
Create a search profile for EBSCO and include its scope.
-
Configuring a View's Search Slots
After you have configured all the search profiles needed for your configuration, you will need to configure the slots in your Primo VE view. Out of the box, Primo VE provides the following slots:
-
Everything – This slot allows users to search your institution's local records and the records provided by your central index (CDI).
-
LibraryCatalog – This slots allows users to search your institution's local records.
-
CentralIndex – This slot allows users to search records provided by your central index (CDI).
-
CourseReserves (inactive by default) – This slot allows users to search course reserves.
You can add your search profiles either to the above slots or to any new slots that you create. For more information, see Adding a Slot in Primo VE.
For example, you can create a slot with all institutional materials as well as specific profile for every library by editing the existing Library Catalog slot and enable all profiles that can be searched in the library:
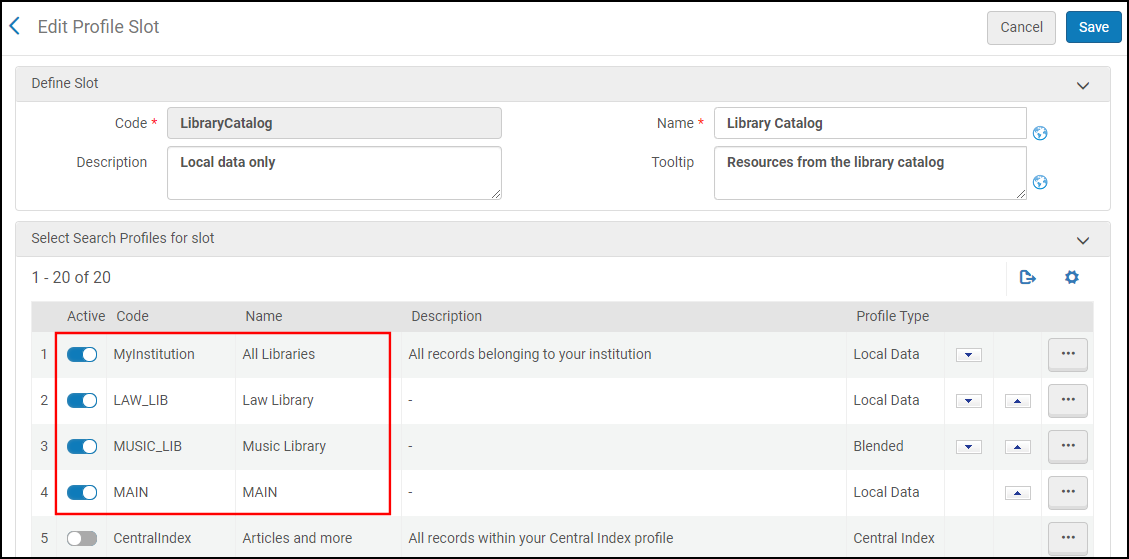
These settings will appears as follows in Primo VE:
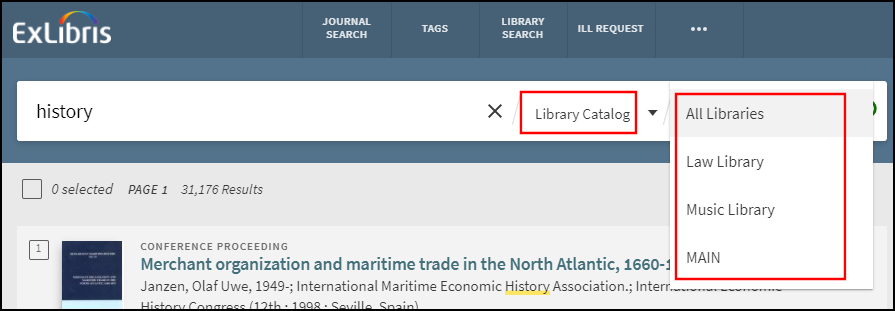
Adding a Restricted Search Scope
Restricted search groups are used to restrict searches to a record or group of records to specific types of users (which are based on IP ranges, user groups, registered users, and on campus users). For more information, see Configuring Restricted Search Groups for Primo VE.
Boosting Records in Blended Searches
Search profiles that include multiple search engines (such as your local institution, CDI, EBSCO, and so forth) are considered blended search profiles. For blended search profiles, you may want to boost records from a particular source to give them higher relevance in the search results. For more information, see Configuring Search Profiles for Primo VE.
Appendix: Locating Tab and Search Scope Details in Primo
This section provides detailed information about the current configuration of search scopes and tabs in Primo. This information can be helpful during the preparation to find the exact logic of the scope and tabs settings in Primo if additional information is needed after checking the view's search capabilities from the patron's perspective in the Primo UI.
For each view in Primo:
-
In the Views Wizard Check navigate to the Tabs Configuration page.
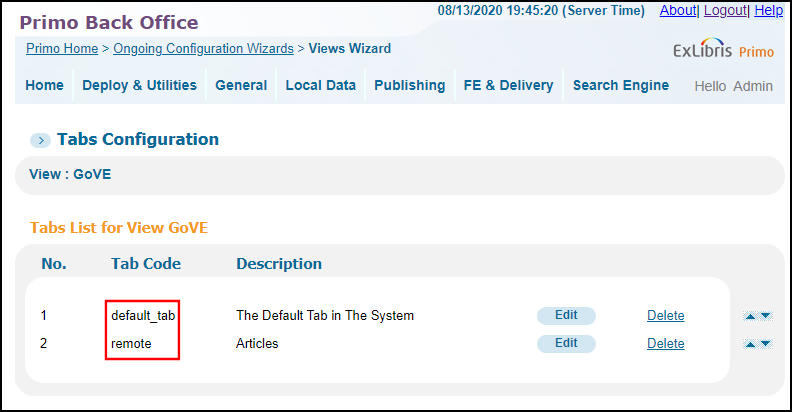 Views Wizard > Tabs Configuration Page in Primo Back Office
Views Wizard > Tabs Configuration Page in Primo Back Office -
Edit each tab and save the Tab Name and its list of Scope Names for later configuration in Primo VE. In Primo VE, the tabs are configured as slots at the view level, and the scopes are configured as search profiles at the institution level.
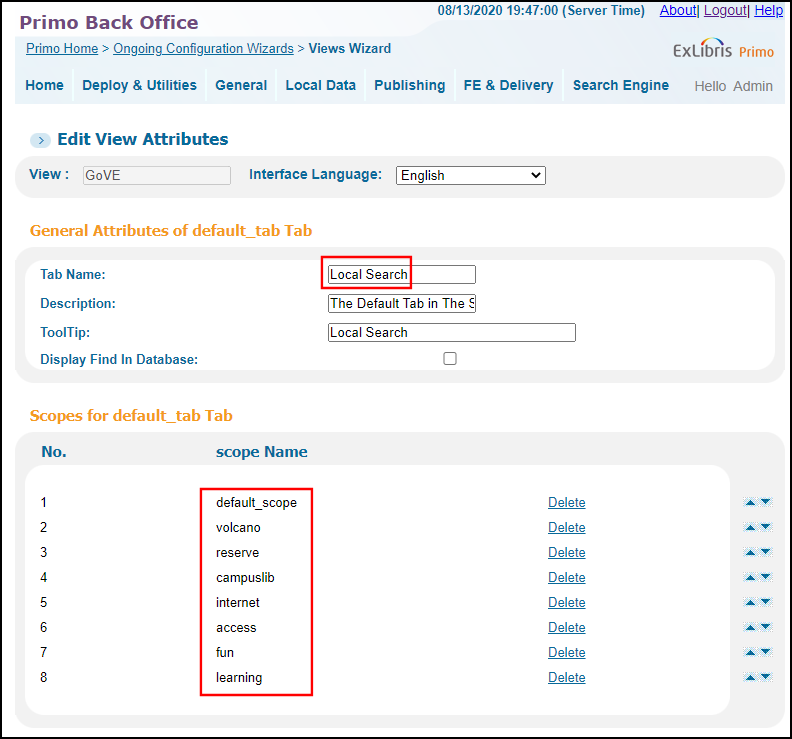 Views Wizard > Tabs Configuration > Edit View Attributes Page in Primo Back Office
Views Wizard > Tabs Configuration > Edit View Attributes Page in Primo Back Office -
Navigate back to the Search Scopes List page.
-
Edit each search scope that you are using to see which scope values that it includes. The scopes and values are configured as custom local scopes or other indexes at the institution level in Primo VE.
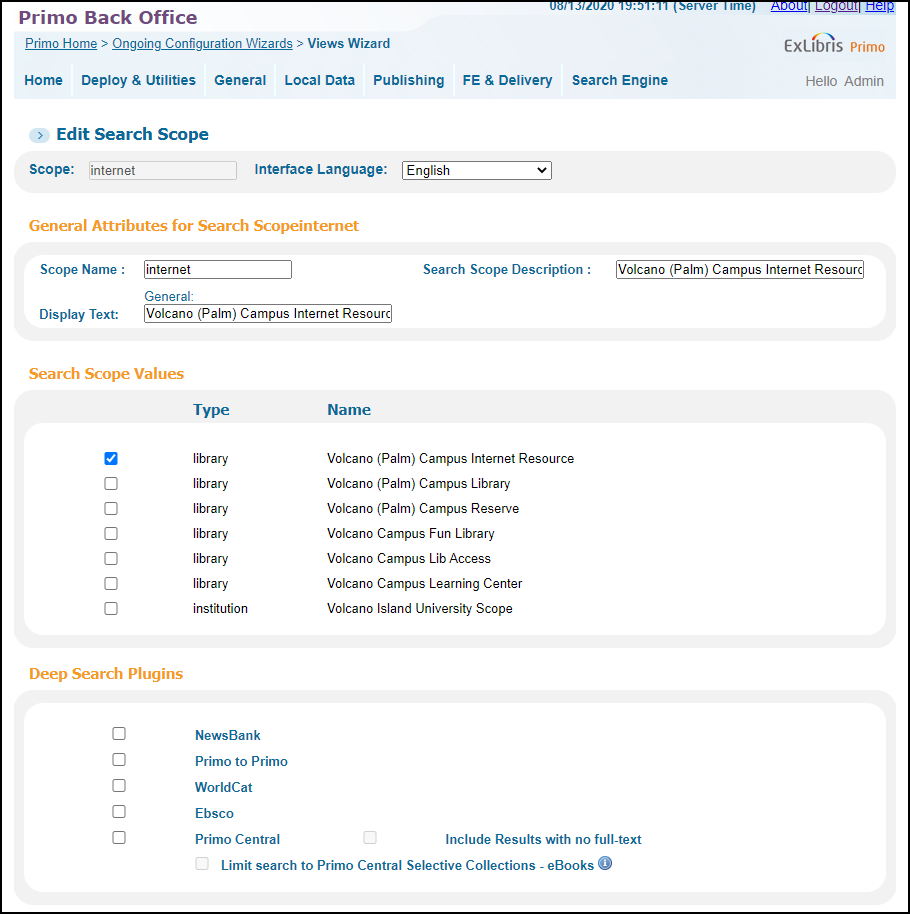 List of Scope Values Used by Scope
List of Scope Values Used by Scope -
For each local scope value, see how it is mapped to the Search Scope field in the Search section of your view's normalization rules. In some cases, search scope rules can be identified when the scope's code is built from a constant.
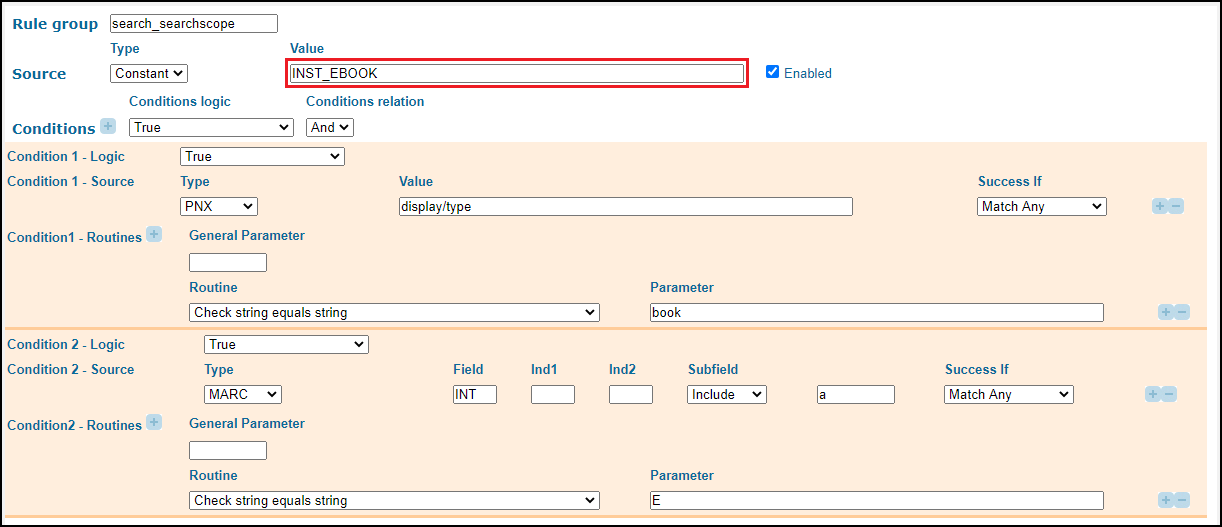 Gather Mapping Information in Search > Searchscope PNX Field
Gather Mapping Information in Search > Searchscope PNX Field -
For remote indexes (such as Primo to Primo and EBSCO), gather additional details from the following pages:
-
Deep Search Plugins mapping table:
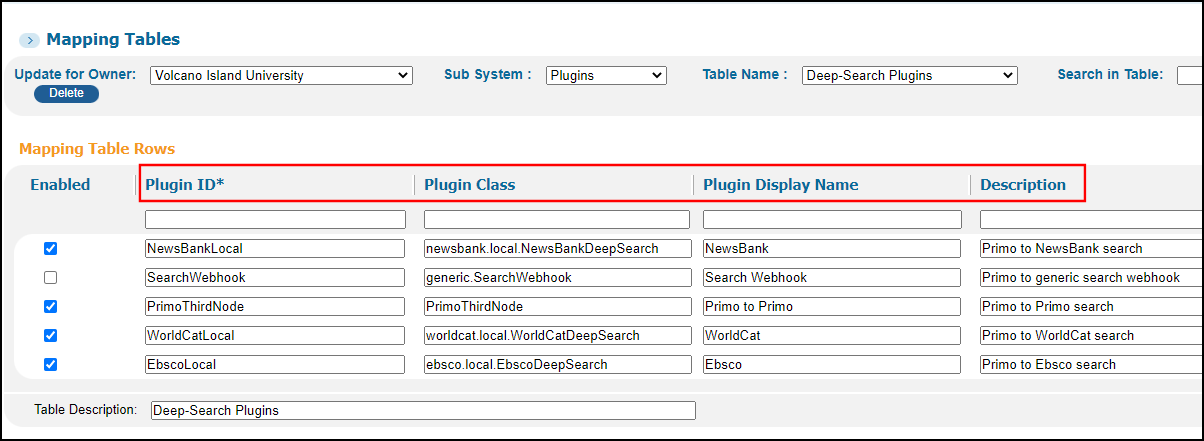 Gather Details from Deep Search Plugins Mapping Table
Gather Details from Deep Search Plugins Mapping Table -
Deep Search Plugins Parameters mapping table:
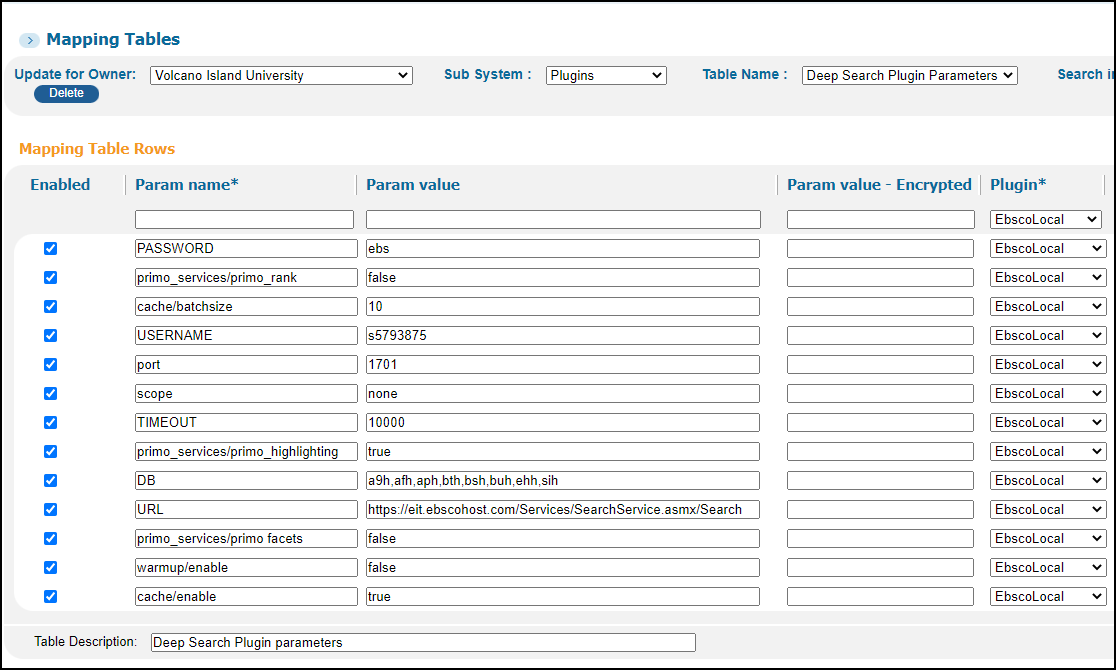 Gather Details from Deep Search Plugins Paremeters Mapping Table
Gather Details from Deep Search Plugins Paremeters Mapping Table
-

