Primo Concepts, Components, and Relationships
This information is not applicable to Primo VE environments. For more details on Primo VE configuration, see Getting Started with Primo VE.
Primo Configuration Levels
For on-premises customers Primo’s configuration data can be managed at different levels to allow institutions in multi-tenant environments to work more independently of each other. The configuration data in Primo’s Back Office is split into the following levels of configuration:
-
Out of the Box (OTB) – Configuration data (such as normalization rules and view templates) that is supplied by Ex Libris and managed by Ex Libris Support.
-
Installation – Configuration data that belongs to the whole installation (such as a consortium) and can be shared by all institutions in the installation, but must be configured by installation-level staff users.
The following data must be configured at the installation level:
-
Search engine processes
-
General configuration
-
Some code and mapping tables (For details, see sections Code Table Configuration Restrictions and Mapping Table Configuration Restrictions.)
-
Tools – Create X-ref, Import/Delete PNX Extensions, Export User Generated Data, and PNX Extensions Loader.
-
-
Institution – Configuration data that belongs to a specific institution and can be configured by installation-level and institution-level staff users.
The following data must be configured at the institution level:
-
Data sources
-
Pipes
-
Scopes
-
Restricted delivery and search scopes
-
Some mapping tables
-
The above configuration levels are indicated by the Owner field that appears for each relevant configuration element in the Back Office. For more information, see The Owner Field.
Search engine configurations (not processes) can be configured at the installation or institution level.
The Owner Field
Each configuration element in the Back Office contains an Owner field that is used to separate institution-specific data from shared and common data.
Installation-level staff users will need to select an owner from a drop-down list that includes all of the institutions and the installation name if the data element allows it to be configured at the installation level. For more information on the installation name, refer to The Installation Name.
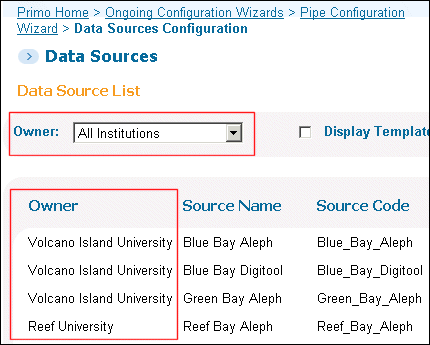
For institution-level staff users, their institution will always be pre-selected.
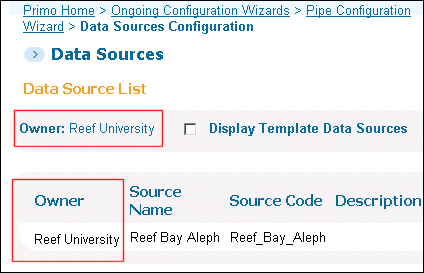
The Installation Name
A name is given to all Primo installations. For consortia with multiple institutions, this can be defined as the name of the consortium. For installations with a single institution, this can be defined as the name of the institution with Installation added as a suffix. For example, if the institution name is Central College, the installation name would be Central College Installation.
By default, the installation name is set to Installation unless you specify a different name in the Installation Name parameter on the Primo Home > Advanced Configuration > General Configuration > Installation subsystem page.
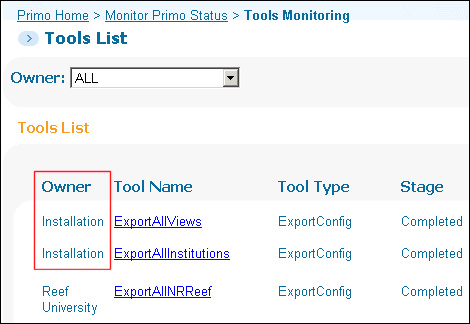
Institutions
-
IP Addresses – Every institution has a defined set of IP ranges. Specifying the range of the IP addresses of the institution enables the system to assign a default institution to users who have not signed in to the system.
-
Base URLs – For each institution you must define base URLs. This information is used to access the institution's appropriate delivery system, including MetaLib, SFX, digital repository, and ILS (such as Aleph).
-
Libraries – The Primo library is mainly used to manage the system's physical resources. Although all resources belong to an institution, not all resources belong to a library within an institution.
-
To create a cross-institutional or "central" view. Every view must be linked to a default institution, which could be one of the member institutions or a "central" institution.
-
There is a data source that belongs to some or all of the institutions. Data sources must belong to an institution.
How are Users Linked to an Institution?
Staff Users
-
Superadmin – For on-premises customers this role provides users with access to all views and functions in the Back Office user interface. This role can only be assigned at the installation level.
-
Admin – This role provides users with access to most menus and functions, but it does not provide access to the Configure User Groups and PDS Configuration wizards (on-premises customers only).
-
Data Administrator – This role provides users with access to the Pipe Monitoring page, Pipe Configuration wizards, and pages that are related to pipes, such as scheduling pipes, importing/exporting PNX extensions, and creating the PNX X-Reference table (on-premises customers only).
-
Pipe Operator – This role provides users with access that is similar to the Data Administrator role, but these users cannot configure pipes, data sources, and scope values.
-
Normalization Rules Editor – This role is particularly concerned with creating and maintaining normalization rules and mapping tables.
-
Staff User – This role provides users with access to tags and reviews management (on-premises customers only), monitoring, and reporting.
-
View Manager – This role provides users with access to the Views wizard and other pages that are related to creating and managing views.
-
Reporting – This role provides users with access to the following pages:
-
Scheduled Reports and Dashboards page (Primo Home > Schedule Primo Analytics) – Allows users to manage scheduled report and dashboard jobs.
-
Primo Analytics interface (Primo Home > Primo Analytics) – Provides access to the Primo Analytics interface, which allows you to create jobs and dashboards and run reports.
-
Primo Reports page (Primo Home > Primo Reports) – Provides access to the deprecated Primo Reports page, which is used to view BIRT reports.
-
-
Operational – This role provides users with access to the Monitor Primo Status, Primo Analytics, Schedule Primo Analytics, Schedule Tasks, Primo Viewer, and Tags and Reviews Management.
-
Total Care User – This role provides users with access to the following pages:
-
Primo Utilities (Primo Home > Primo Utilities) – Provides access to the File Uploader Utility and UI Customization Package Manager pages only.
-
Scheduled Reports and Dashboards page (Primo Home > Schedule Primo Analytics) – Allows users to manage scheduled report and dashboard jobs.
-
Primo Analytics interface (Primo Home > Primo Analytics) – Provides access to the Primo Analytics interface, which allows you to create jobs and dashboards and run reports.
-
Primo Reports page (Primo Home > Primo Reports) – Provides access to the deprecated Primo Reports page, which is used to view BIRT reports.
-
-
Utility user – This role provides users with access to the following pages:
-
Primo Utilities (Primo Home > Primo Utilities) – Provides access to the File Uploader Utility and UI Customization Package Manager pages only.
-
Scheduled Reports and Dashboards page (Primo Home > Schedule Primo Analytics) – Allows users to manage scheduled report and dashboard jobs.
-
For on-premises customers staff users may be given installation-level or institution-level permissions.
Publishing Pipes
-
Data sources – You must first identify and configure your institution's existing and planned data sources that will be harvested by Primo, to ensure a successful implementation of the system. There are three types of data sources:
-
Data sources from an Ex Libris product, such as Aleph, Voyager, DigiTool, MetaLib, or SFX.
-
Data sources that are not from an Ex Libris product, but are based on a standard format such as MARC21 and Dublin Core.
-
Data sources that are not from Ex Libris products and are not in any standard format.
-
-
Normalization rules – Normalization rules are sets of rules that convert source records to the Primo Normalized XML record - the PNX. Generally every data format requires its own set of Normalization rules. These Normalization rules can be shared by multiple publishing pipes.Primo has normalization rule templates for standard formats and specific systems. In most cases, it is necessary to localize the templates to a certain extent. The normalization rules that generally require localization are listed in PNX Mandatory Fields in the Normalization Rules section of the Pipes Configuration wizard. You can create your own normalization rules by copying the most suitable rule set and then localizing it.
-
Enrichment sets – An Enrichment set is a group of routines that enrich the source records based on external data or additional programs. Primo has a number of default enrichment sets for standard formats and/or systems which can be used when a publishing pipe is defined. It is also possible to define new sets.
Delivery Functionality and Configuration
-
Availability status – The availability status appears in the Search Results page of the Front End interface and indicates to the user the availability of the resource.The availability indicator displays the availability status for the following types of items:
-
Physical – the availability text indicates whether the item is in the library.
-
Online – the availability text indicates whether access to the resource is restricted. Restrictions can be defined by creating restricted delivery scopes.
-
Remote (MetaLib) and Central Discovery Index – the availability status indicates whether full text is available for the item.
 Front End Availability TextFor physical items, Primo uses three basic statuses:
Front End Availability TextFor physical items, Primo uses three basic statuses:-
Available – Indicates that at least one copy is available.
-
Unavailable – Indicates that no copies are available.
-
Check_holdings – Indicates that the status is unknown and users will need to check detailed holdings by either linking to the ILS or fetching the data if your ILS supports OPAC via Primo. This status is generally used for journals and other multi-volume titles, because Primo does not know which volume the user wants.
The availability status is stored in the PNX record and can be updated in real time using RTA (Real-Time Availability). For more details about RTA, see the Primo Interoperability Guide.The system displays an availability status per Primo location in the Locations tab. For more information on how to create Primo locations, refer to the Primo Technical Guide.In addition to the availability per location, Primo displays a calculated availability status in the brief results list. This status is considered calculated because a single PNX (Primo normalized XML record) may include multiple locations. Deduped records will usually include multiple locations. The availability status that Primo displays in the brief results accounts for the status of all the locations in the record.The calculated availability status can be determined in different ways. This is especially relevant in multi-institution sites where deduped records can belong to different institutions.The system default is to display availability in relation to the default institution of the view, or if a specific library is searched, the library. It is also possible to display an availability status that takes the availability of all the institutions into account. This is determined by the basic setup that is defined during the initial setup period. If you are a multi-institution site and are not setup in this way, consult with Ex Libris Support. For more information, refer to Calculated Availability Status.By default, the system displays a single location within the calculated availability status for physical items (delivery category = Physical Item or Microform). For example:-
Available in Green Library Main stacks DD987.F2
-
Checked out - Green Library Main stacks DD987.F2
The system will attempt to display the most relevant location based on the calculated availability status. The location is added to the Calculated Availability Text code table using a placeholder. If the placeholder is removed, the location will not display. For more details, refer to Calculated Availability Text in Code Tables. -
-
GetIt! links – There are two GetIt! links. The first GetIt! link offers the optimal delivery option based on the resource type and availability. The second GetIt! link offers additional services that may be relevant to the item.
-
Calculated and fixed availability status texts.
-
GetIt! links (which defines Primo delivery options), GetIt! tabs, and GetIt! text.
Delivery Category
| Delivery Category | Description |
|---|---|
|
Physical items
|
All types of physical items, including books, CDs, and tapes, with the exception of microforms.
|
|
Microform
|
Includes any form of microform.
In the default delivery configurations, microforms behave as physical items. Microforms are added as a separate category in order to assign them lower priority when records are merged during the Dedup and FRBR processes. |
|
SFX resource
|
Includes all resources in the SFX KnowledgeBase.
|
|
Online resources
|
Includes digital and electronic resources.
|
|
Remote search resources
|
These are records located via MetaLib or Central Discovery Index.
For Alma-Primo environments, see Configuring Primo Delivery of Alma Data and Services.
|
|
MetaLib resources
|
Resources loaded from the MetaLib knowledgebase.
|
|
Alma-P
|
Used for physical items from Alma. For more information, see Configuring Primo Delivery of Alma Data and Services.
|
|
Alma-E
|
Used for electronic items from Alma. For more information, see Configuring Primo Delivery of Alma Data and Services.
|
|
Alma-D
|
Used for digital items from Alma. For more information, see Configuring Primo Delivery of Alma Data and Services.
|
|
Alma-C
|
Used for collections from Alma. For more information, see Configuring Primo Delivery of Alma Data and Services. |
The "Virtual" Delivery Category
Calculated Availability Status
-
For physical items and microforms, there are fixed statuses (which display in the Locations tab) and calculated availability statuses (which display in the Brief Results list). Refer to the following table for descriptions of the availability statuses.
Physical Item Delivery Status Availability Status Description Fixed:AvailableThe item is available.UnavailableThe item is unavailable.Check_holdingsPrimo does not have enough information and detailed library holdings must be checked. This status is typically used for journals and other multi-volume records for which Primo does not include a complete listing of the institution's holdings.Calculated (see the Calculated Availability Text code table for more details):Available in main institutionThere is an available item in the institution of the view.default.delivery.code.available_in_maininstitutionUnavailable in main institution - moreThe item is not available in the institution of the view, but it belongs to additional institutions.default.delivery.code.unavailable_in_maininstitution_moreUnavailable in main institution - no moreThe item is not available in the institution of the view and does not belong to additional institutions.default.delivery.code.unavailable_in_maininstitution_nomoreIn order to display a different label in the Front End, Primo distinguishes between this status and the Unavailable in the main institution - more status.
Check holdings in the main institutionThe institution of the view has the item, but because Primo does not have enough information, the user must check the detailed holdings in the ILS.default.delivery.code.check_holdings_in_maininstitutionDoes not exist in the main institutionThe institution of the view does not have a copy of the item.default.delivery.code.does_not_exist_in_maininstitutionAvailable in institutionThe item is available in the institution being searched. This status is only used if the user searches a specific institution and INSTITUTION_AVAILBILITY is set to Y (system default) on the General Configuration (Delivery) page.default.delivery.code.available_in_institutionUnavailable in institutionThe item is not available in the institution being searched. This status is only used if the user searches a specific institution and INSTITUTION_AVAILBILITY is set to Y (system default) on the General Configuration (Delivery) page.default.delivery.code.unavailable_in_institutionCheck holdings in institutionThe institution being searched has the item, but because Primo does not have enough information, the user must check the detailed holdings in the ILS. This status is only used if the user searches a specific institution and INSTITUTION_AVAILBILITY is set to Y (system default) on the General Configuration (Delivery) page.default.delivery.code.check_holdings_in_institutionAvailable in libraryThe item is available in the library being searched. This status is only used if the user searches a specific library and LIBRARY_AVAILBILITY is set to Y (system default) on the General Configuration (Delivery) page.default.delivery.code.available_in_libraryUnavailable in libraryThe item is not available in the library being searched. This status is only used if the user searches a specific library and LIBRARY_AVAILBILITY is set to Y (system default) on the General Configuration (Delivery) page.default.delivery.code.unavailable_in_libraryCheck holdings in libraryThe library being searched has the item, but because Primo does not have enough information, the user must check the detailed holdings in the ILS. This status is only used if the user searches a specific library and LIBRARY_AVAILBILITY is set to Y (system default) on the General Configuration (Delivery) page.default.delivery.code.check_holdings_in_libraryAvailable in my InstitutionThere is an available item in the user's institution.default.delivery.code.available_in_my_institutionAvailable in other InstitutionThe user's institution has the item, but it is unavailable. However, the item is available in another institution.default.delivery.code.available_in_other_institutionUnavailable in all InstitutionsThe item is not available in any institutions.default.delivery.code.unavailable_in_all_institutionsCheck holdingsThe user's institution has the item, but Primo does not have enough information and detailed holdings in the ILS must be checked.default.delivery.code.check_holdingsDoes not exist in my InstitutionThe user's institution does not have the item and:-
Check holdings – other institutions have the item, but there is not enough information and detailed holdings in the ILS must be checked.default.delivery.code.does_not_exist_in_my_institution_check_holdings
-
Available in other institutions – the item is available in another institution.default.delivery.code.does_not_exist_in_my_institution_available
-
Unavailable in all institutions – the item is not available in any other institution.default.delivery.code.does_not_exist_in_my_institution_unavailable
-
-
For online resources, SFX journals, and MetaLib resources, Primo calculates the availability status by matching the user with the restricted delivery scopes that are defined for the record. The restrictions and delivery configuration settings are defined in Restrictions and Delivery Configuration Wizard. Refer to the following table for descriptions of the calculated availability statuses.
Online Resource Delivery Statuses Calculated Availability Status Description Not restrictedThe item can be accessed by the user.Restricted accessThe user cannot access the item.May be restrictedPrimo cannot calculate whether the user's access is restricted or not. -
For remote source resources, such as records retrieved via Central Discovery Index or MetaLib, the availability status indicates whether there is full text or not for the item. The availability of full text is checked via SFX. Refer to the following table for descriptions of the availability statuses.
Remote Source Delivery Statuses Availability Status Description FulltextThe item's full text is available.No full textThe item does not have full text.Full text unknownPrimo does not know whether or not there is full text for the item. This status is used when it is not possible to check via SFX.Citation availableThe item does not have full text, but it does have a citation.
Data Source
Scopes
| Entity | Description | Back Office Configuration |
|---|---|---|
|
Scope values
|
Scope values are used to tag local PNX records as belonging to a specific group of records. There are three types of scope values:
|
|
|
Search scope values
|
Used to group records for use in searches.
|
|
|
Used to group records that should be restricted in terms of search. Only users that match specified criteria are permitted to search for these records.
For more information, see Restricted Search Scopes.
|
|
|
|
Used to group e-resource records that are restricted in terms of delivery. Restricted Delivery scopes can be used in combination with the following delivery categories:
Users that do not have access to the e-Resource will get one of the following availability statuses:
|
|
|
|
Search scopes define the groups of records from which end users can search in the Front End UI. Search scopes may include any of the following sources:
|
Search Scopes are defined in the Views Wizard (Primo Home > Ongoing Configuration Wizards > Views Wizard) and can include one or more local search scope values, a single MetaLib quick-set, and one or more Deep Search adaptors including Central Discovery Index.
|
Restricted Search Scopes
When are Restricted Search Scopes not Needed?
-
The records should be suppressed from the data source and never published into Primo. All of the Ex Libris ILSs and most non-Ex Libris ILSs enable the suppression of groups of records during the publishing stage.
-
If it is not possible to suppress these records during the publishing stage, another option is to ensure that the records are not added to any of the scopes in the search/searchscope field of the PNX during the normalization stage. If the records do not belong to any scope, they cannot be discovered in Primo.
When are Restricted Search Scopes Needed?
Restricted Search Example
How do Restricted Search Scopes Work?
Configuring Restricted Search Scopes
-
On the Scope Values Configuration page, use the Create a new scope value section to create new scope value, making sure that you select the Restricted Search check box.
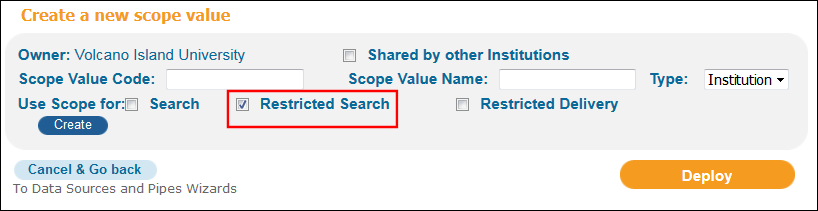 Scope Values Configuration Page
Scope Values Configuration Page -
On the Full Normalization Rule Configuration page (Primo Home > Advanced Configuration Wizards > Full Normalization Rule Configuration), edit your normalization rules set and add a rule (such as the following rule) to the search/ressearchscope field:
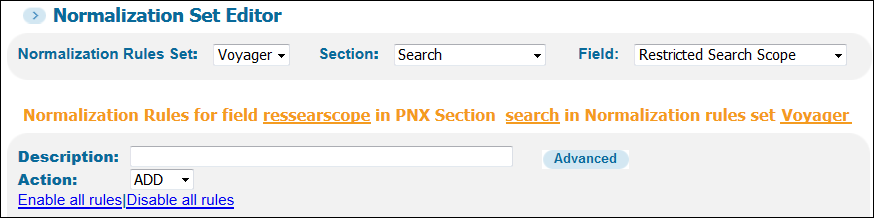 Normalization Set Editor
Normalization Set Editor -
On the Define Restrictions for Search Scopes page (Primo Home > Ongoing Configuration Wizards > Restrictions and Delivery Configuration Wizard > Define Restrictions for Search Scopes), define the user groups that are permitted to access the restricted search scope. Users can be identified by institution, whether they are on or off campus, and user group.
Deep Search Adaptors
Central Discovery Index
Views
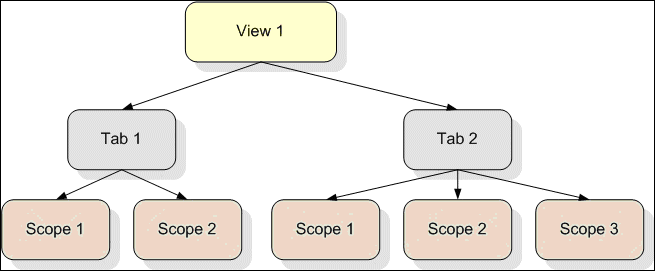
Mapping Tables
Deployment
PNX Extensions
-
File splitter plug-ins (such as the XML, HTML, or user-defined file splitters that allow you load extensions) – This method is meant to be used while you are loading source records into Primo. It allows you to load source records and add extensions at the same time, using the IFileSplitter interface. For more information, refer to File Splitters in the Ex Libris Developer Network.
-
Import PNX Extensions tool – This method is meant to be used after you have already loaded your PNX records, allowing you to associate extensions from third-party sources (such as Brooks & Taylor, LibraryThing, and Syndetics) with the PNX records. For more information, refer to the following sections:
-
PNX Extensions Loader tool – This method allows you to add extensions after you have already loaded your source records into Primo. It is much faster than the Import PNX Extensions tool and utilizes the IFileSplitter interface, which is more intuitive to implement than the PNXExtensionPlugin interface. For more information, refer to the following sections:
-
PNX Extensions Loader Tool in the Ex Libris Developer Network
Each of the above methods has its own advantages and should be used in cases where it best fits the application.

