Restrictions and Delivery Configuration Wizard
In general, this information is not relevant to Primo VE environments. For more details on Primo VE configuration, see Primo VE.
The Restrictions and Delivery Configuration Wizard (Primo Home > Ongong Configuration Wizards > Restrictions and Delivery Configuration Wizard) allows you to define the following settings for Primo's Front End.

Restrictions and Delivery Configuration Wizard Page
Search Scope Restrictions
If you are working with Primo VE and not Primo, see Configuring Restricted Search Groups for Primo VE.
Restricted search scopes enable you to limit discovery of a group of records to a specific user group. The restricted search scope values are added to PNX records during the normalization process. In this section, you can define the user group that is allowed to search the records that belong to the restricted search scope.
To access the Search Restrictions page:
-
On the Ongoing Configuration Wizards page, click Restrictions and Delivery Configuration Wizard.The Restrictions and Delivery Configuration Wizard page opens.
-
Click Define Restrictions for Search Scopes.The Search Restrictions page opens.
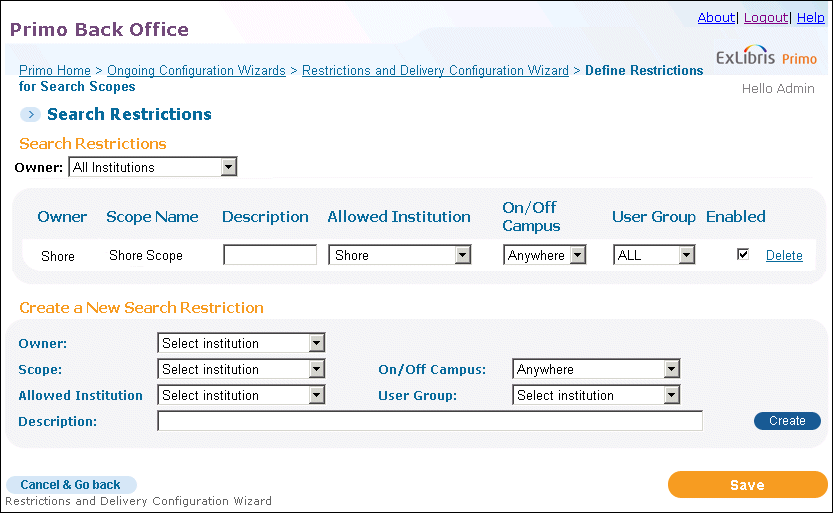 Search Restrictions PageOn the Search Restrictions page, you can perform the following operations:
Search Restrictions PageOn the Search Restrictions page, you can perform the following operations:
Example of Defining Restricted Search Scopes for Demo Customer
There is a manuscript collection in Law library of North University that can be searched by either logged in or on-campus users only. The collection is identified by the source data (AVA$$cMANUS field). To create the restricted search scope we'll need the information described in Restricted Search Scopes Example.
| Scope Code Data | Source | Scope Description | Institution Code | On/Off Campus | End User Group |
|---|---|---|---|---|---|
|
NORTH LAW
|
AVA$$c
MANUS |
Restricted for search by either On Campus users or logged users only
|
NORTH
|
ON
|
Non Guest
|
Defining Search Restrictions
The Search Restrictions page allows you to define search restrictions for your institutions.
To create a search scope restriction:
-
In the Create a New Search Restriction area, enter the search restriction information in the appropriate fields according to the following table:
Create a New Search Restriction Field name Description OwnerSelect the name of the institution from the drop-down list. For institution-level staff users, your institution will already be selected.For installation-level users, you must select an institution before the associated values appear in the drop-down lists that display the Select Institution value.ScopeThe name of the restricted search scope.On/Off CampusIndicates whether users that are allowed to search a restricted scope must be located on or off campus, or anywhere to receive search results. The following options are valid:-
On Campus – Users must be off campus to receive results from the restricted search scope.
-
Off Campus – Users must be on campus to receive results from the restricted search scope.
-
Anywhere – Users can be on or off campus to receive results from the restricted search scope.
User GroupThe user group that is allowed to search the restricted scope. Use the Not Guest user group to indicate that users must be signed in.InstitutionThe institution that is allowed to search the restricted scope.DescriptionA description of the restriction.The relationship between the parameters is a logical conjunction (AND). In some cases, it may be necessary to have more than one parameter per restricted scope. For example, if there is a scope that is limited to users that are on campus or have signed in, then define the following parameters:-
Off campus – any user group
-
Anywhere – Not Guest.
-
-
Click Save.The new search restriction appears in the Search Restrictions list.
Editing Search Restrictions
The Search Restrictions page allows you to edit your institution's search restrictions.
To edit a Search Restriction:
-
On the Search Restrictions page, edit the desired Search Restrictions fields according to Create a New Search Restriction.
-
Click Save.The search restrictions are updated and appear in the Search Restrictions list.
Deleting Search Restrictions
The Search Restrictions page allows you to delete search restrictions that your institution no longer needs.
To delete a search restriction:
-
On the Search Restrictions page, click Delete next to the row of the search restriction that you want to delete.
-
Click Save.The search restriction is deleted from the system and is removed from the Search Restrictions list.
Define Restrictions for Delivery Scopes
You can create and edit restricted delivery scopes. Before managing your delivery scopes, you must access the Restrictions and Delivery Configuration Wizard. For more information on defining scopes with delivery restrictions, see Editing Scope Values.
To create delivery scopes restrictions:
-
On the Restrictions and Delivery Configuration Wizard page, select Define Restrictions for Delivery Scopes.The Delivery Restrictions page opens.
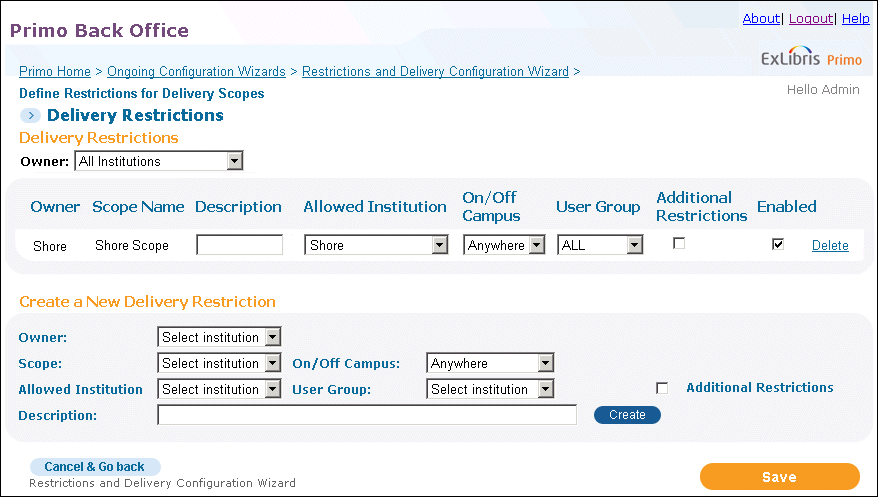 Delivery Restrictions Page
Delivery Restrictions Page -
In the Create a New Delivery Restriction area, enter the delivery restriction information according to the following table:
Create a New Delivery Restriction Field name Description OwnerSelect the name of the institution from the drop-down list. For institution-level staff users, your institution will already be selected.For installation-level users, you must select an institution before the associated values appear in the drop-down lists that display the Select Institution value.ScopeThe name of the restricted delivery scope.On/Off CampusIndicates whether the user must be located on campus, or if the user can be anywhere.User GroupIndicates whether the user must belong to a specific user group, any user group, or the Not Guest group. Specifying the Not Guest group indicates that the user must be signed in.InstitutionIndicates the institution to which the user must belong.Additional RestrictionsIndicates whether there are any additional restrictions. This parameter is the basis for the “Maybe restricted” availability status.DescriptionA description of the delivery restriction.The relationship between the parameters is a logical conjunction (AND). In some cases, it may be necessary to have more than one parameter per restricted delivery scope. For example, if there is a scope for resources that are limited to users that are on campus or have signed in, then define the following parameters:-
On campus – any user group
-
Anywhere – Not Guest.
-
-
Click Save.The created delivery restriction appears in the Delivery Restrictions list.
To edit a Delivery Restriction:
-
In the Delivery Restrictions page, edit the desired delivery restrictions fields.
-
Click Save.The delivery restrictions are updated and appear in the Delivery Restrictions list.
To delete a Delivery Restriction:
-
In the Delivery Restrictions page, click Delete next to the row of the delivery restriction that you want to delete.
-
Click Save.The delivery restriction is deleted from the system and removed from the Delivery Restrictions list.
Configuring the GetIt! Text Codes
To manage the text codes in the Front End, you must access the GetIt! Configuration page (Primo Home > Ongoing Configuration Wizards > Restrictions and Delivery Configuration > GetIT! Configuration). By default, the GetIt! Link 1 Configuration mapping table opens first.
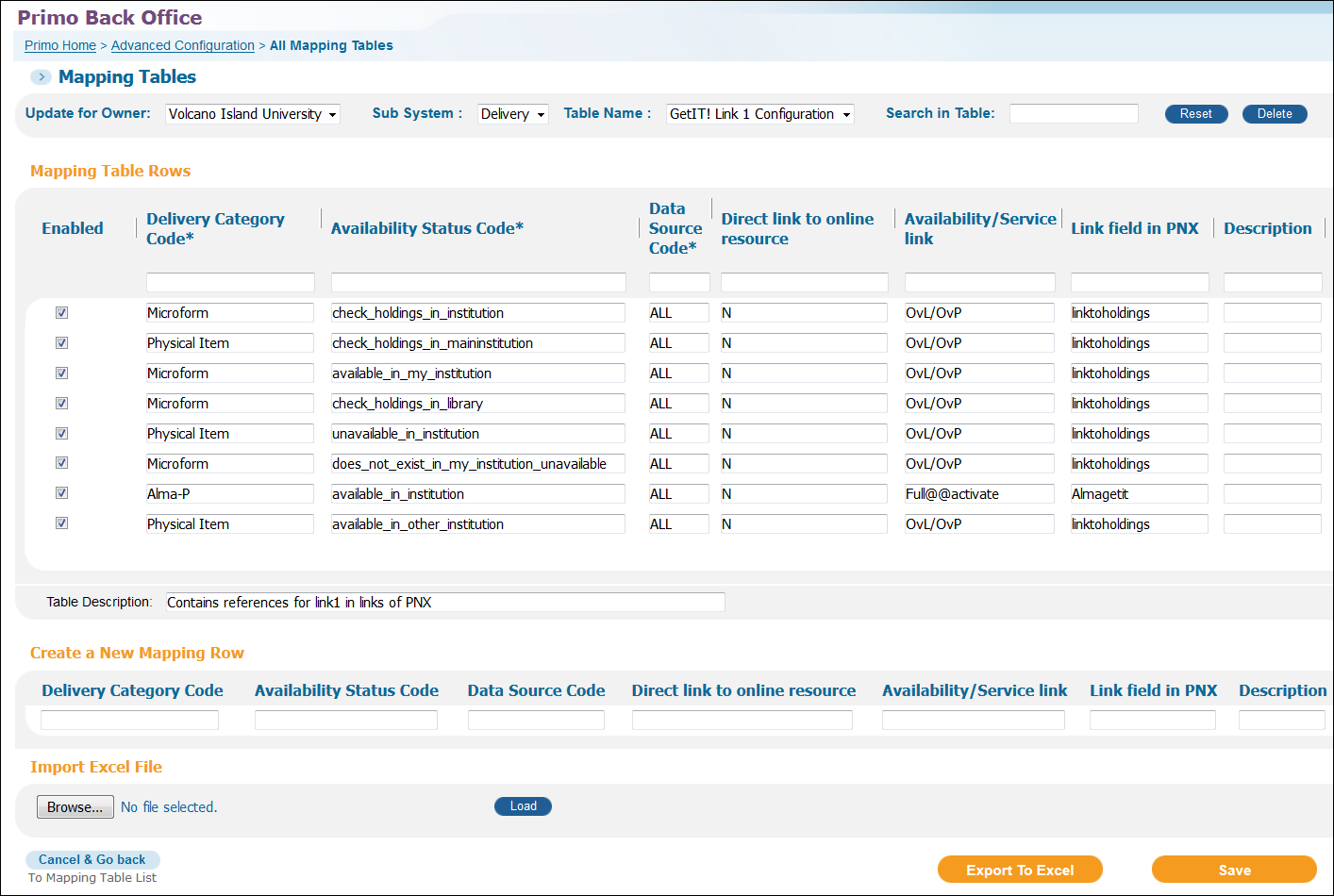
GetIT! Link 1 Configuration Mapping Tables Page
This page allows you to modify or create mapping rows in the following mapping tables under the Delivery subsystem:
| Mapping Table | Description |
|---|---|
|
GetIT! Text Configuration
|
The code of the GetIt! link text. For more information, see GetIt! Text.
|
|
GetIT! Tab 1 Configuration
|
The template used for the main GetIt! tab. For more information, see GetIt! Tabs.
|
|
GetIT! Tab 2 Configuration
|
The template used for the secondary GetIt! tab. For more information, see GetIt! Tabs.
|
|
GetIIT! Link 1 Configuration
|
The template used for the main GetIt! link. For more information, see GetIt! Links.
|
|
GetIT! Link 2 Configuration
|
The template used for the secondary GetIt! link. For more information, see GetIt! Links.
|
|
Template
|
The GetIt! link templates. For more information, see Templates.
|
|
URLs Attributes
|
The URL attributes for GetIt! links. For more information, see URL Attributes
|
To create a GetIt! Mapping row:
-
On the GetIt! Configuration page, select a delivery mapping table to modify in the Table Name drop-down list.For installation-level staff users, select the installation name or a specific institution from the Update for Owner drop-down list. The valid values are Installation (if using the default name) or a specific institution.For institution-level staff users, the Update for Owner field is set to your institution.
-
In the Create a New Mapping Row section, enter the information according to the selected table name.
-
Click Create.The new row appears in the Mapping Table Rows list.
-
Click Save.
To edit a Get It! mapping row:
-
On the GetIt! Configuration page, select the mapping table (see GetIt! Mapping Tables) from the Table Name drop-down list:
-
In the Mapping Table Rows section, update the fields according to the selected table name.The updated row appears in the Mapping Table Rows list.
-
Click Save.You have configured your GetIt! mapping table rows.
GetIT! Links
The GetIt! links are the most important aspect of GetIt! configuration. The links determine the delivery option that is offered to the user. These links are calculated by the system in real time using the following logical flow:
-
The following is determined about the record:
-
The record's delivery category.For deduped records that have several delivery categories, priority is given to the Online Resource category as long as the user is not restricted by delivery scope and the Always Prefer Online Resources in Multi-Institution Records parameter is set to Y on the Primo Home > Advanced Configuration > General Configuration Primo UI subsystem page.
-
The calculated availability of the record.
-
The data sources to which the record belongs.
-
-
Based on this information, the appropriate row in each of the GetIt! link1 and GetIt! link2 mapping tables is accessed. These mapping tables define which link field in the PNX links section is selected and used as the basis for the creation of the GetIt! URL.The following table describes the GetIT! Link Configuration mapping table fields:
GetIt! Links Mapping Table Description Field name Description Delivery Category CodeThe delivery item falls under one of the following categories: Physical Item, SFX Resource, Online Resource, Remote Search Resource, or MetaLib KB Resource For more information refer to Primo Concepts, Components, and Relationships.This column should not be modified.Availability Status CodeThe calculated availability status of the delivery item. For more information refer to Primo Concepts, Components, and Relationships.This column should not be modified.Data Source CodeThe code of the data source.This is optional, and defaults to ALL. Use this only if you need special delivery options for a specific data source.Direct link to online resource (GetIT! Link 1 Configuration only)The direct link to online resource indicator. Set this field to Y only if the online resource allows end users to link directly to it.If a GetIt! 1 link is not configured to link directly to the online resource (value = N), the title cannot be clicked in the Brief Results tile if the Link to online resource field is selected. For more information, see Edit Brief Results Attributes Page.Availability/Service Link (GetIT! link 1 Configuration only)This field is used for the new UI only and indicates how the system should handle the availability links on the Brief Results page, and the display of the services, which may display on the Full Display page or a new page.This field consists of two parameters that are separated by two @@ characters: <availability>@@<service_link>. In some cases, only the first parameter is needed. Out-of-the-box settings are configured for each availability status. The parameters are configured as follows:-
<availability> – This parameter indicates whether the system should open a new page or display the Full Display page. The valid values are:
-
Out – The availability link directs to an external link on a new page.
-
Full – Used for Alma only to open the full display page with focus on the Alma's Get It 1 service.
-
OvL/OvP – This option allows the system to determine automatically whether your environment is using OvP or OvL. For OvL an external link to the OPAC opens on a new page. For OvP the record's full display opens with focus on the Get It 1 service. This option does not use the <service_link> parameter.
-
SP – This option is used internally for use with the Alma Services page.
-
bX – This option is used internally for use with bx recommendations.
-
-
<service_link> – This parameter indicates whether to display Alma's mashups, force Alma to display full text, or display links to the external sites. The valid values are:
-
activate – Required by Alma to display its mashups or force display of full text. Use Full@@activate to open the Alma's mashup in the record's full display, or use Out@@activate to force Alma to display full text on a new page.
-
display – For all other online categories, specify this value to display the links to the external sites. For example: Out@@display.
-
For more information on how to configure the new UI, see Back Office Configuration for the New UI.Service link (GetIT! Link 2 Configuration only)This field is used for the new UI only and indicates how the system should handle the service links in the record's full display. The text that appears for the link is taken from the GetIT! Tab2 code table. The following values are supported:-
activate – Required by Alma to display its mashups on the Full Display page.
-
display – For all other online categories, specify this value to display the links to the external sites.
For more information on how to configure the new UI, see Back Office Configuration for the New UI.Link Field in PNXThe code of the PNX link field.DescriptionA description of the Get It! Link.An example from the out-of-the-box setup for GetIt! Link 1 is as follows:-
Delivery Category – physical item
-
Calculated Availability Status – available_in_my_institution
-
Data Source Code – ALL
-
Direct link to online resource – N
-
Availability/Service link – OvL/OvP
-
Link field in PNX – linktoholdings
If the user invokes GetIt! for a record that has a delivery category of physical item, a calculated availability status of available_in_my_institution, and comes from any data source, then linktoholdings is used as the primary GetIT link field in the PNX links section. -
-
Once the required PNX field is located, the PNX record is retrieved and the relevant link field is examined. The link fields in the PNX can contain two types of elements:
-
A static or complete URL
-
A template code for calculated URLs
If the PNX field contains a static URL, Primo uses this link as the GetIt! URL. However, most often calculated URLs are used and the PNX contains the code of the URL template. In this case, the Template mapping table is accessed to locate the template URL. For more information on adding links, refer to the Adding Links to the PNX section in the Primo Interoperability Guide. -
Templates
-
Using the template code, the system accesses the Templates mapping table to locate the appropriate row. The Template mapping table is described in the following table:
GetIt! Template Mapping Table Description Field name Description CodeCode names of various available templates.Template CodeThe URL template.DescriptionA description of the URL template.URL Templates have two elements:-
Unchanging URL parameters.
-
Placeholders for data that is added during run time. Placeholders are indicated by squiggly brackets and can be of several types:
-
Base_urls – enter the code of the Base URL. For institution URLs you can use ils_base for the Base URL of the ILS system or SFX_base for the Base URL of the SFX system.
-
Fields from the PNX – enter the section/field code. For example, if the source record ID is part of the link, enter {control/sourcerecordid}} in the Subfield field in the PNX link field. Additional data required by the URL can be added to the PNX link field by using numeric delimiters and then used by the template. For example, {$$1}}.For more information, see the Placeholders section in the Primo Interoperability Guide.
-
-
Using the information in the PNX field and the template, the system calculates the URL. For example, the ils_holdings field from our previous example has the following template definition:{{ils_base}}?func=item-global&doc_library={{control/originalsourceid}}&local_base={{control/originalsourceid}}&doc_number={{control/sourcerecordid}}Each of the parameters in curly brackets is a placeholder that is filled in as follows:
-
{ils_base}} – the Base URL defined for the institution's user is used. For example, http://needle8.lib.edu:8991/F
-
{control/originalsourceid}} – this is the original source ID of the record, in the control section in the PNX. For example, PRM01.
-
{control/originalsourceid}} – this is the original record ID in the source system. For example, 092345789.
The resulting URL is http://needle8.lib.edu:8991/F?func=item-global&doc_library=PRM01&local_base=PRM01&doc_number=092345789Both GetIt! URLs are calculated using the same flow. If you do not want to use the secondary GetIt! link, you can disable the relevant row. -
GetIt! Tabs
The GetIt! tab1, GetIt! tab2, and GetIt! text are used to configure the text that opens at the top of the GetIt! tab. The mapping tables are used to configure the code, and not the text itself. Based on the code, the text is defined using the GetI1! tab1 and GetIt! tab2 code tables. The system uses the delivery category, calculated availability status, and data source to determine the code.
The GetI1! tab1 and tab2 mapping tables are described in the following table:
| Field name | Description |
|---|---|
|
Delivery Category Code
|
The delivery item that falls under one of the following categories: Physical Item, SFX Resource, Online Resource, Remote Search Resource, or MetaLib KB Resource For more information refer to Primo Concepts, Components, and Relationships.
|
|
Availability Status Code
|
The available status of the delivery item. This column should not be modified. For more information see Primo Concepts, Components, and Relationships.
|
|
Data Source Code
|
The code of the data source. This is optional and defaults to ALL. Use this field only if you need to define special delivery options for a specific data source.
|
|
Tab1 or 2 Label Code
|
The code of the tab1 or tab2 text.
|
|
Description
|
A description of the Get It! tab row.
|
An example from the out-of-the-box setup for GetIt! tab1 is:
-
Delivery Category – physical item
-
Calculated Availability Status – available_in_my_institution
-
Data Source Code – ALL
-
Link field – tab1_avail
In the GetIt! tab1 code table, the code is translated to the text “Holdings list” for English and displayed in the Front End.
GetIt! Text
The GetIt! text configuration defines the code of the GetIt! text. The code is translated for display in the Front End using the GetIt! Text code table.
In Primo Version 3 and later releases, the system no longer displays the GetIt button out of the box.
The GetIt! text mapping table is described in the following table:
| Field name | Description |
|---|---|
|
Delivery Category Code
|
The delivery item that falls under one of the following categories: Physical, Electronic, Remote, Print, MetaLib.
This column should not be modified.
|
|
Availability Status Code
|
The available status of the delivery item. This column should not be modified. For more information see Primo Concepts, Components, and Relationships.
|
|
Get It! Text Code
|
The code of the GetIt! text.
|
|
Description
|
A description of the GetIt! text.
|
In the out-of-the-box setting the same text is used for all delivery categories and all availability statuses. The code used is getit and it is translated to GetIt for display in the English version of the Front End.
URL Attributes
During the creation of GetIt! links, Primo checks the URL Attributes mapping table to see if it should attach an attribute to the GetIt! links that have a specific URL prefix. This attribute, for example, may direct Primo to open the GetIt! link in a new window to provide users access to browser functions, such as print. The URL Attributes mapping table contains the following parameters:
| Field name | Description |
|---|---|
|
URL Prefix
|
The base URL of the GetIt! links to which Primo attaches an attribute.
|
|
Attribute Name
|
The name of the attribute to attach to the GetIt! link. The following attributes are supported:
The OpenInNewWindow attribute directs Primo to open the GetIt! link in a new window. The valid values are true/True (activate) or false/False (deactivate).
|
|
Attribute Value
|
The value assigned to the attribute. See the description for Attribute Name for a list of valid attributes and associated values.
|
|
Description
|
A description of the URL attribute.
|
Configure Delivery Display Texts
The availability text appears next to an item in the search results, and shows the availability of the item. You can modify the availability texts settings by editing the following tables: Calculated Availability Status, GetIt! Tab1, GetIt! Tab2, GetIt! Text, and Library Names.
To manage the delivery display texts, you must first access the Delivery Texts Configuration page in the Restrictions and Delivery Configuration wizard. By default, the Calculated Availability Text code table opens first.
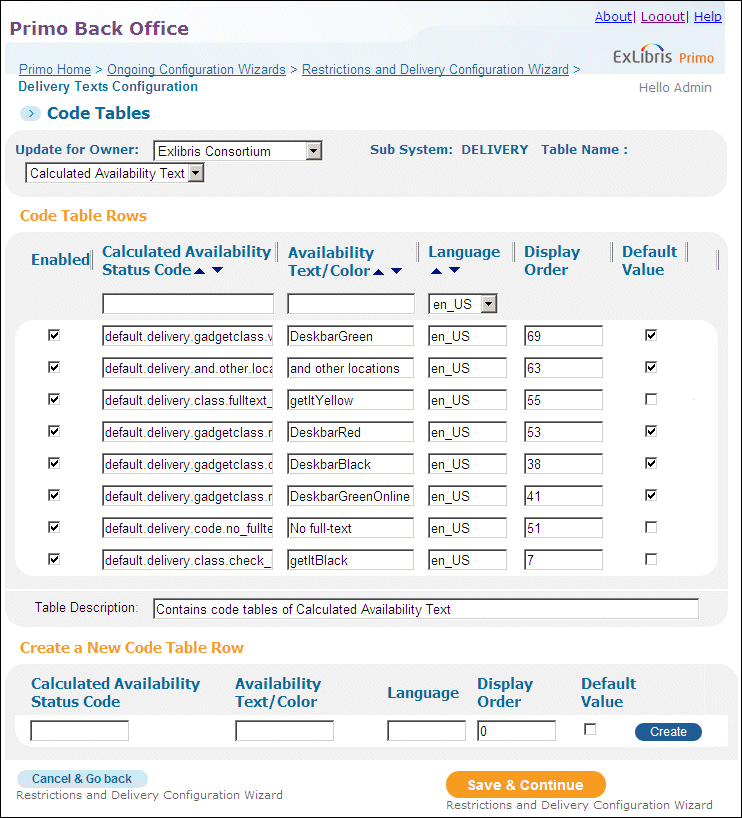
Delivery Texts Configuration Page
To edit an availability text setting:
-
On the Restrictions and Delivery Configuration Wizard page, select Delivery Texts Configuration to open the Calculated Availability Text code table.For installation-level staff users, select the installation name or a specific institution from the Update for Owner drop-down list. The valid values are Installation (if using the default name) or a specific institution.For institution-level staff users, the Update for Owner field is set to your institution.
-
From the Table Name drop-down list, select a code table to modify:
GetIt! Mapping Tables Code Table Description Calculated Availability TextThis text is determined by the calculated availability status and is displayed on the Brief Results page in the Front End. By configuring this table you can set the color and text displayed for each status. Note that it is possible to use the following system-defined placeholders in the calculated availability text:-
{0}} – use this placeholder insert the user's institution in the text. For example, this placeholder can be used as follows:default.delivery.code.available_in_my_institution Available at {0}}
-
{1}} – use this placeholder to insert a single location in the calculated availability text. The system will attempt to display the most relevant location, using the following logic for calculated availability:
-
If the scope is library-specific and LIBRARY_AVAILABILITY is set to Y, then the location will be from a specific library. If there are several locations for the library, a location that matches the status will be used. For more information, see LIBRARY_AVAILABILITY in Delivery.
-
If the scope is institution-specific and INSTITUTION_AVAILABILITY is set to Y, then the location will be from a specific institution. If there are several locations for the library, a location that matches the status will be used. For more information, see INSTITUTION_AVAILABILITY in Delivery.
-
In all other cases, the system will display the location that matches the calculated availability status. If there are several locations, the location is based on user and matching status.This placeholder can be used in all statuses, as follows:default.delivery.code.available_in_institution Available at {1}}
GetIt! Tab1You can configure this table to define the text that is displayed in the first GetIt! tab.GetIt! Tab2You can configure this table to define the text that is displayed in the second GetIt! tab.GetIt! TextYou can configure this table to define the text of the GetIt! link.Library NamesThis table is generally edited in the Institutions wizard, but you can also configure the library names from this table. -
-
In the Code Table Rows area, edit the fields according to the following table:
Create a New Code Table Row Details Field name Description EnabledWhether the row is enabled or disabled.Calculated Availability Status Code and coloringThe availability status of the delivery item, as calculated in the GetIT! Configuration Mapping tables.Availability TextFor the calculated availability status, the availability text displayed next to the delivery item.LanguageFor the calculated availability status, the language used to display the availability text.Display OrderNot used in this table.Default ValueNot used in this table. -
Click Save & Continue.The edited row appears in the Code Table Rows list.
Configuring Collection Names
The Facet Collections code table defines the display names of the collections that appear in the collection facets (see Collection and Library Facets). You can create, edit, and delete the facet labels using the instructions in this section.
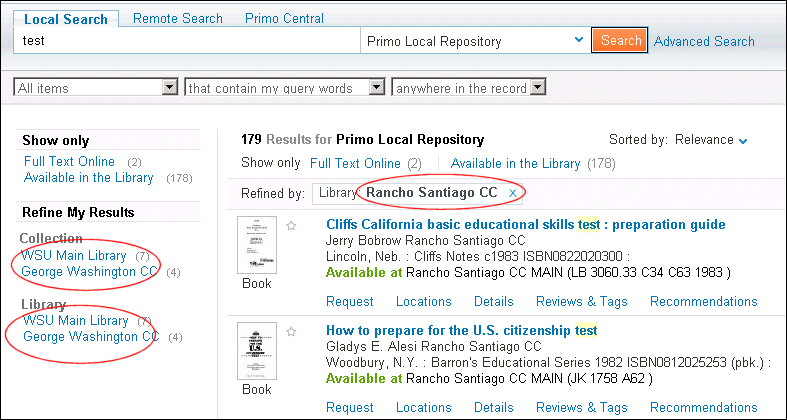
Collection and Library Facets
To add a collection name or library code:
-
On the Restrictions and Delivery Configuration Wizard page, select Configure Collection Names.The Facet Collections code table opens (see Facet Collections Code Tables Page).
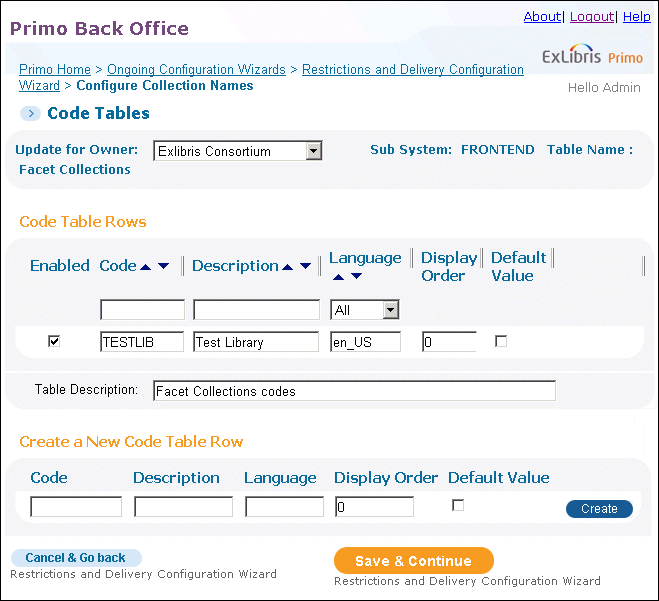 Facet Collections Code Tables Page
Facet Collections Code Tables Page -
Select the owner of the table from the Update for Owner drop-down list.For installation-level staff users, select the installation name or a specific institution from the drop-down list. The valid values are Installation (if using the default name) or a specific institution.For institution-level staff users, this field is set to your institution.
-
In the Create a New Code Table Row section, enter the following fields:
-
Code – Enter the collection code. Each entry must be formatted as follows, where <view> is the name of the view and is the collection name:<view>.facets.facet.facet_domain.If you want the system to use the same code in all views, enter default for view name.
-
Description – Enter the display name for the code.
-
Language – Enter the language, such as en_US.
If you want to modify an existing code, update the fields as needed in the Code Table Rows section and then click Save & Continue. -
-
Click Create to add the code to the table.
-
Click Save & Continue to save your changes.
-
Deploy the code tables.
Configure List of CSS Files
The CSS mapping table (see CSS Mapping Tables Page) lists the CSS files that can be used by the system. To use your own CSS file, add the file to this mapping table.
Use the Institution and General Base URLs mapping tables to configure your institution's available Base URLs. Although they are usually updated in the Institutions wizard, they can also be edited here.
Use the CSS mapping table to configure the CSS files that are supported by the application. The Front End mapping tables can only be configured during ongoing configuration.
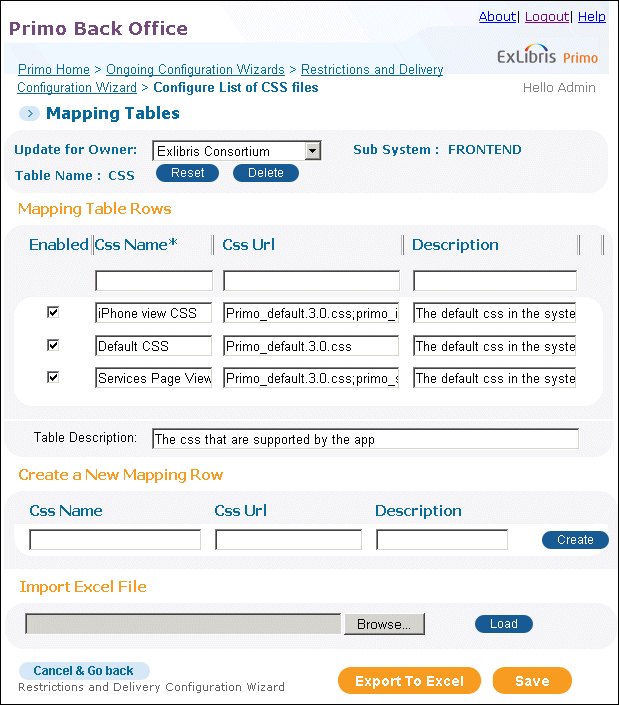
CSS Mapping Tables Page
On the CSS Mapping Tables page, you can:
Create a CSS Mapping Table Rows
During ongoing configuration you can add additional CSS rows to your Front End mapping tables.
To create a mapping table:
-
On the Restrictions and Delivery Configuration Wizard page, select Configure List of CSS Files to open the CSS mapping table.For installation-level staff users, select the installation name or a specific institution from the Update for Owner drop-down list. The valid values are Installation (if using the default name) or a specific institution.For institution-level staff users, the Update for Owner field is set to your institution.
-
In the Create a New Mapping Row area, enter your mapping table information (see Create a New Mapping Table Details for a list of fields).
Create a New Mapping Table Details Field name Description Css NameThe name of the CSS used with the Front End mapping.Css UrlThe URL of the CSS used with the Front End mapping.DescriptionThe description of the CSS file. -
Click Create.The new mapping table appears in the list of CSS files on the CSS Mapping Tables page. You can now edit the mapping table.
Edit a CSS Mapping Table
You can edit a sub system's mapping table during ongoing configuration. This includes updating existing rows, as well as adding new rows to a table.
To edit a mapping table:
-
On the Restrictions and Delivery Configuration Wizard page, select Configure List of CSS Files to open the CSS mapping table.For installation-level staff users, select the installation name or a specific institution from the Update for Owner drop-down list. The valid values are Installation (if using the default name) or a specific institution.For institution-level staff users, the Update for Owner field is set to your institution.
-
In the Mapping Table Rows area, edit the CSS mapping table fields according to the following table:
CSS Mapping Table Row Details Field name Description EnabledWhether the mapping row is enabled.Css NameThe name of the CSS used with the Front End mapping.Css URLThe URL of the CSS used with the Front End mapping.Last UpdatedThe date the CSS file was last updated.DescriptionA description of the mapping row. -
Click Save to store your changes.
Deploy Delivery Settings
To deploy the delivery settings, you must click Deploy Delivery Settings and Code Tables in the Restrictions and Delivery Configuration Wizard.
If you would like to deploy your settings later, click Deploy All on the Back Office’s home page. For more information, see Deploy All Configuration Settings.
The Deploy Delivery Settings page opens, displays a message and a link you can click to monitor the progress of the deployment.
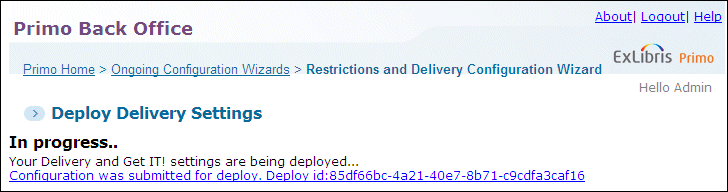
Deploy Delivery Settings Page

