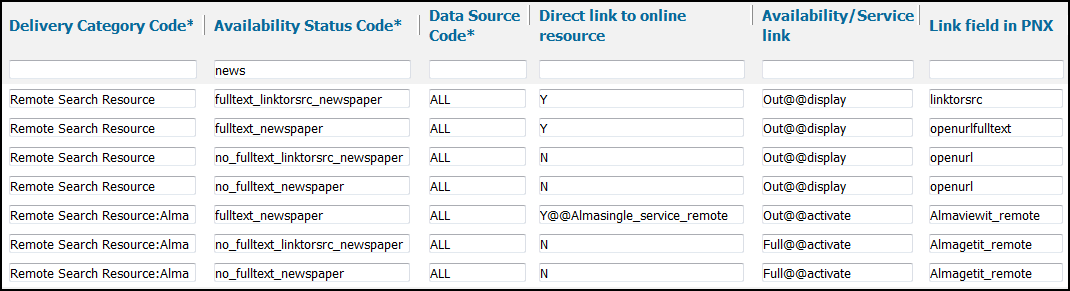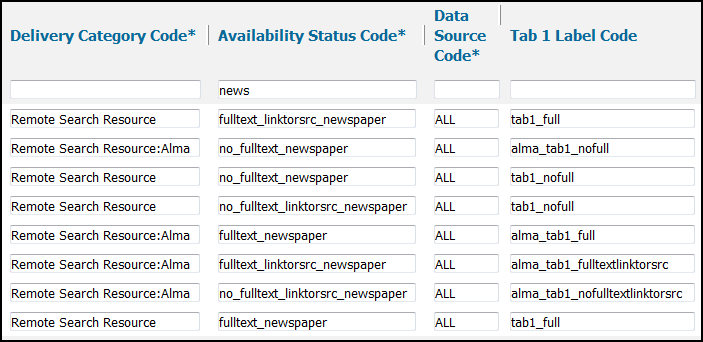Configuring the Newspaper Search Interface
If you are working with Primo VE and not Primo, see Configuring Newspaper Search for Primo VE.
The Newspaper Search page enables users to search only for newspaper articles from a dedicated index containing various newspaper collections. In addition, you can configure a Featured Newspaper section in Newspaper Search. For more information about Newspaper Search, see Overview of Newspaper Search.
The Creator and New records facets are not available in Newspaper Search.
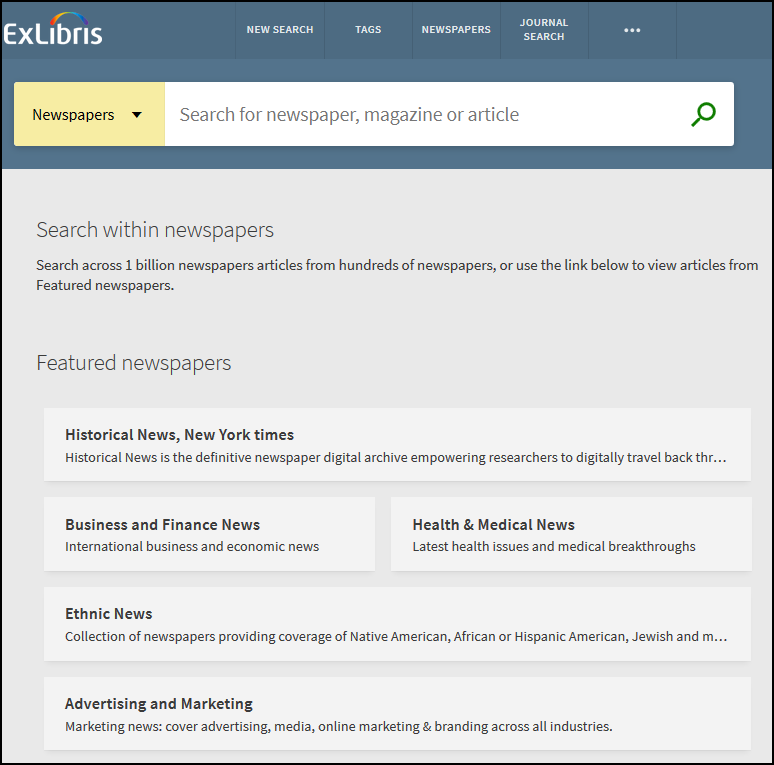
-
Newspaper Search returns only matching newspaper articles, regardless of availability. After performing a search, users can filter the matching articles by availability.
-
Newspapers can be found using the Library and Advanced Search.
Enabling the Newspaper Search Interface
Newspaper search is enabled at both the institution and view levels. This allows you to enable this feature as needed per view.
-
Edit your institution with the Institution Wizard (Primo Home > Ongoing Configuration Wizards > Institution Wizard).
-
Select the Newspapers Search check box.
-
Save and deploy your changes.
-
Edit your view with the Views Wizard (Primo Home > Ongoing Configuration Wizards > Views Wizard) to open the Edit View Attributes page of the Views Wizard.
-
Select the Display link to Newspapers Search check.
-
On the Titles Configuration page of the Views Wizard, edit the Home Page > Main Menu tile to ensure that the Newspapers Search link is configured as follows:
Code Label URL Link should open in newspapers_search
current window
-
Save and deploy your changes.
Configuring Featured Newspapers
The Featured Newspapers option allows users to search from newspapers that you have selected and categorized using either of the following methods:
-
Click a link in the Featured Newspapers section to display all matching results for the selected category. From these results, users can then search within the selected category to narrow the search.
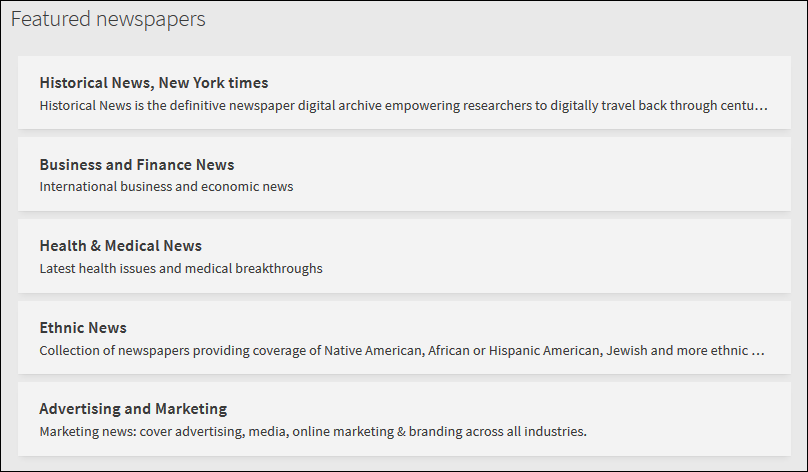 Featured Newspapers Section
Featured Newspapers Section -
Select the Featured Newspapers option in the search box, specify a search string, and then select the category from an additional drop-down list that appears in the search box.
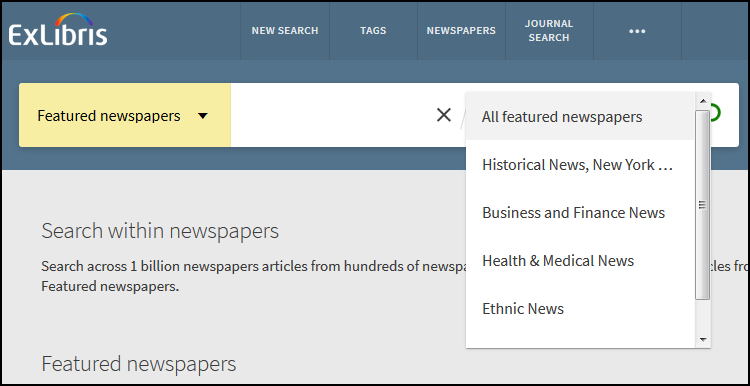 Featured Newspapers Search Option
Featured Newspapers Search Option
The Featured Newspapers option is enabled at the view level and is configured with the Featured Newspapers mapping table.
-
Edit your view with the Views Wizard (Primo Home > Ongoing Configuration Wizards > Views Wizard).
-
On the Edit View Attributes page of the Views Wizard, select the Display Featured newspapers check box.
-
Save and deploy your changes.
The Featured Newspapers section does display until you have configured the Featured Newspapers mapping table.
-
Edit the Featured Newspapers mapping table (Primo Home > Advanced Configuration > All Mapping Tables).
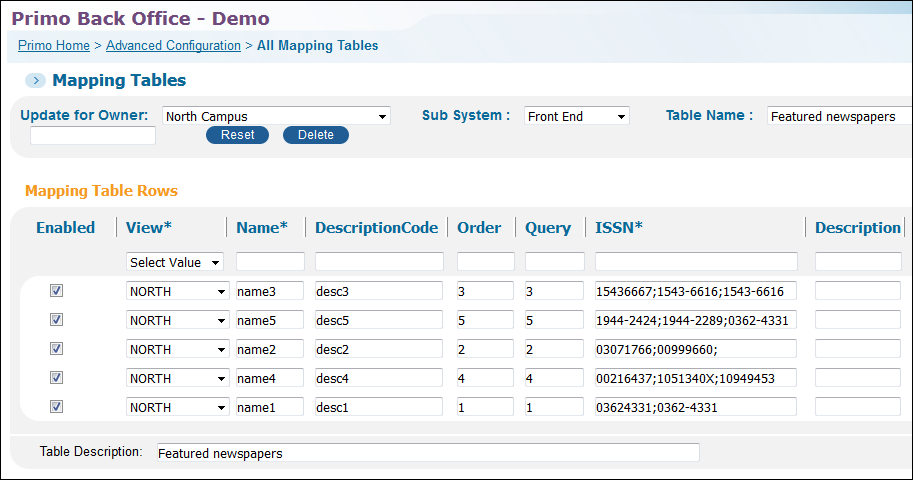 Featured Newspapers Mapping Table
Featured Newspapers Mapping Table -
Specify the following fields to create a category of newspaper articles to display in the Featured Newspapers section of the Newspaper Search page:
-
Enabled – Select this field to enable the featured newspaper category.
-
View – Select the view to which you want to display the featured newspaper category.
-
Name – Specify the code name for the category. The display label for the category is defined with the Newspapers Search code table.
-
DescriptionCode – Specify the code name for the category's description. The display label for the description is defined with the Newspapers Search code table.
-
Order – Specify the order in which the category displays in the Featured Newspapers section. The valid values are 1, 2, 3, and so forth.
-
Query – Future use.
-
ISSN – Specify the ISSN of the newspaper. You can specify a maximum of 10 ISSNs per category by separating them with a semicolon. For example: 0362
-4331;1085-6706 -
Description – An optional description to internally document the category.
You can define a maximum of five categories per view (including disabled categories).
-
-
New for August 2023 - If you want to set the default sort to Date-newest (instead of Relevance), edit the Institution Properties mapping table (Primo Home > Advanced Configuration > All Mapping Tables) and then add and set the default_sort_newspaper_by_date_newest parameter to true.
-
Save and deploy your changes.
Configuring Display Labels
The labels associated with Newspaper Search appear on various pages in the New UI. The following table lists the code tables used to customize these labels.
| Code Table | Description | ||||||||||||||||||
|---|---|---|---|---|---|---|---|---|---|---|---|---|---|---|---|---|---|---|---|
|
Newspapers Search code table |
This code table defines all labels associated with the Newspaper Search page.
For each Name and DescriptionCode that you define in the Featured newspapers mapping table, an associated code table row is created to allow you specify the displays labels for the featured newspaper categories and their descriptions. |
||||||||||||||||||
|
Facet Labels code table |
This code table defines the facet labels that display in the UI.
|
||||||||||||||||||
|
Facet Resource Type code table |
This code table defines the facet labels that display in the UI for the resource type. This facet appears only on result pages in which the results no longer contain newspaper articles.
|
||||||||||||||||||
|
Calculated Availability Text code table |
This code table defines the availability labels that display in the UI.
|
||||||||||||||||||
|
Results Tile code table |
This code table defines the labels that display on the Brief Results page.
|
||||||||||||||||||
|
Search Tile code table |
This code table defines the labels that appear in the search box for the Newspaper Search page.
|
||||||||||||||||||
|
View Labels code table |
This code table defines the labels associated with the view (such as the links that display in the main menu).
|
Configuring Availability and Delivery of Newspaper Articles
The following table lists the settings used to configure availability and delivery of newspaper articles.
| Code Table | Description |
|---|---|
|
GetIT! Link 1 Configuration mapping table |
The following availability statuses were added to support this functionality:
|
|
GetIT! Tab 1 Text Configuration mapping table |
The following availability statuses were added to support this functionality:
|
Deep Links for Newspaper Searches
The following deep link formats are supported for searches using Newspaper Search:
-
Newspaper Search page:
<Primo base URL>/primo-explore/npsearch?vid=<view_ID>&lang=<lang>
Example: https://primo-demo.exlibrisgroup.com:1701/primo-explore/npsearch?vid=NORTH&lang=en_US
-
Search results from all newspaper collections:
<Primo base URL>/primo-explore/npsearch?vid=<view_ID>&query=any,contains,<search_terms>&search_scope=all&lang=<lang>
Example: https://primo-demo.exlibrisgroup.com:1701/primo-explore/npsearch?vid=NORTH&query=any,contains,test&search_scope=all&lang=en_US
-
Search results from all featured newspapers (as defined on the Featured Newspapers mapping table):
<Primo base URL>/primo-explore/npsearch?vid=<view_ID>&query=any,contains,<search_terms>&search_scope=featured&issn=<issn_list>&featured_scope=all&lang=<lang>
Example: https://primo-demo.exlibrisgroup.com:1701/primo-explore/npsearch?vid=NORTH&query=any,contains,test&search_scope=featured&lang=en_US&issn=03624331;0362-4331;03071766;00999660;15436667;1543-6616;1543-6616;00216437;1051340X;10949453;1944-2424;1944-2289;0362-4331&featured_scope=all
-
Search results from a specific featured category (as defined on the Featured Newspapers mapping table):
<Primo base URL>/primo-explore/npsearch?vid=<view_ID>&query=any,contains,<search_terms>&search_scope=featured&issn=<issn_list>&featured_scope=<featured_category_name>&lang=<lang>
Example: https://primo-demo.exlibrisgroup.com:1701/primo-explore/npsearch?vid=NORTH&query=any,contains,test&search_scope=featured&lang=en_US&issn=00216437;1051340X;10949453&featured_scope=name4