Scheduling Tasks
You can schedule the tasks or processes to be performed in your Primo system. The processes should take into account the number of pipes and the number of records that are updated on a regular basis, as well as the server resources. Updated records include records that are added, updated, or deleted from the system.
Institution-level staff users are only permitted to schedule processes that are owned by their institutions. These processes may include pipes and the following tools: Generate Sitemap, Delete Sitemap, Export Primo Configuration, and Import Primo Configurations.
Ex Libris Support recommends the following schedules for ongoing processing:
-
Scheduling the ILS availability pipe to run several times a day – for example, on an hourly basis when circulation is active. To run a job at a regular interval, use Repeat frequency, which is described in Schedule Process Details.Indexing and hot swapping is not necessary for this type of pipe.
-
Scheduling the regular ILS pipe and any additional pipes to run once a day. Although the running of pipes generally has little or no impact on performance, we recommend not scheduling them during peak activity, and if possible, schedule them during the evening.
-
Scheduling indexing and hotswapping as a single process to be run during or following the pipes. (Do this by selecting Indexing_and_Hotswapping in the Process Status drop-down list on the Schedule List page (see Schedule List Page).Although indexing and hotswapping generally have little or no impact on performance, we recommend not scheduling during peak activity if possible.
-
Scheduling Didumean indexing every two weeks. If you add a new data source or a new set of records (which may include many new words), you can run this process as needed.
Our recommendations for scheduling of ongoing processes are guidelines that may need to be modified to suit your particular needs. Contact Primo Support if you have any questions.
The following processes provide additional maintenance options:
-
Force_Hotswapping – Unlike the other hotswapping processes, this process forces hotswapping even when there are no changes to the indexes.
-
Rebalancing – Equally splits the total number of indexed records between all search engine slices. Balancing is performed during regular and ongoing indexing, but this is useful when adding a new slice to ensure that all slices are equally balanced. Previously, full re-indexing was needed to balance all slices.
To schedule a new task:
-
On the Back Office home page, select Schedule Tasks.The Schedule List page opens.
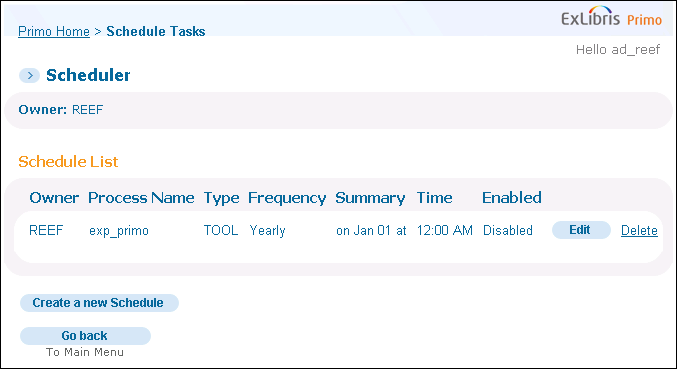 Schedule List PageThe list may be filtered by the owner of the process.
Schedule List PageThe list may be filtered by the owner of the process. -
Click Create a new Schedule to schedule a new task.The Create a Schedule section appears on the page.
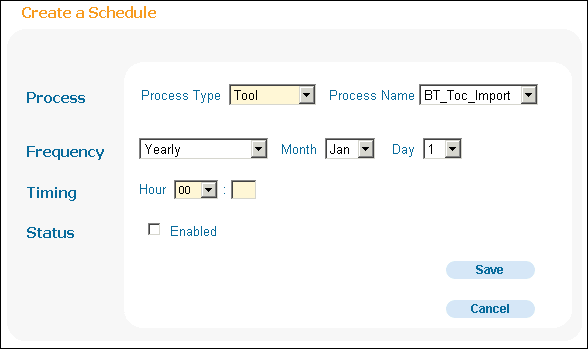 Create a Schedule Section
Create a Schedule Section -
In the Create a Schedule section, edit the fields according to Schedule Process Details.
Schedule Process Details Fields Description Process Section:Process TypeThe type of process being scheduled: Tool, Pipe or Processes.Institution-level staff users can only schedule pipe and tool processes.Process NameThe name of the process, tool, or pipe being scheduled. Generally, the following processes need to be scheduled:-
Publishing pipes (for ILS there may be both a regular pipe and an availability pipe).
-
Indexing
-
Hotswapping of slices in memory so that the newly indexed records are available to the Front End. Generally swapping is done immediately after the indexing.
-
Did-you-mean indexing
If a pipe job fails, a message is sent to the contact person that is defined in the General Configuration wizard, and scheduled jobs for the pipe are disabled until the problem is resolved.The Delete harvest files tool allows you to schedule the removal of harvested files, which are located in the following directory per pipe:$primo_dev/ng/primo/home/profile/publish/publish/production/pipesThe results of the process are recorded in the Back Office log.Frequency Options:YearlyThis option allows you to run a job once a year by specifying the following fields:-
Month – The month (Jan - Dec) on which the process is scheduled to be performed.
-
Day – The day of the month (1 - 31) on which the process is scheduled to be performed.
-
Hour – See the description in the Timing section.
MonthlyThis option allows you to run a job once a month by specifying the following fields:-
Day – The day of the month (1 - 31) on which the process is scheduled to be performed.
-
Hour – See the description in the Timing section.
WeeklyThis option allows you to run a job once a week by specifying the following fields:-
Day of Week – The day of the week (Sun, Mon, and so forth) on which the process is scheduled to be performed.
-
Hour – See the description in the Timing section.
DailyThis option allows you to run a job once a day by specifying the following field:-
Hour – See the description in the Timing section.
OnceThis option allows you to run a job once by specifying the following fields:-
Date – The date on which the process is scheduled to be performed. You can click
 to select a date from a calendar.
to select a date from a calendar. -
Hour – See the description in the Timing section.
RepeatThis option allows you to run a job at a regular interval by specifying the following field:-
Date – The date on which the process is scheduled to be performed. You can click
 to select a date from a calendar.
to select a date from a calendar. -
Hour – See the description in the Timing section.
This is useful when running pipes on a regular basis. For example, if you want to run an availability pipe every hour and 30 minutes, enter 01:30 in the Hour field.Timing Section:HourIndicates the time of day in hours and minutes (<hh>:<mm/></hh>) to run the process. Select the hour from the drop-down list and type the minutes past the hour to run the report. For example, if you specify 01 and 05, the process will be run at 1:05 AM at the specified frequency—for example, Once, Daily, Weekly, and so forth.Status Section:EnabledIndicates whether the task is enabled. This allows you to enable and disable tasks quickly without redefining each task.The system only runs tasks that are enabled. -
-
Click Save.The process appears in the Schedule List.Scheduled processes are queued and will not run until the previous job has completed.
To edit a scheduled task:
-
On the Back Office’s home page, select Schedule Tasks.The Schedule List page opens (see Schedule List Page).
-
Click Edit next to the process that you want to edit.The Schedule List for Editing page opens. The selected process appears highlighted on the top half of the page (see Schedule List for Editing Page (Part 1 of 2)).
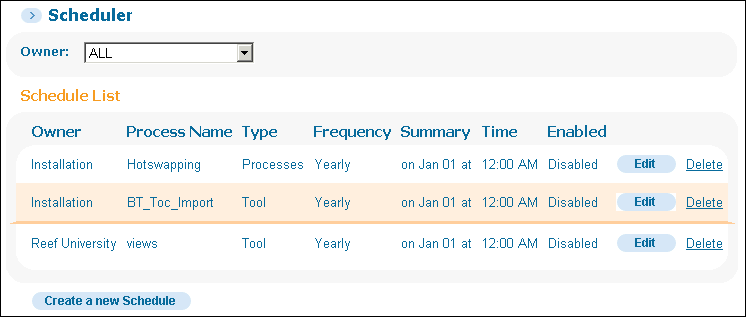 Schedule List for Editing Page (Part 1 of 2)The details for the selected process appear on the bottom half of the page (see Schedule List for Editing Page (Part 1 of 2)).
Schedule List for Editing Page (Part 1 of 2)The details for the selected process appear on the bottom half of the page (see Schedule List for Editing Page (Part 1 of 2)).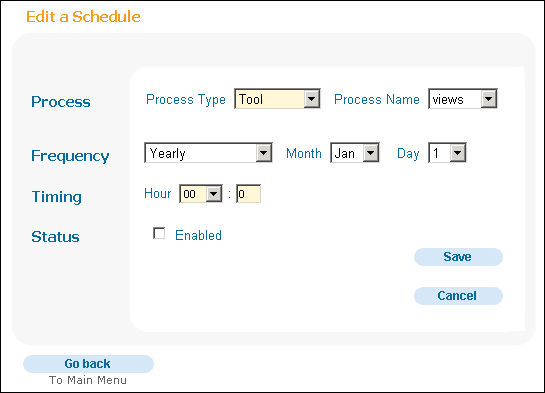 Schedule List for Editing Page (Part 2 of 2)
Schedule List for Editing Page (Part 2 of 2) -
In the Edit a Schedule section, update the fields as needed. For more information on the fields, refer to the descriptions in Schedule Process Details.
-
Click Save.
To delete a scheduled task:
-
On the Back Office’s home page, select Schedule Tasks.The Schedule List page opens (see Schedule List Page).
-
Click Delete next to the process that you want to delete.The process is removed from the schedule.

