Find Databases
Primo’s Find Databases page allows users to search for specific MetaLib databases (not just databases within MetaLib QuickSets) and include these databases in Primo searches. To create A-Z list for different languages, see Defining Find Databases A-Z List Per Language.
If a remote search scope has been defined for the active search tab, the Find Databases link displays in the following locations in the Front End user interface:
-
In the menu at the top of each page (Advanced and Basic search pages)
-
To the right of the Search Scope drop-down list on the Advanced Search pageFor example:
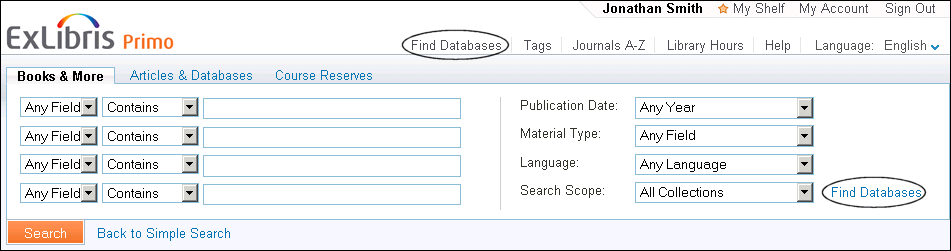 Find Databases Links on Advanced Search PageIf a remote search scope is not defined for the active search tab, the links will not display.
Find Databases Links on Advanced Search PageIf a remote search scope is not defined for the active search tab, the links will not display.
This link allows users to display the Find Databases page, which opens inside a lightbox.
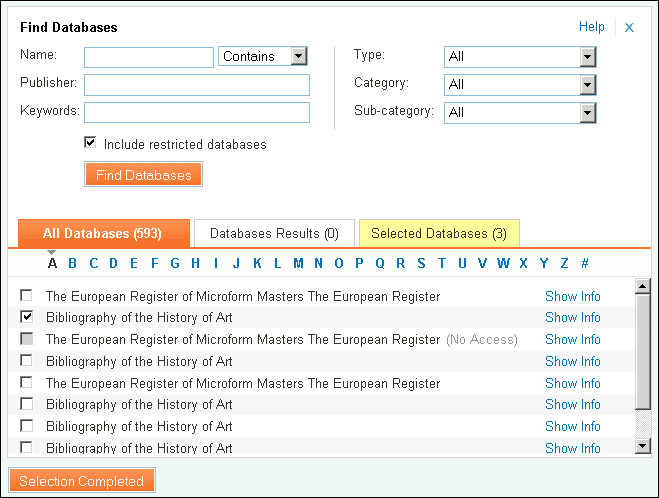
Find Database Page
The top section of the page contain the fields that users enter to search for remote databases. After entering the search criteria, the user must click the Find Databases button to display the results.
The bottom portion of the page includes the following tabs:
-
All Databases—displays all databases in the knowledgebase, which are grouped alphabetically by each letter A to Z. Users can view each alphabetic listing by clicking a letter in the A to Z tabs.
-
Databases Results—displays the results of the last database search.
-
Selected Databases—displays all of the databases that the user wants to include in Primo searches.
To include databases in Primo searches, users must select the check box next each database’s entry in the list. The selected databases will appear in the Databases Results tab. If the user clicks Selection Completed, the system will add the selected databases to the active scope and display Selected databases in the Primo search box.
The Show Info link that displays next to each database on the All Databases, Databases Results, and Selected Databases tabs allows you to display information for the corresponding database (see Show Info Page).
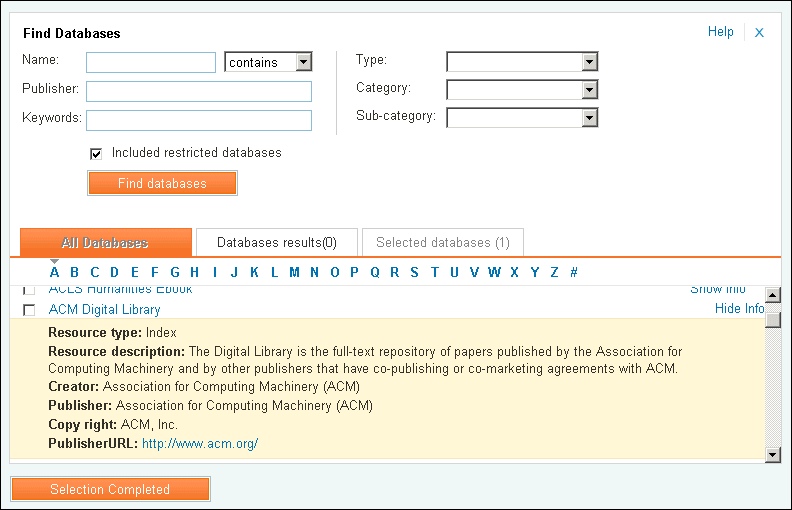
Show Info Page
The fields on the Show Info page and their order are configured with the Find Database Full Display mapping table. To hide the information for the database, click the Hide Info link.
Configuring the MetaLib Portal
Because MetaLib categories can be defined per portal in MetaLib, it may be necessary to define the MetaLib Portal Code field, which was added to the Edit Institution page (see Edit Institution Wizard). If this field is not specified, the system will use the MetaLib Institution Code field, which may be different from the portal in some cases.
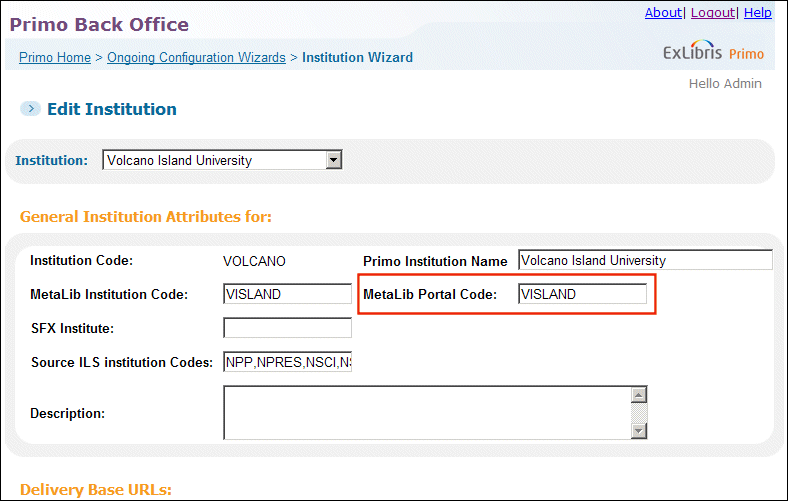
Edit Institution Wizard
Disabling the Find Databases Link
The Find Databases link appears in the menu on each page and in the Advanced Search box.
To disable this link in the advanced search box per view, open the Advanced Search tile in the Views wizard and clear the Display "Find Database" Link field.
To disable the link that displays in the menu, you will have to modify the CSS.
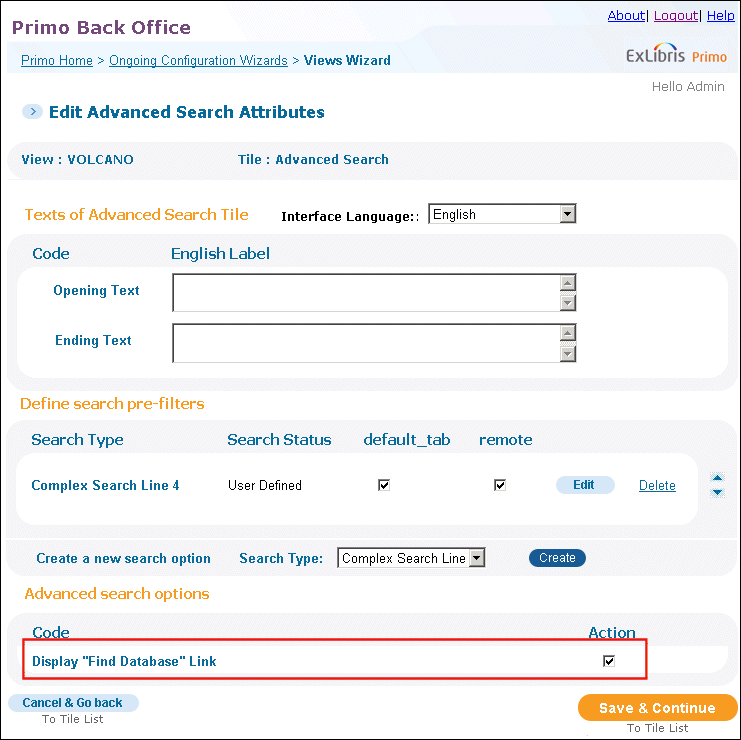
Configuring the Find Database Link
The Find Databases link only displays if the scopes list contains at least one remote search scope.
Defining Find Databases A-Z List Per Language
Primo allows you to create different Find Databases A-Z lists for each language. Any character set that is supported by MetaLib is permitted. The default Find Databases A-Z list is defined with the atoz.html file, which appears as follows in the Front End:
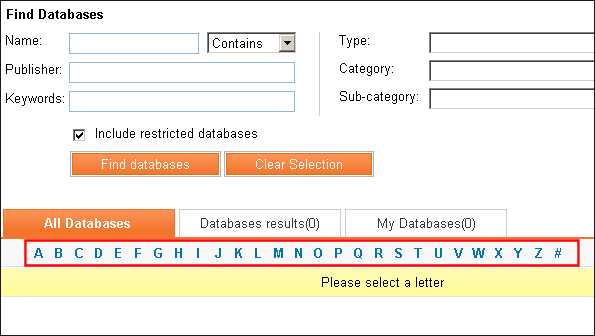
Find Databases A-Z List
The default Find Databases A to Z list is stored under the following directory:
/exlibris/primo/pN_x/ng/primo/home/system/tomcat/search/webapps/primo_library#libweb/static_htmls
Because the out-of-the-box static HTML files are overwritten during upgrades, it is not recommended to make changes to them.
To configure Find Databases A-Z Lists per language:
-
Create your language-specific versions of the atoz.html file. You must use the following naming convention for each file:<default_filename>_<locale>.htmlFor example:atoz_iw_IL.html
-
Place your language-specific files in the same directory that contains your default atoz.html file.By default, the Primo Back Office is configured to use the default file stored on the Primo server. You can copy the default file to another directory or server and modify its contents as long as you specify its new name or path name in the Views Wizard.
-
Configure the name and location of your default Find Databases A to Z list file in the Back Office:
-
On the Primo Home > Ongoing Configuration Wizards > Views Wizard page, click Edit next to the view you want to update.The Edit View Attributes page opens.
-
Continue paging through the Wizard until you reach the Tiles Configuration page.
-
From the Page drop-down list, select Home Page and then click Edit Tile in the row containing the Static HTML tile.The Edit HTML Attributes page opens.
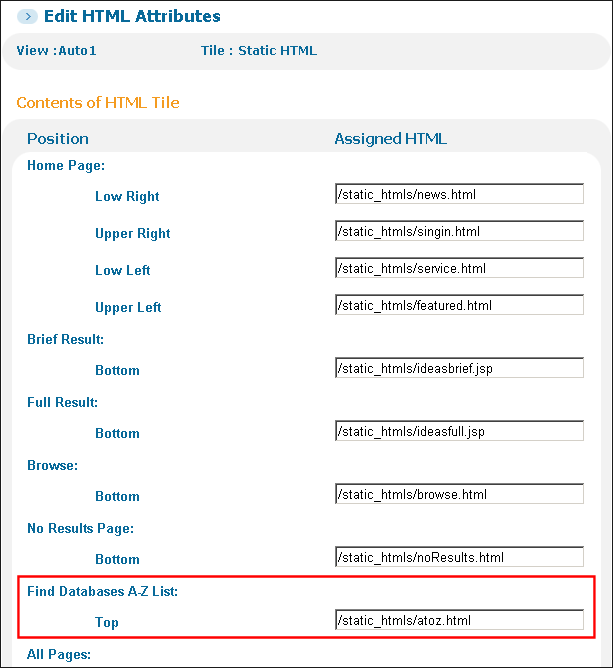 Find Databases A-Z List Section in Static HTML Tile
Find Databases A-Z List Section in Static HTML Tile -
In the Find Databases A-Z List section, specify the location and name of the default A-Z file in the Top field.
-
Click Save & Continue.
-
Deploy your changes to the view.
-

