Using the Full Display
If you are working with Primo VE and not Primo, see Using the Full Display in Primo VE.
After selecting an item in the Brief Results, the record's Full Display opens to display additional information. Users can either scroll to a particular section or use the links shown on the left side of the page.
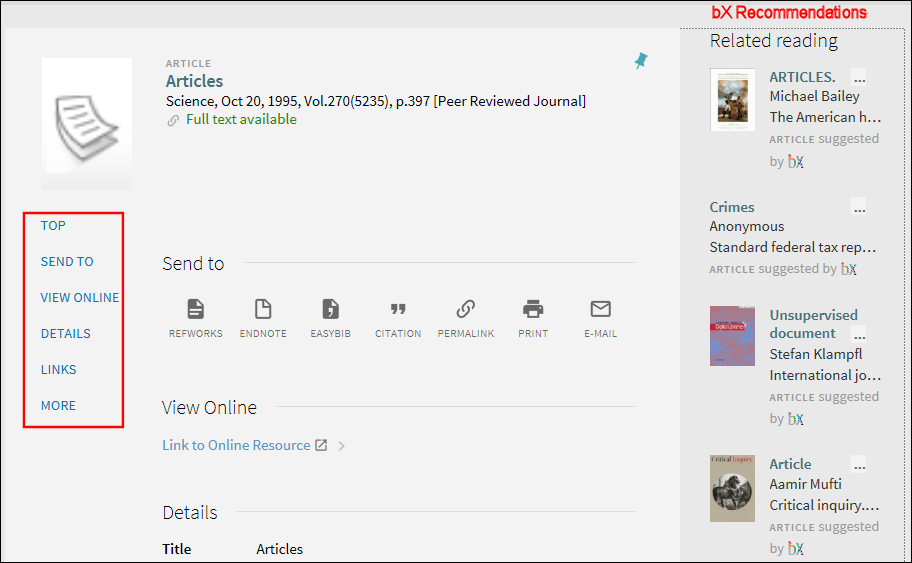
Full Display Page
The bX and Syndetics Unbound recommendations may appear on the right side of the Full Display page.
The item's information is organized by the following sections:
-
Send To – This section allows users to perform the following actions on the selected item: email item details, create a citation, print, send to reference management service (such as RefWorks), and create a permalink.
 Send To Section
Send To Section -
View Online – This section appears only if the item is available for online viewing.
 View Online Section
View Online Section -
Get It – This section allows you to request physical items (such as books and audio CDs) from your institution. Depending on your institution, you may be able to request these items directly from Primo. Otherwise, this section will link to your institution to perform requests.
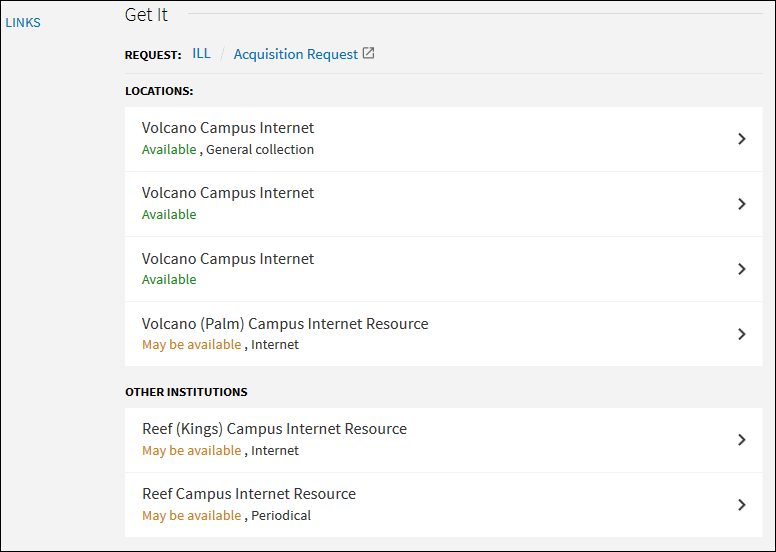 Get It SectionYou may have to sign in to Primo or your institution to make a request.
Get It SectionYou may have to sign in to Primo or your institution to make a request. -
Details – This section displays additional details (such as the publisher and creation date) to help the user decide whether to choose this item.
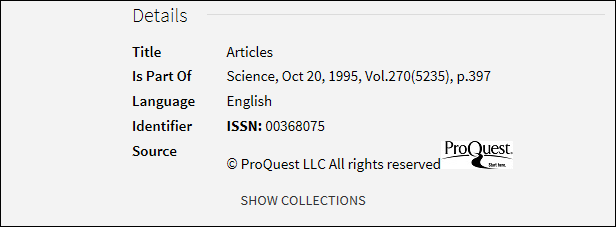 Details Section
Details Section -
Links – This section displays additional links, which may allow you to view cover art, the Table of Contents, and so forth.
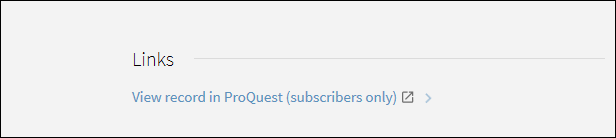 Links Section
Links Section -
More – This section displays links to full text services for journals, such as provided by the SFX link resolver.
 More Section
More Section

