Patron Experience
Rapido Offers
When a request is available from another pod member, or the locally managed pod rota has terms, Rapido displays the offer terms to the user.
The terms for the amount of time a physical request is available for borrowing include the shipping delivery time, the loan period, and the return delivery time.
If Cost to Patron is configured (see Cost to Patron), and Patron Receive Cost is populated on a borrowing request, the patron will incur a cost when the request arrives at the borrowing library. When configured, the cost is included in the Rapido offer.
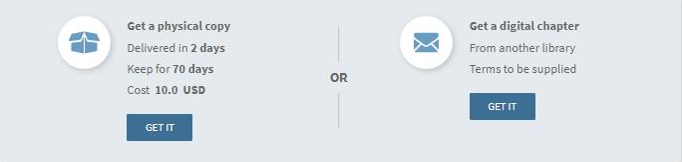
When a request may be available from a lender outside of your pods and/or the locally managed rota does not have defined terms, the patron receives an offer to get a copy, but the terms are not available.
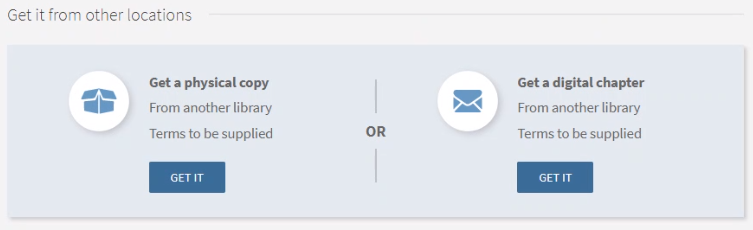
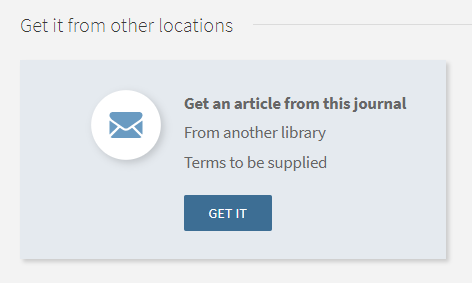
While searching for offers, offer details display as they become available while indicating that the system is still searching for other offer information. For example, if the physical information is already available, the physical tile details are displayed, while indicating that the digital information is still being searched for.
When the display logic rules restrict placing requests where no offers are available, the tile indicates that No offer available at this time.
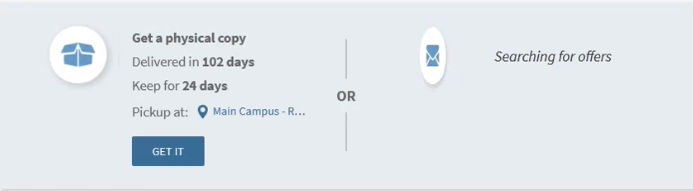
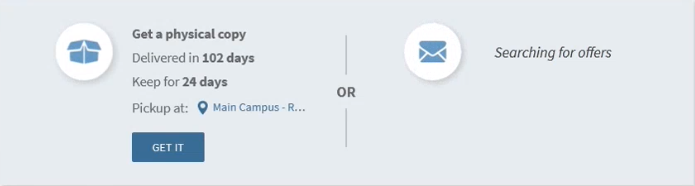
Request Status
Once a patron places a request and agrees to the copyright terms, the patron can track the status of their request via their Primo library card and receive updates when terms-of-use change.
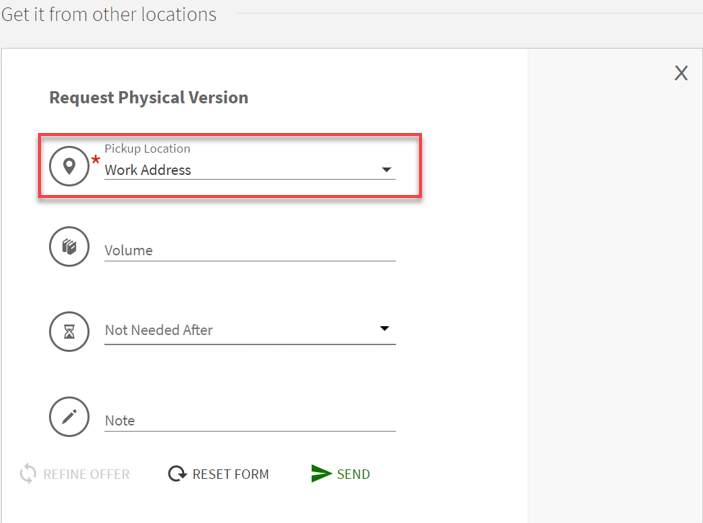
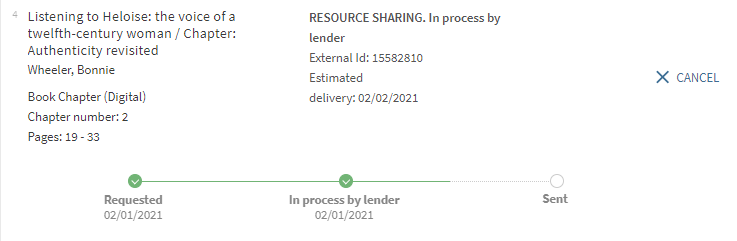
Serial Holdings
When adding a Volume to a request, the REFINE OFFER button becomes enabled, (disabled by default), and you can use it to update your offer terms and patron cost (when relevant).

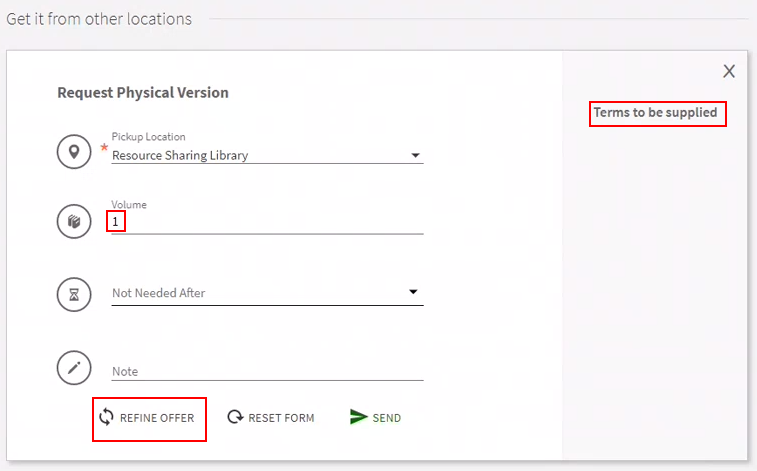
Dissertation Requests
You can request a section from a digital dissertation rather than requesting the complete resource. When the resource type is Dissertation, the Request Digital Version form includes the From Page and To Page fields.

Journal Requests
Rapido offers the ability to request a physical journal copy in addition to a digital journal article. When the display logic rules (Configuration > Fulfillment > Display Logic Rules) are set to show the journal tile, and the parameter rapido_show_physical_journal_offer (Configuration > Resource Sharing > General > Other Settings) is set to true (default false), both the Get a physical copy tile and the Get an article form this journal tile appear when requesting a journal (previously, only the digital tile for the article was displayed).
If a lender does not enable the rapido_show_physical_journal_offer parameter, borrowing requests will not be sent to that lender. For lenders who do want to lend journals, after enabling the rapido_show_physical_journal_offer parameter, they also need to add journals to their list of participating items.

If the Display Logic Rule is set to hide the journal (physical) tile, both the journal and article tiles are hidden, and the Resource sharing is only allowed under specific terms and conditions message appears instead.

Selecting GET IT on the physical request tile opens the Request Physical Version form which includes the Volume, Issue, and Publication Date fields.
The request must include either the Volume, Issue, or Publication Date.
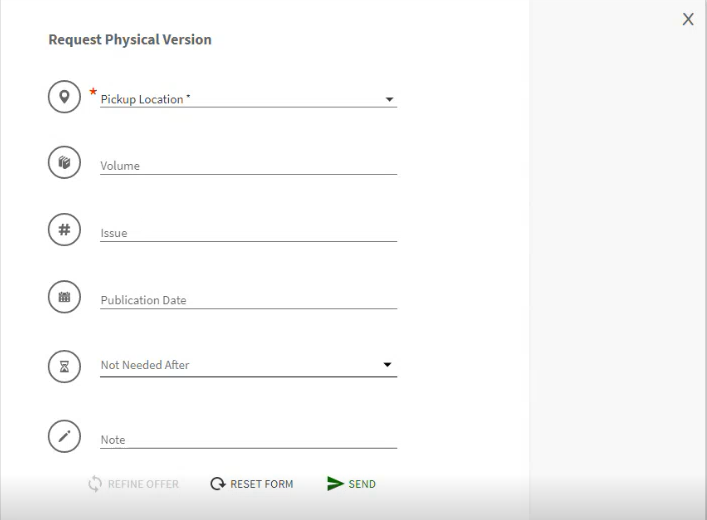
Allowing Self Registration for Partners
Lenders can allow borrowers who are not resource sharing partners to self-register for resource sharing services, (see Enabling Self Registration for Partners). We recommend creating user groups controlled by display logic rules to generate or hide offers for self-registered users. See Display Logic Rules: Rapido Tiles.
The user group must be assigned the patron role.
When enabled by your institution, (see Enabling Self Registration for Partners), the Not a member yet? Register here link appears on the login form.

After selecting the Not a member yet? Register here link, the Self Registration form is displayed. Users can register as an Individual or as an Organization.
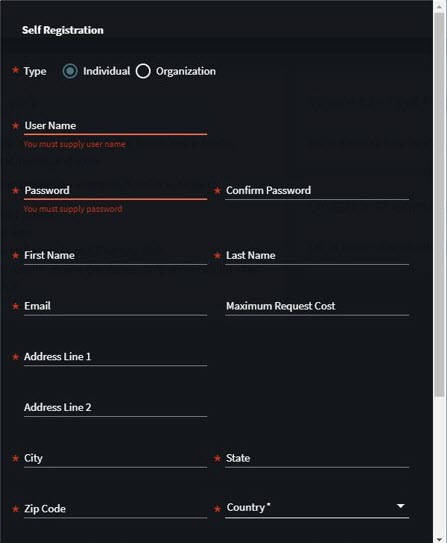 |
 |
|
Individual form
|
Organization form
|
The terms are not presented to self registered partners when placing a borrowing request. The text presented is the no known offers text.

When placing the borrowing request, self registered users must select Work Address for their Pickup Location.
The blank form is not available to self registered partners.
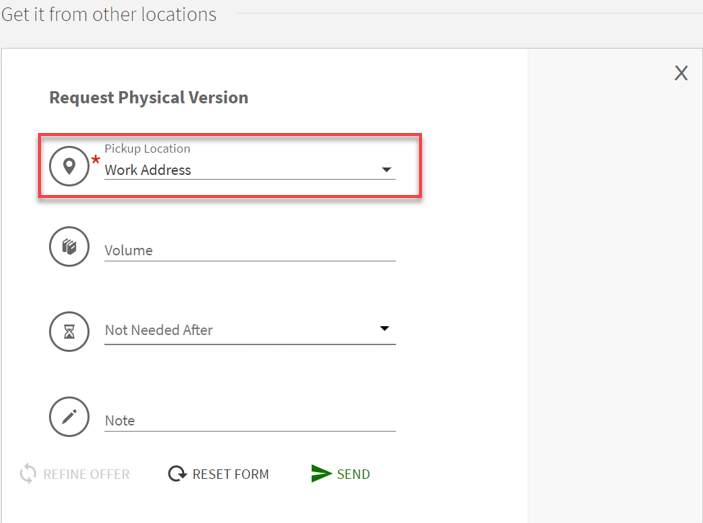
Harvesting External Resources for Resource Sharing
When configured, (see Configuring Request It!) the Request It! menu option is available for logged in users who have permission to use the blank form.

When selecting the Request It! menu option, patrons can drag the Request It! bookmarklet to their browser.



