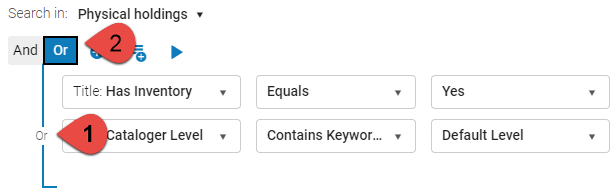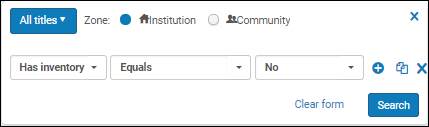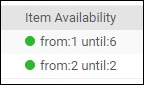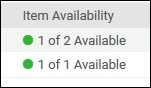Searching in Rapido
Search Options
- Metadata records compiled by Ex Libris or local to your institution or collaborative network. These records include:
- Local inventory, including holdings and electronic portfolios
- Bibliographic titles, including top-level collections, physical titles, electronic collection and portfolio titles, and digital titles
The results appear on the page; see Repository Search Results. - Depending on your role, you can also search for:
- Users — the results appear on the Find and Manage Users page.
- Borrowing Requests — the results appear in the Borrowing Resource Sharing task list.
- Lending Requests — the results appear in the Lending Resource Sharing task list.
- Simple Search – Search using a single search field (see Performing a Simple Search).
- Advanced Search – Create search criteria, including search conditions, to refine your search.
Only simple, free-text indexes can be active for Simple Search, whereas complex, rigid, or fixed-value indexes, such as those that are defined in code tables, are supported only for Advanced Search.
Performing a Simple Search

- Select the search type from the drop-down list. (Note that this is a fixed list of options and cannot be modified).
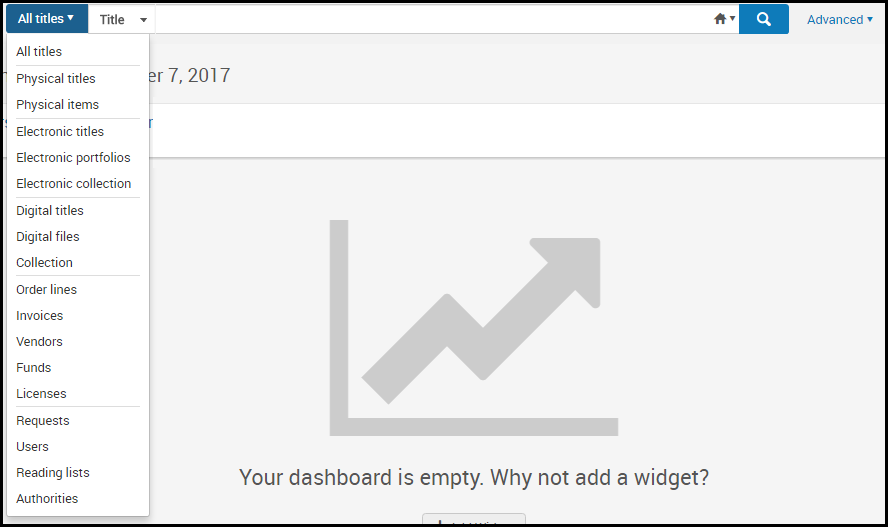 Persistent Search Drop-Down List of OptionsUsers with the following roles can perform each type of search.
Persistent Search Drop-Down List of OptionsUsers with the following roles can perform each type of search. - Select the field on which to search in the second drop-down list, or select Keywords or All (depending on the selection in the first drop-down list) for a general search on multiple fields. You can select the default field name and enter part or all of a field name to filter the list of fields.
- Enter a search string in the text box.
To jump to this text field on any page that does not have any other kind of search box, press / (forward slash) on your keyboard.
- Articles (such as the, a, an) in your search are ignored.
Leading articles are not ignored when 'Title' is selected from the second drop-down list for All titles, Physical titles, or Electronic titles search types.
- Special characters, such as hyphen, dash, slash, and so forth, finds strings both with and without the special characters. For example, searching for a-b finds records that include either a-b or ab. Spaces separate search terms, so searching for a<space>b finds records that include both a and b anywhere (not as an exact phrase), but does not return ab.
- All variants of apostrophe characters are normalized to the standard ASCII apostrophe \u0027 in various textual fields such as Subject and Title. This means that, if text in a bibliographic record contains one of the following UNICODE apostrophe characters, this text can be retrieved by searching with either the original apostrophe character or the ASCII standard one \u0027:
- \u02BB - MODIFIER LETTER TURNED COMMA
- \u02BC - MODIFIER LETTER APOSTROPHE
- \u02B9 - MODIFIER LETTER PRIME
- \u2018 - SINGLE QUOTATION MARK
- To use the asterisk ( * ) wildcard character in your search string, place it at the end of the search string. Asterisk may be used at the end of the string with Contains Keywords and Not Contains Keywords.
- The asterisk is not supported when the string contains a special character, for example dash (-), period, quote or double quote, parentheses, slash, or space, for example: $a (Aleph)003858461UCD01-Aleph.
- The question mark (?) is not supported as a wildcard character.
- Asterisk is applicable to find ALL the inventories. For example, using asterisk as a keyword to search for ALL titles finds all the resources in Rapido.
- When using an asterisk instead of the entire search string, it is recommended using "Title is not Empty" or "MMS ID > 0" to find all records in the repository in an efficient way. Note: Using an asterisk is not recommended, because it is less efficient and more time consuming.
-
You may enter a phrase search by surrounding your search phrase with double quotation marks. This can be done for all search entities and index types that have the option to use phrase search in Rapido's advanced search such as titles and portfolios searches.If you add other text in the search box before or after a set of words with double quotation marks around them, the text in quotation marks is not treated as a phrase search. The phrase search functionality is limited to a single phrase in double quotation marks.When you use the phrase search capability, the words contains phrase precede the search terms in your search results to indicate the type of search that you performed. The recent searches list shows the quotation marks where you did a phrase search in the simple search box. When you enter a simple search with quotation marks and subsequently switch to the advanced search function, Rapido automatically selects the Contains Phrase option.
- Rapido finds characters with diacritics when you search using standard English characters.
If the users in your institution search using characters with diacritics, ensure that Ex Libris has configured that searches return matches for diacritics. Search language configuration is available for German, Norwegian, Danish, Swedish, Korean, Chinese, and Hong Kong TSVCC.
- Contact Ex Libris to enable the following enhanced search options:
- Search in traditional Chinese/Kanji or simplified Chinese/Kanji and return results in both traditional Chinese/Kanji and simplified Chinese/Kanj.
- Search in Hangul (Korean) and return results in both Hangul and Hanja.
- Search in Hiragana (Japanese) and return results in both Hiragana and Katakana.
- Rapido saves the last 10 searches in the search history for title or inventory entity searches. This list is saved indefinitely. There is currently no way to clear the list (other than to perform new searches).
- Articles (such as the, a, an) in your search are ignored.
- Select the magnifying glass
 or press Return or Enter on the keyboard to perform the search. The items that match your search query appear on the page.
or press Return or Enter on the keyboard to perform the search. The items that match your search query appear on the page.
Performing an Advanced Search
Using Advanced Search
- Advanced search is not available for citations, requests, borrowing requests, lending requests, funds, vendors, and invoices.
- OR is not available for advanced searches for licenses, and reading lists.
- When search results are displayed, if Advanced search was used, the + on the Advanced Search icon turns green:
 . Click on the icon to display your advanced search and to modify it, if needed.
. Click on the icon to display your advanced search and to modify it, if needed.
- Select the type of search that supports an advanced search.
- In the persistent search box, select
 Advanced. The persistent search box expands to include the option to add additional rows of search criteria (additional fields and values).
Advanced. The persistent search box expands to include the option to add additional rows of search criteria (additional fields and values). - Select the search indexes you want to search on.
- Select the match type in the comparison drop-down box. Comparators vary depending on the field you select. Typical match types include Contains Keywords (words in any order, separated by spaces, disregarding all punctuation including quotes), Contains Phrase (the phrase entered is searched in its entirety), Starts With (also known as a "left anchored" or "left match" search), Equals, Not Equals, Greater Than, Greater Than or Equal To, Less Than, Less Than or Equal To, Not In, Not Contains Keywords, Not Contains Phrase, Is Not Empty, and Contains exact phrase starting with.
- Currently, there is a known issue with conditions for Electronic Collection field searches: Not Contains, Is Not Empty, and Not Equals are not available for: CDI Search Rights, CDI Fulltext Rights, CDI Fulltext Link, CDI Types, CDI Newspapers, CDI Collection ID.
- Currently, there is a known issue with the Holdings Advanced Search. When searching using multiple search rules for the Library (Holdings) and the Permanent physical location indexes. To search for multiple values in these indexes, add a single search rule and use multi-select to select all desired values.
- Currently there is a known issue when doing a Contains Keywords search where the value contains a period (.). In this case, Rapido matches the value if you search using the complete value, a search term matching the start of the value up to the first period (with or without the first period), or a search that does not include a period. For example, if the value is aaa.bbb.ccc, searching for:
- aaa.bbb.ccc matches
- aaa bbb ccc matches (no periods in search)
- bbb matches (no periods in search)
- aaa. matches (matches the value up to and including the first period)
- aaa.bbb does not match (search includes a period but is not the full value)
- bbb.ccc does not match (search includes a period but is not the full value)
- The Starts With search does not work as expected with special characters (for example, dash (-), period, quote or double quote, parentheses, slash, or space). The Contains Keywords search should be used instead in such cases. For example, instead of Starts With "Hallermann–Streiff syndrome", use Contains Keywords "Hallermann Streiff syndrome".
The Starts With operator, when used for parts of strings, works only if what follows after the string is a stop character (such as "." or "_"), or a character of a different type (letter or number). For example, when searching for a holdings record that has the following info in $852: "0_ |b CPSLO_MAIN |c stacks |h E184.M5 |i M5496 2018", starts with "E" retrieves the record because "E" is a letter followed by digits, but starts with "E1" or "E18" does not retrieve the record, because "E1" is followed by "84", and "1" is a digit, and "84" are also digits.
The Starts with operator is more useful for entire words and for title search than for call numbers and call number string parts (because when searching for 'E184', you receive results where E184 is located in $h and also in $i, and you may not necessarily need that). If accurate call nu,mber ranges are important, the recommended best practice is to use the range operators <, >, <=, >=. When using range operators, search for entire phrase and not for phrase parts (for example, search for E184, and not for E1, nor for E18).
- For institutions that have the CJK (Chinese, Hong Kong, or Korean) searching setup, there is a known issue that searches will not work properly when the Starts With and Contains Phrase operators are used and the search terms contain punctuation characters.
- The Not clauses may be counterintuitive. For example, if a title has holdings in library A and library B, and a title or item search contains the clause Holdings - Not in - Library A, the title or item is returned by this search because there exists an item for the title that is not in library A (you might have expected that it would not be returned because the title has an item in library A).
- For information on enabling repository searches to include matches to non-preferred terms in any associated authority records.
- For searching call numbers, see Searching for an Exact Phrase below.
- Depending on the match type you select, enter or select the full or partial value(s) in the last field in the row. This field may be a text field to enter free text, a drop-down list, or a calendar selection tool. For certain drop-down lists, such as library and permanent physical location, you can select multiple matching values (see the example for Library above).
- Select Search or press Return on your keyboard. The results of an advanced search appear below the advanced search form. You can edit the advanced search and run a new search from the results page. Your current search logic appears at the top of the results.
All Titles search extracts text from a field's subfields according to the alphabetical order of the subfields.
The New Advanced Search
Searches that moved to the new Rapido UI supports a more powerful search query builder.
To work with these searches:
Searching for Library code in Physical holdings/Library field is not supported. In Simple search, Library code can be searched as Keywords. In Advanced search, Library name will appear in a drop-down for Library/Library(Holdings) field.
| Option | Description |
|---|---|
| To add additional search condition |
|
| To add a group of search conditions | Select  above the search query and add as many conditions as necessary. However, note that you can only add up to 3 nested levels of conditions. above the search query and add as many conditions as necessary. However, note that you can only add up to 3 nested levels of conditions. |
| To change the relationship between groups of search conditions |
Baseline conditions default to an AND relationship, meaning that each condition must be true to retrieve the searched item. When adding a group of conditions, you can change the relationship within the group to OR. In this case, the search item will be retrieved when either of these conditions is true. Click on any Boolean operator between the conditions. Flags for AND and OR will appear at the top of the list. Click a flag to select this type of relationship. To stop displaying these flags, click again on the Boolean operator. While it is permissible to include multiple Boolean Operators, when many Boolean operators are selected, slower performance is likely to result. Thus, each search query should include no more than 200 Boolean operators. |
| To remove a search condition | Select the X right of the search condition to remove it from the query. |
The Classic Advanced Search

- To add additional rows, select the duplicate row icon or add row icon. By default, each row represents additional search criteria that must also match (AND).
- Select OR in any row (other than the first) to change the combination type to OR. Implied parentheses are added around all search rows connected by ANDs.
- To remove a row (other than the first), select the delete row icon.
Searching for an Exact Phrase
The Contains exact phrase starting with operator is available under for Physical Titles and Holdings searches with the following indexes:
- Dewey decimal class number
- Other Classification Number
- Other System Number
- Permanent call number (holdings)
- LC Call Number
- Local call numbers
- NLM-type Call Number
Note: When searching for call numbers, it is possible to search by permanent call number without specifying the type, except when searching by a call number range. When searching by call number range, you must add to the advanced search conditions the "Permanent call number type" condition. Otherwise you might not get the correct results. Permanent call number is not indexed for keywords search.
The search value Exact phrase starting with operator for the "Heading Information" index refers to the first (approximately) 55 characters of the search term. It is not a permanent number, as the system's internal, calculated search query contains more information based on the other parameters specified in the Heading Information search component.
In this case, a phrase is a block of contiguous non-space characters. For example, a call number E184.M5 M5496 2018 contains the three phrases E184.M5 and M5496 and 2018. Use Contains exact phrase starting with to search for terms that occur at the start of any of these phrases. You can search using a minimum of two characters and up to 15 characters.
For example, consider the record that contains the call number E184.M5 M5496 2018 in the relevant index. The below searches using Contains exact phrase starting with will find this record:
- Search for E184.M5 or E184.M or E184., etc.
- Search for M5496 or M549 for M54, etc.
- Search for 2018 or 201, etc.
By default, a phrase does not contain space characters. However, you can ask Ex Libris to configure your institution so that space is considered to be part of your phrases. In this case, any space within the search string is considered to be part of the string. In this case, the below searches using Contains exact phrase starting with will find this record:
- Search for E184.M5 M5496 2 (note that this search string contains 15 characters, which is the maximum length of search string for this operator)
- Search for E184.M5 M5496
- Search for M5496 2018
- After asking Ex Libris to enable (or disable) this alternative feature, Ex Libris must perform a full re-indexing for your institution.
- When enabled, spaces are considered against the length limit of 2 to 15 characters.
- This alternative feature, when enabled, does not apply to the Other System Number index.
- The Equal operator does not support special characters in call numbers.
Search Fields
Borrowing/Lending Search Fields
When searching for resource sharing requests (borrowing or lending), you can enter the following additional criteria:
- External Request ID
- Author
- DOI
- Internal Identifier (for borrowing requests)
- ISBN/ISSN
- Item barcode
- Journal Title
- LCCN
- Notes
- OCLC Number
- Other Standard ID
- PMID
- Remote Record ID
- Requester (for borrowing requests)
- Title
- User Identifier (for borrowing requests)
Users Search Fields
- Birth date
- Campus
- Create date
- Phone number
- Since phone numbers are encrypted upon save, a phone search is an exact match search (e.g. if country code is entered in the phone number, use it when searching) on numeric values only (any non-numeric values, e.g. hyphens, spaces or brackets, do not affect the search).
- The phone number field is considered protected data and can only be searched using the exact phone number index. It is not included in the "All" user search.
- Expiration date
- Fine/fee total sum
- First name
- Has block type
- Identifiers
- Job category
- Last activity date
- Last name
- Middle name
- Note
- Primary identifier (Search for the full ID when it contains numbers and letters.)
- Purge date
- Statistical category — If more than 1000 statistical categories exist, an auto-complete option appears after the user types in the first three characters. If fewer than 1000 statistical categories exist, a drop-down list that can be managed appears.
- User group
This feature is not deployed in the sandboxes; it is available only on production environments.
Rerunning a Previous Search
- Select the text box and select a previous search from the drop-down list that appears. All recent repository searches appear when All Titles is selected as your search type; otherwise, only recent searches for the selected type appear. The search runs immediately.
- When no recent searches appear, you may be able to select a previous search string using your browser history.
Searching for Special Characters
- Rapido's handling of special characters is relevant for searching in the institution zone only.
- Only one language for special characters search can be defined.
Searching for Special Symbols
Special symbols are characters, such as @, &, !, that are not alphabetic or numeric. In some types of searches, like "Keywords" simple search or "Contains Keywords" operator for the different indexes, special symbols are omitted from the inputted search term.
Special symbols are treated as fully independent characters for repository search, browse bibliographic headings/F3, and sort, and they are not substituted with words. For example, if you have a record in your inventory titled "Crime and Punishment", all Titles where (Title contains keywords "Crime & Punishment") will not return "Crime and Punishment" because "&" is not substituted by the word "and".
On the other hand, if you have the record "War and Peace" in your inventory, then All Titles where (Title contains keywords "War & Peace") is translated in the Rapido search engine to All Titles where (Title contains keywords "War Peace"), and returns the record "War and Peace", because its title contains all the words in the search term. All Titles where (Title starts with "War & Peace") or All Titles where (Title equals "War & Peace") will not return the record, as its title is not equal nor starts with "War Peace".
Repository Search Results
- For reference to the new UI search results, see Saving and Reusing Search Queries.
- For reference to Rapido's Classic Repository Search Results.
Repository Search Opt Out
To turn off the new title searches, click on your user icon () in the persistent bar, select Feature Rollout Preferences, and activate the New Title Search toggle. For information on the coming search experience, see Introduction to the New Title Search Experience.
Repository Search Result Views
Search results display information according to the type of resource chosen for your search. You can configure the information and actions that appear for each result; for more information see Display Configuration.
The UX aims to keep users in context, minimize the need to leave the screen to check information or perform tasks, and improve navigation and efficiency. It therefore offers users a selection of possible views, allowing each person to choose the view most comfortable to them when fulfilling their tasks. Many resources and operations are integrated directly into the search page via the details side-pane, and users can easily switch between different views of the search results:
- List View: Provides a brief view, with expandable inventory "tabs" for easy scanning while scrolling.
- Table View: Displays limited information in a convenient table for easy comparison.
- Split View: Shows search results (in either list or table view) and the details side-pane side by side.
- Full Page View: Displays the details pane only, offering more space for details.

The Sliding Panel
To keep users in context and minimize the need to navigate away, many actions open the relevant pages in a sliding panel. This allows users to perform more complex operations without navigating away and losing search context, as a "side quest" - seamlessly returning to the list of resources to continue their main work once they are done.
The sliding panel is used in various workflows such as editing an item, placing an order, adding a title to a collection, and so forth.

Display Configuration
The search results display can be configured at both the user and institution levels.
Administrators can establish institutional defaults, eliminating the need for individual users to configure their display with data relevant to the entire institution. Users, in turn, have the flexibility to adjust these preferences according to their specific needs, enhancing efficiency and usability.
The available configurations include:
- Sections: Reorder or hide sections in the details pane to prioritize the most relevant information.
- Actions: Reorder or hide actions for quick access to primary actions with a single click, and easy access to other commonly used actions.
- Records: Customize which fields from the results list are displayed and their positioning, ensuring easy access to essential information for your tasks.
The fields in the first column are always displayed, fields in the second column are hidden if the list view is narrow
- Facets: Reorder or hide facets to ensure relevant tools for your work are readily accessible.
- Table: Customize which of the available metadata fields are displayed as table columns in the table view and where, to make working with the table more efficient.
Expanding Tabs
The inventory tabs can be expanded to display up to five entries. While viewing a search result, you can:
-
Recognize tabs that are color-coded by inventory type.
-
Select a tab to view a specific type of inventory (for example, physical holdings), or the collections the title belongs to. If you select a different tab later, the first one closes before opening the new one.
-
Select the Expand all button
 to view all types of inventory and collections associated with the title at the same time. Rapido arranges the tabs vertically.
to view all types of inventory and collections associated with the title at the same time. Rapido arranges the tabs vertically. -
Perform actions in each tab's table, according to its type (e.g. activate an electronic portfolio, remove a title from a collection, etc.).
The example below shows a search result with all tabs open.

Additionally, you can use the Expand table action to expand the tabs for all results in your search. You can select:
-
A specific tab type
-
All tab types
-
None (this closes all tabs)

The options available in the Expand table action vary depending on which scope you are searching in (for example, Institution, Network, or Community). Rapido remembers your setting across sessions for each search type and scope.
When you select Expand All, Rapido displays the search results first and then loads the expanded tabs gradually. This sequence allows you to start reviewing the results right away while the tabs finish loading.
Tabs are available in the Record view only; they are not available in the Table view. When you open the Split view, the tabs automatically close. If you click on a tab or the Expand all button, Rapido closes the right pane to expand the tabs.
Saving and Reusing Search Queries
- After performing a search, select Create and Filter Set on the search results.
The Logical Set Details pop-up appears.
 Logical Set Details Pop-Up
Logical Set Details Pop-Up - Enter the search parameters, since this is the search query you are saving.
Performing a Search Using a Saved Query
Itemized Sets in Search Results
Itemized sets are fixed lists - each time you check their content or use them, the content is the same. You can use selected search results to create a new itemized set, or add to an existing set's content.
For consortia members, itemized set actions are only available when searching in the institution scope (not in network or combined scopes).
Create an Itemized Set
To create an itemized set of selected results, select the records you want to include in the set by checking the checkbox next to the record - a counter shows the number of selected records.
From the bulk action buttons, select Create Itemized Set to open the Itemized Set Details pop-up.
Fill in the set information and Save.


Add to Itemized Set
You can add selected results to an existing itemized search that you are allowed to edit.
Select the records you want to include in the set by selecting the checkbox next to the record. A counter displays the number of selected records.
From the bulk action button, select Add to Itemized Set to open a sliding panel with the list of relevant itemized sets according to the search type.
Locate the desired set. Search and filters are available.
Select a set to add the records to it.


Sorting Search Results
- Term Frequency - The higher the term frequency in the document, the higher the document score.
- Inverse Document Frequency - The rarer a term is across all documents in the index, the higher its contribution to the score.
- Coordination Factor - The more query terms found in a document, the higher its score.
- Field Length - The more words a field contains, the lower its score. This factor penalizes documents with longer field values.
- Rank
- Title – Asc
- Title – Desc
- Creator – Asc
- Creator – Desc
- Publication Date – Asc
- Publication Date – Desc
- Uniform Title – Asc
- Uniform Title – Desc
- Series – Asc
- Series – Desc
- All titles
- Physical titles
- Physical items
- Electronic titles
- Electronic collections (Sort by only)
- Electronic portfolios (Sort by only for titles)
- Digital titles
- Collections (Sort by only)
Filtering Search Results
Facets
The Facets panel helps you filter the search results to only see results that meet selected conditions. The facets enable you to:
- Select multiple values to include in the search results
- Exclude a value from the search results
- Search in the Facets - users can easily and quickly find the value they want to facet on
- Save Facets - users who commonly filter their search results in a specific way can now save this, so it will automatically apply to future searches of the same type. The saves facets can be cleared when the user wants to see the unfiltered search results.
| Search Type | Facets Provided |
|---|---|
| Title Searches (all types) | Material type |
| Resource Type | |
|
Language (determined by the contents in the 008 field positions 35-37 and one or more 041 $a entries) The Language Facets currently take the language name from the MARC Code List for Languages. |
|
| Publication year: The user can select a range suggested by Rapido, or manually enter a year or a range to facet to. | |
| Collections | |
| Record format (facet displays only when an institution has more than one record format activated in the Active Registry). | |
| Physical Titles |
Library Scope - limits the scope of physical search results to specific libraries. This reduces the need to define the library in the Advanced search or to use facets for every search, for users that only work with physical resources of specific libraries. The library scope is a persistent filter that applies to all physical searches (items, holdings and titles).
When you select Save Query to create a set from the search results limited to specific libraries, the set is saved and does not change, even if you change the libraries selection in the future. |
| All title search facets | |
| Electronic titles | All title search facets |
| Physical Holdings |
Library Scope - limits the scope of physical search results to specific libraries. This reduces the need to define the library in the Advanced search or to use facets for every search, for users that only work with physical resources of specific libraries. The library scope is a persistent filter that applies to all physical searches (items, holdings and titles).
When you select Save Query to create a set from the search results limited to specific libraries, the set is saved and does not change, even if you change the libraries selection in the future. |
| Library | |
| Location (the location facet becomes available when a library facet is applied) | |
| Call Number Type |
Thumbnails in Search Results
Search Result Icons
| Tab | Icon | Record Condition | Select to Open the Item In |
|---|---|---|---|
| Institution | Record is not found in search results | NOT defined in the institution | N/A |
| Restricted by an inventory management group | N/A | ||
|
Record is suppressed, or digital representation is inactive. When a record is suppressed, only the Library staff can see it. The record does not appear in the Primo search results, and students cannot see and cannot request it. |
N/A | ||
| Peer Reviewed
When performing an All titles, Electronic titles, Electronic portfolios, Electronic collection, Physical titles, Physical items, Digital titles, Digital files, or Collections search, this icon appears for Community Zone MARC 21 bibliographic records that contain the following:
500 __ $a Refereed/Peer-reviewed
|
N/A | ||
| Open access
When performing an All titles, Electronic titles, Electronic portfolios, or Electronic collection search, this icon appears for Community Zone MARC 21 bibliographic records that contain the following:
506 0_ $f Unrestricted online access $2 star
|
N/A |
Viewing Inventory Information
-
Physical inventory
-
Electronic inventory
The navigation smart links are displayed on the right side of the screen in search results. These links provide quick access to information related to the record, such as holdings, items, portfolios, and so on.

| Tab | Description |
|---|---|
|
Physical |
Displays title holdings information.
A green dot appears in the tab header if there are holdings and, at least, one of the holdings has an item in place. A grey dot appears if there are holdings but none of them has an item in place. The number that appears next to the Physical tab header, identifies the number of holdings records in that tab. Note that the number displayed is a combination of both real holdings, and "virtual" holdings, which represent items in a temporary location.
The Physical Holdings table includes:
The data that appears in the Item Availability column is determined in the following manner:
In the absence of these conditions, a gray dot appears for Item Availability.
$z is only displayed in the Discovery tool.
|
| Electronic | Displays information for electronic portfolios and electronic collections.
A green dot appears in the tab header if there is inventory and at least one of the resources is active. A grey dot appears if there is inventory but none of the resources is active.
For electronic portfolios, the table includes:
For electronic collections, the table includes:
|
Using Navigation Links
The navigation smart links are displayed on the right side of the screen in search results. These links provide quick access to information related to the record, such as holdings, items, portfolios, and so on. For example:

The navigation links can include both standard hyperlinks and smart links. Standard hyperlinks navigate to a single resource (for example, the Collections section, a list of orders in a sliding panel, courses, licenses, or requests in a sliding panel). The display of the links can be customized from the gear icon (![]() ) and selecting Records Customization. In Badges and Icons (Third Column), select the links to hide or display. These links also appear in the Table view (
) and selecting Records Customization. In Badges and Icons (Third Column), select the links to hide or display. These links also appear in the Table view (![]() ).
).
Smart links provide access to multiple resources for a specific entity (for example, its section in the details pane, the full list in a sliding panel, or link to conduct a new search). Smart links work in one of two ways:
-
Selecting the link takes you to your favorite resource (such as a section in the right pane or a full list in a sliding panel). You can customize what the single-click action is for each smart link.
-
Selecting the arrow icon next to the smart link opens a navigation window, which offers all actions available for that smart link. From this window, you can select a link to perform the action or star an action to set it as the favorite (single-click) action for this smart link.
The following image shows the arrow icon and the resulting navigation window that appears when you select it.
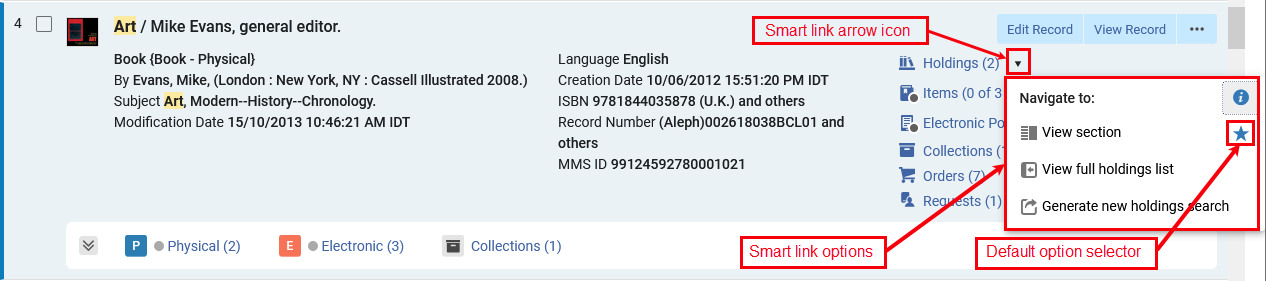
The navigation window can offer the following actions for smart links:
-
View section - Open the details pane and navigate to the relevant section (Holdings, Items, Electronic Portfolios, or Electronic Collections).
-
View full list - Open the full list of items, holdings, electronic portfolios or electronic collections in a sliding panel.
-
Generate a new search - Navigates to a new search for the relevant entities by the bibliographic record's MMS ID.
The star icon specifies the default action used for that smart link. In the example above, the View section action is selected, so the Holdings section appears whenever you select the Holdings link from a search result. To change the default action, hover over the option you want to use, and select its star icon.
Smart links are available in List View and Table View. In the Split View, Rapido displays the navigation links as icons, and the arrow icon does not appear. Selecting a navigation icon takes you to the default action set for that link.
The Details Pane
The Details pane displays information about the currently selected record, and provides a number of convenient features for processing the record and its inventory. It is divided into sections for enhanced navigation and usability, appearing when relevant and collapsible by the user - sections are further described below.
Previous/Next Buttons
Users can seamlessly navigate between bibliographic records of search result items by utilizing the Previous ( ) and Next (
) and Next ( ) buttons in the toolbar - in both the split view and the full view.
) buttons in the toolbar - in both the split view and the full view.


Metadata Sections
Summary
Includes the record's title, creator, imprint and MMS ID information, along with links to related records, courses, and licenses (if applicable).
If the record is a linked community record, or a network record in consortia members, a link to the record's community/network view is also provided here.
General Information
The General Information section includes essential metadata that librarians may need to access easily.

Bibliographic Record
Displays the complete bibliographic record, enabling librarians to review it directly from the search results. With convenient up/down arrow navigation between records, librarians can easily compare search results and identify the correct record to work on.
The Bibliographic Records are color-coded for easy review of fields and subfields.
Inventory Sections
The inventory sections display the record's inventory, enabling librarians to review and perform actions directly from the search. These sections include:
- A list of inventory by type (holdings, items, electronic portfolios, electronic collections, representations), showing the count of entities of each type associated with the record.
- The first 5 entities of each type, with pagination to navigate the rest if applicable.
- Search and navigation capabilities.
- Export to Excel functionality.
- The ability to perform row actions on inventory directly from the title search.

Export, Generate Search and Actions capabilities - Electronic Portfolios Section

Internal Searching, Pagination and Actions Capabilities - Items Section
Holdings
The Holdings section includes a list of all the title's Holdings records as well as the option to:
- Search by
 :
:
- Call Number
- Library
- Location
- Sort the holdings (a preference remembered for both the holdings section and the holdings tab in the list of results) by:
- Rapido Ranking
- Related Records First
- Related Records Last
- Export the holdings to Excel

- Add a new holdings record — Opens the Metadata Editor with a new Holdings record.
- View the full holdings list in a sliding panel
- Generate a new holdings search by the bib record's MMS ID



 above the condition to add another condition.
above the condition to add another condition.