Troubleshooting RefWorks Citation Manager (RCM)
Please note that due to a Microsoft limitation, when using a desktop version of Word (not Word Online), the tab appears only when using Word version 16.0.6769.0000 or later. If the tab does not appear, RCM can still be accessed from the Add-ins menu.
What if I am unable to login successfully?
Make sure you are using correct username and any updates to the operating system or Microsoft (MS) Office have been installed. This may also involve restarting the computer.
If this does not resolve the issue, it will be necessary to clear files from the internet browser used to deliver RCM.
-
Close MS Word
-
Open your Microsoft browser and clear the browser cache of cookies and temporary internet files (CTL+SHIFT+DELETE) that may be preventing login.
If you are using Edge
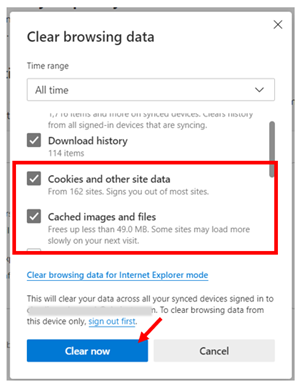
Clear browsing data – Edge
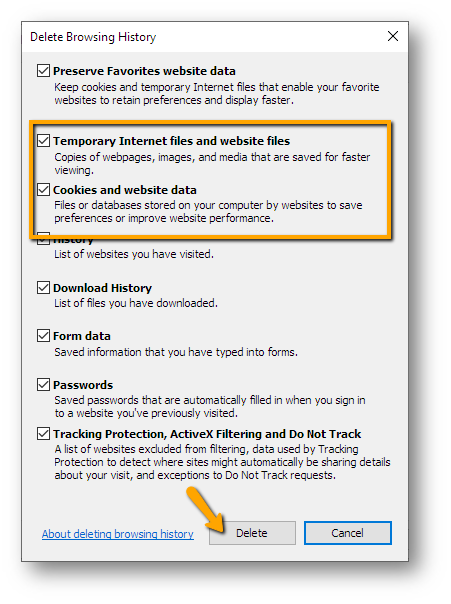
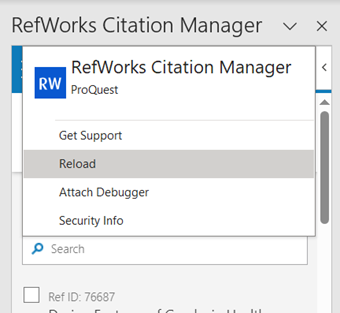
What if RCM is a blank page?
Make sure any updates to the operating system or MS Office have been installed. This may also involve restarting the computer.
1. Click on the top blue banner for side menu arrow to appear
2. Open the side arrow menu
3. Click on Reload
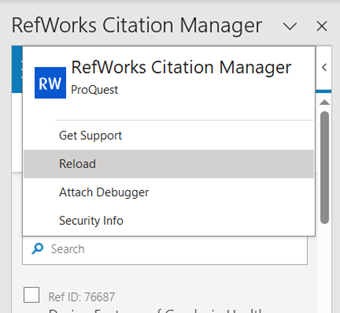
What if I am using Internet Explorer and RCM is not loading?
First, make sure any updates to the operating system or MS Office have been installed. This may also involve restarting the computer.
If RCM does not completely update or load in the sidebar, there may be settings in Internet Explorer that need changing.
- Open Internet Explorer and access the Tools menu and select Compatibility View settings
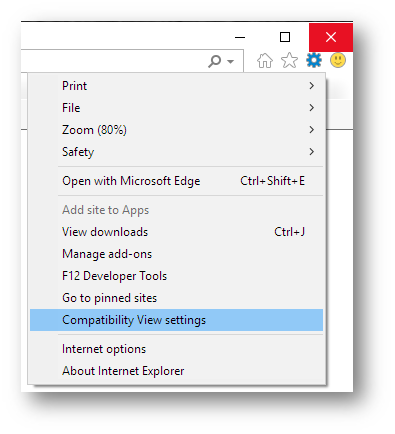
- Remove any checkmarks found in the boxes and select Close
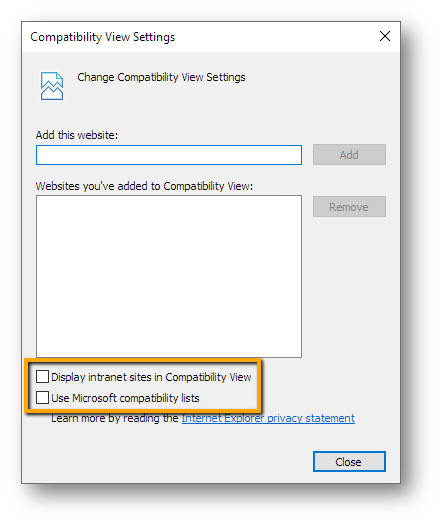
- Close Internet Explorer and reopen MS Word
- Select the RCM tab and select the RCM button to load the sidebar
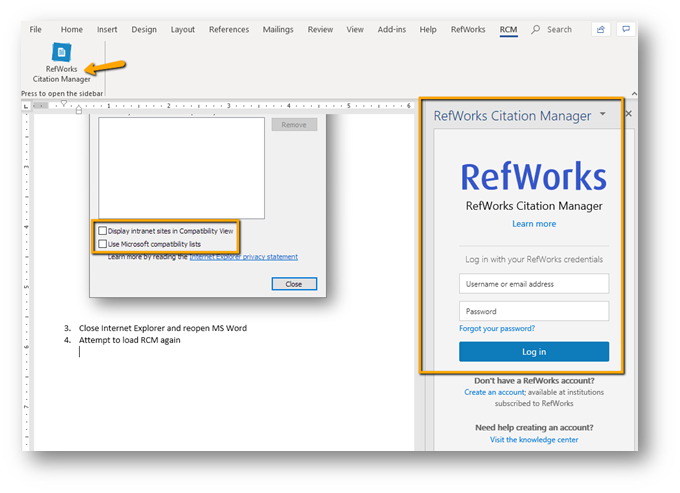
If there continue to be issues, or you are not using a Windows computer, please submit a case to RefWorks Support.

