What is Write-n-Cite?
Write-n-Cite is no longer supported. Please refer to this article on how to upgrade to RCM.
Write-n-Cite is an add-on for Microsoft Word that enables you to run a simplified version of RefWorks inside of Word. Write-n-Cite enables you to access and cite your references while working in Word, even if you are currently offline.
Features:
- Provides read-only access to your RefWorks account, enabling you to view and insert your previously collated references into your document, formatted using previously defined citation styles.
- Uses codes to represent your references and bibliography entries. This enables Write-n-Cite to manage and update these entities. You can use Write-n-Cite to manage only the codes that it adds to your document; you cannot manage references added as plain text. Codes are surrounded by light square brackets and appear as plain text when viewing or printing the document.
- Adds inline citations and an entire bibliography.
- Enables you to bulk format all entities managed by Write-n-Cite.
- Automatically synchronizes with your RefWorks account every time you log into Write-n-Cite.
- Write-n-Cite works on older versions of Word that are incompatible with RefWorks Citation Manager.
- Windows users of Microsoft Office 2016 can choose to use Write-n-Cite or RefWorks Citation Manager.
- Macintosh users of Microsoft Office 2016 must use RefWorks Citation Manager.
- Codes inserted by Write-n-Cite are not recognized by RefWorks Citation Manager and vice versa.
- Write-n-Cite provides limited access to your RefWorks account and does not enable you to make changes to your references.
- If you have documents with codes that were added using Write-n-Cite associated with legacy RefWorks, Write-n-Cite can convert these codes to (new) RefWorks. Write-n-Cite cannot otherwise manage older codes.
Requirements
- Your operating system and Microsoft Office be up to date.
- .NET 4 (Microsoft .NET Framework 4).
- Visual Studio 2010 Tools for Office Runtime (Visual Studio 2010 Tools for Office Runtime).
- The latest Java release. Open JDK is supported. For more information, see The Future of Java in RefWorks.
When installing Java, you must not install the Ask.com browser toolbar. If you have installed the toolbar, you must remove it.
- Administrator rights on your computer.
Downloading and Installing Write-n-Cite
Write-n-Cite is no longer available for new installations
The preferred writing tool for Word is RefWorks Citation Manager (RCM). You can find more information installing RCM here. More information about RCM can be found here.
For information about upgrading from WnC to RCM, click here.
Using and Editing with Write-n-Cite
When you open Microsoft Word, if you did not log out after your last session, you are still logged in. If not, select Log In from the RefWorks ribbon to log in to RefWorks. If someone else was logged into this instance of Word, select Switch Accounts to log out and log back into your account.
- If you need to reformat all of your entities, select Reapply Output Styles. For example, this may be useful when working with primary and subdocuments that have different citation styles.
- To manually force synchronization with RefWorks, select Sync My Database.
- To convert all citations to plain text select Remove Field Codes.
If you intend to continue using Write-n-Cite to manage citations in this document, we strongly recommend that you save a copy of your document before converting to plain text, as it cannot be undone.
- To create a citation, select Insert Citation > Insert New. To edit, double-click the citation. In either case, the Insert/Edit Citation pane displays.
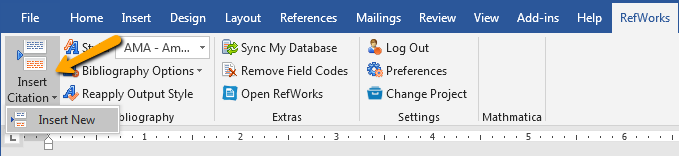 Insert/Edit Citation
Insert/Edit Citation - Use the folders and the search bar to locate the reference. You can right-click the referenece to see complete reference information.
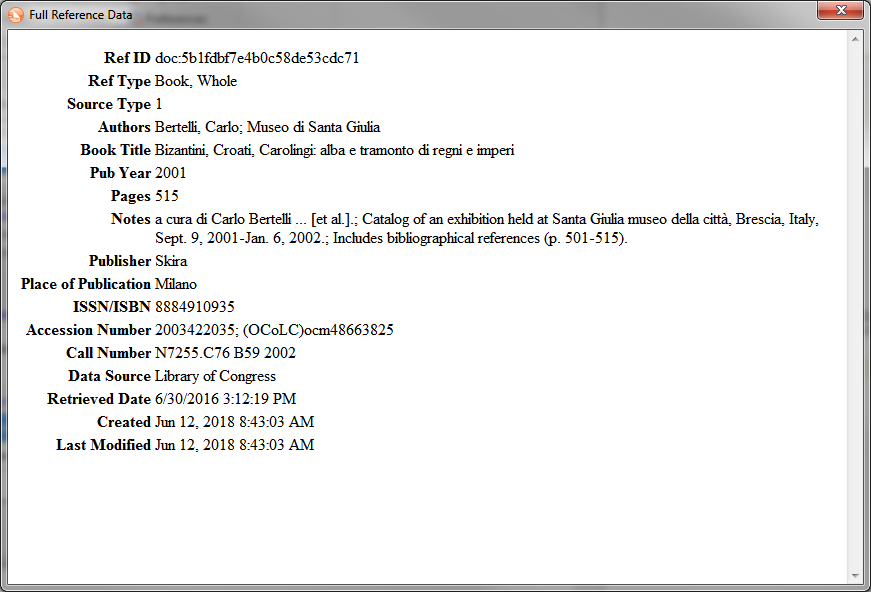
Full Reference View - Select the reference. A preview of the formatted citation appears in the Preview Citation area. Optionally select + in the Compose Citations area to add additional references to the citation.
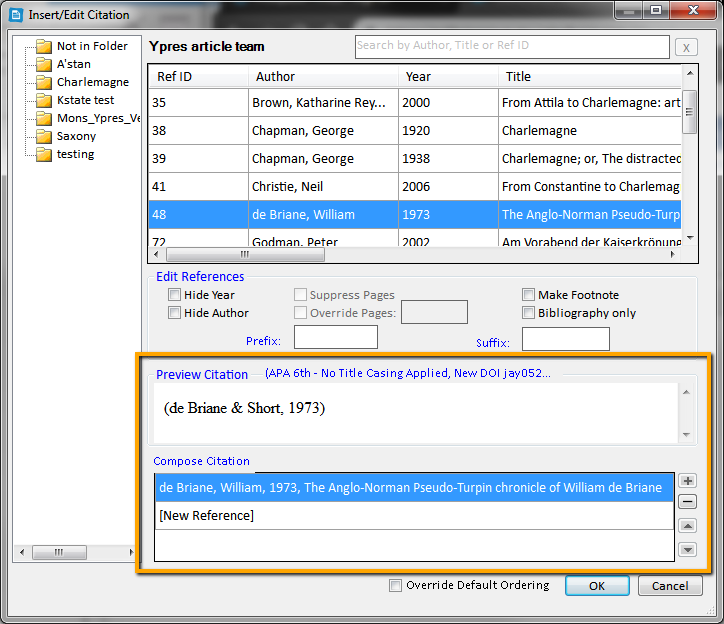
- Optionally configure any of the following while creating or editing a reference:
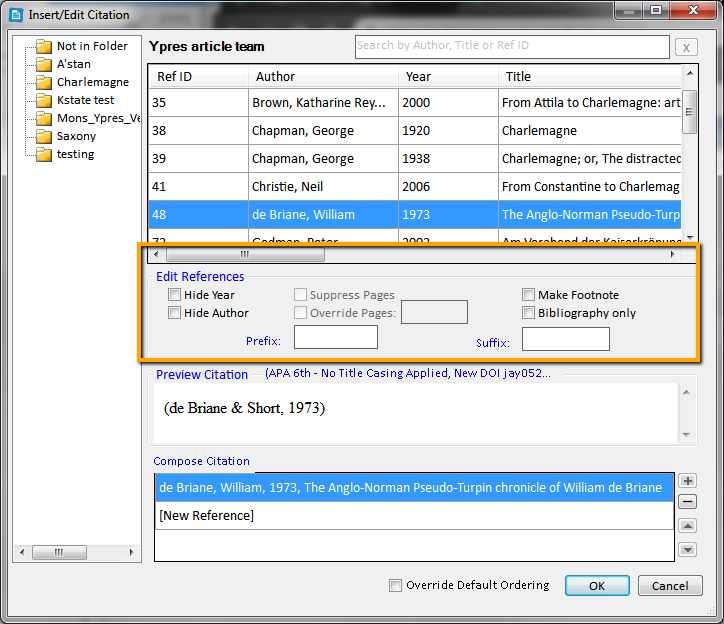
- Hide the publication year
- Hide the author name
- Add text before the reference (Prefix)
- Add text after the reference (Suffix)
- Hide the reference and only show the bibliography entry
- Hide page numbers (Suppress Pages)
- Add page numbers (Override Pages)
- Change the reference order: Use the up or down arrows for styles that use first-cited order. For styles that use alphabetical or other sorting, select Override Default Ordering.
Some options depend on the citation style. For example, adding or hiding page numbers works only for styles with page numbers.
- Select OK to insert or save the selected references.
To insert a bibliography that includes all Write-n-Cite managed entities in your document, select Bibliography Options > Insert Bibliography.

