RefWorks Citation Manager (RCM) for Google Docs
RefWorks Citation Manager (RCM) for Google Docs is an add-on that enables you to run a simplified version of RefWorks inside of Google Docs. RCM for Google Docs enables you to access and cite your references while working in Google Docs.
To find the right add-on for your operating system and writing tool, see Finding the Right Writing Tool Add-on:
-
Provides read-only access to your RefWorks account, enabling you to view and insert your previously collated references into your document, formatted using previously defined citation styles.
-
You can add in-text and footnote citations. Adding a citation also adds a bibliography to the end of the document. As you add or remove references, the add-on automatically updates the bibliography.
-
When you share your document with another user who is using RCM for Google Docs, they can edit and delete any RefWorks references in the document and can add their own references to the document.
-
Every time you log into RCM for Google Docs, it automatically reflects your most up to date RefWorks account references and citation styles.
Installing RefWorks Citation Manager (RCM) in Google Docs
-
Open a Google Docs document and select Extensions > Add-ons > Get Add-ons and search for RefWorks. Or access directly at RefWorks Citation Manager - Google Workspace Marketplace
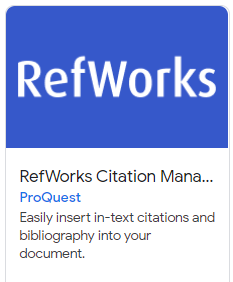 RCM for Google Docs Add-on in Google Marketplace
RCM for Google Docs Add-on in Google Marketplace -
Select the RefWorks Citation Manager tile.
-
Select Install.
-
Sign in with Google and select the Google account where you like to add the RCM add-on.
-
Review and Allow terms of account access.
-
Select Done on the Google installation confirmation message screen.
-
Select Extensions > RefWorks Citation Manager > Manage citations. The RCM add-on opens on the right.
If you don’t immediately see the Manage citations option, refresh the page or wait until Google Docs updates your view.

-
When you open the add-on, as long as you did not log out after your last session, you are still logged in. If you are logged out, enter your RefWorks credentials to log in to RCM. Your references appear in the add-on.
 RCM for Google Docs - Logged In
RCM for Google Docs - Logged In
Using RefWorks Citation Manager (RCM) for Google Docs
If you have an existing Google Docs document where in-text citations and bibliography were created using the ProQuest RefWorks Google Docs add-on, you can simply continue working in RCM for Google Docs. Once you continue working using RCM, you may not return to using the ProQuest RefWorks add-on.
Place the cursor in your document where you want to insert a citation, in-text or in footnote. On the RCM panel, select reference(s) and then select Insert citation. The following are added to your document:
-
In-text citation, or footnote citation
-
Bibliography at the end of the document. If a bibliography already exists, newly inserted reference(s) is/are added automatically.
You may choose to remove or show bibliography at any time by changing your setting in the main menu Show Bibliography item.

-
Select the reference(s) in the list.
-
Select the up arrow on the bottom panel or the Full page view icon to expand the preview.
-
Select Show more fields:
-
Edit or add page numbers or other detail.
-
Choose whether to include author or year.
-
Add or edit Prefix and Suffix.
-
Each edit will be reflected in the citation preview.

-
In the My Citations tab, select the Edit citation icon for the citation you would like to edit.
-
You can view the citation in Citation view or in Bibliography view.
-
You can add references to the citation.
-
You can remove reference(s) from the citation.
-
You can edit the details for each reference in the citation.
-
You can Delete the entire citation from your document; references will also be removed from the bibliography list.
If you delete a citation/s in a document instead of in the RCM panel, the reference/s will be deleted from the bibliography after updating the document.
If text containing in-text citation is copied and pasted in a different place in the document, Google Docs will no longer recognize the text as an RCM citation and it will not be able to be updated using RCM.


-
In the RCM window, select the arrow next to the current citation style.
-
Select the style from the list, or search for a style.
-
You may toggle Preview to view a preview of the style before selecting and applying it to your document.
-
Select Apply Style.

Additional RCM Options
- References homepage – return to the References List pane.
- Citation style – opens the Citation Settings pane from where you can select a citation style from a drop-down list or from one of the sub-menus. All citations and the bibliography are updated to the new style.
- There are four drop-down lists that help you find styles: Favorite styles (if set), Recent styles, Mine (if set) , and Institutional styles (if set my institution). You can set a style as a favorite by selecting the star icon next to the style in a list. The style then appears in the Favorite styles drop-down list. To remove a favorite from the list, clear the star icon. The style is removed from the Favorites list when RefWorks is refreshed.
- When searching for a style in the search box, you can check the CSL Styles check box to include CSL styles in the search.
- For styles with a footnote format, you can select the footnote format as the default.
- Styles used in RefWorks display as recent in RCM and vice versa.
- You can set the surname display format by clicking Differentiate authors, located below the citation style drop-down menu. Author differentiation settings are saved at the user level; therefore, settings made in RefWorks are reflected in RCM and vice versa.
- Project – Select a different RefWorks project from which to select references.
- Refresh and Update – Refreshes the references from your RefWorks account and updates the document.
- Bibliography – Turn the bibliography On to have new citations automatically added to a bibliography at the end of the document. The default is Off, which reduces processing time for documents with many citations.
- Plagiarism and AI content checker - Integration with Copyleaks to check documents for plagiarism and AI generated content.
- Preflight Pre-submission Check - Integration with Paperpal Preflight tool to check your manuscript before submission.
- Language – Updates the language displayed.
- Customer Knowledge Center – Opens the RefWorks documentation in the Knowledge Center.
- Contact support – display a Support form with which you can contact RefWorks Support.
- Send Feedback - submit comments about the product.
- Log out – Log out of RCM.
If changes are needed to be made to the style rules, this must be done in RefWorks.
CSL styles are not supported in RCM for Google Docs.

