Managing Citation Styles
Citation styles define how references appear in a document. RefWorks comes with thousands of out-of-the-box citation styles, including styles from the open source Citation Style Language (CSL) project. You can edit all out-of-the-box styles and create your own custom styles.
A style can contain multiple formats:
- Bibliography Format – How the reference appears in a bibliography.
- Citation Format – How the reference appears in an inline citation.
- Footnote Format – How the reference appears in a footnote citation.
You manage citation styles in the Citation styles page (Create Bibliography > Citation Style Editor).

The styles on this page include out-of-the-box styles created by RefWorks, out-of-the-box CSL styles, personal custom styles that you have created and and institutional styles shared by your RefWorks administrators.

To view or edit a style, search for and select the style.
See Managing Citation Styles for Admins.
Selecting Citation Styles
- In RefWorks, under Create Bibliography > Create Bibliography or Quick Cite.
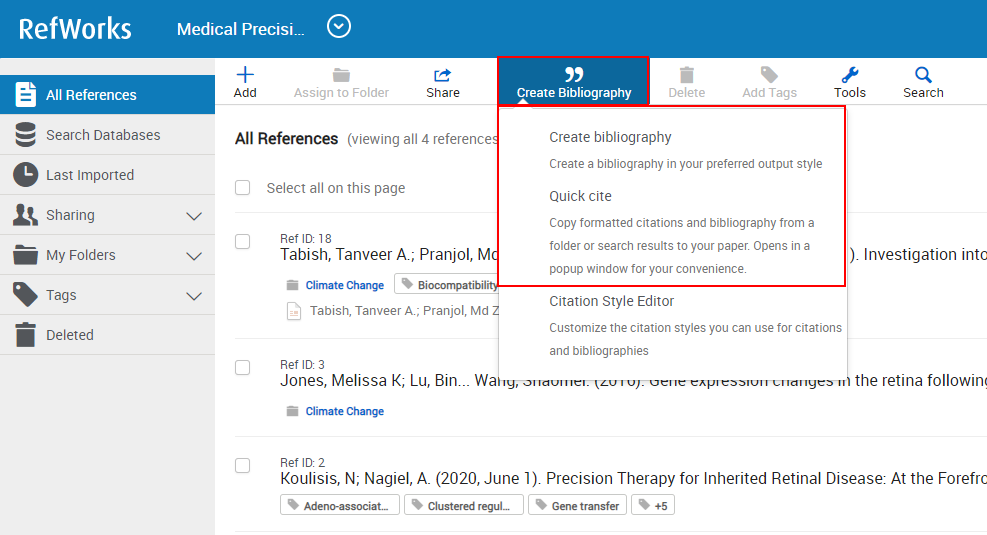 Selecting a Citation Style from Create Bibliography
Selecting a Citation Style from Create Bibliography - In RefWorks, in Citation View.
 Selecting a Citation Style from Citation View
Selecting a Citation Style from Citation View - Using the RefWorks writing tool add-ons, such as the RefWorks Citation Manager Word add-on.
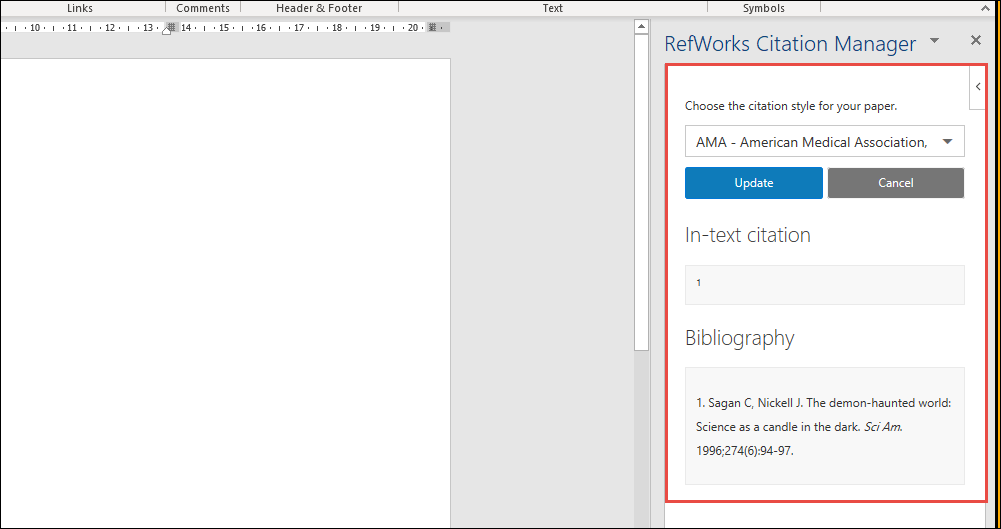 Selecting a Citation Style from the RefWorks Citation Manager
Selecting a Citation Style from the RefWorks Citation Manager
- Favorite styles
- Recent styles
- Mine - (a list of custom, personal styles)
- Institutional styles (set by an Admin).
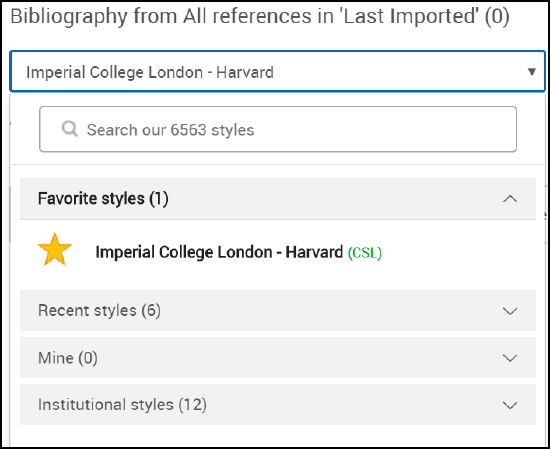
When selecting styles in RefWorks, they display as recent in the writing tool add-ons.
Editing CSL Citation Styles
- On the Citation styles page (Create Bibliography > Citation Style Editor), search for and select the style. A simple style details page appears.
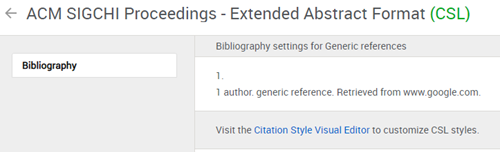 Citation Style CSL, Details
Citation Style CSL, Details - Select Citation Style Visual Editor. You are directed to the CSL website where you can edit the style using their interactive visual editing tool. For more information about this tool, follow their on-screen instructions.
 Citation Style CSL, Details
Citation Style CSL, Details - CSL styles are updated daily in RefWorks; there is no need to manually add the edited style to RefWorks.
Creating Custom Citation Styles
Starting with Existing Styles
To create a custom style by editing an existing style:
- Copy an existing style in one of the following ways:
-
On the Citations style page (Create Bibliography > Citation Style Editor) search for and select the style. Select Options > Duplicate. Enter the new style name and select Create duplicate.
-
On the Citations style page (Create Bibliography > Citation Style Editor) search for and select the style. Select Save a copy. Refworks duplicates the style with a default name, which you can edit.
-
On the Citations style page (Create Bibliography > Citation Style Editor), select New Style. Make sure the checkbox Copy settings from existing style is checked and search for and select the style. Enter the new style name and select Create.
-
- Continue with editing the style as described below in Editing Custom and Out of the Box Styles.
Starting from Scratch
- On the Citation styles page (Create Bibliography > Citation Style Editor), select New style ...
The Create citation style pane appears. Create citation style
Create citation style - Clear the checkbox Copy settings from existing style.
- Enter a name for the new style.
- Select Create. Continue with editing the style as described below in Editing Custom and Out of the Box Styles.
Editing Custom and Out of the Box Styles
- Search for and select the style. A page with style details appears.
 Citation Styles, Details
Citation Styles, DetailsThis page has six main areas:
1 – Style format: Bibliography, Citations, or Footnotes
2 – Reference type: Generic, Journal Article, and so forth
3 – Language option
4 – A sample reference using the current format, reference type, and language
5 – The fields included using the current format, reference type, and language
6 – Field formatting pane
- To rename the style: click on the style name and type in the name, or select Options > Rename.
- Add Reference Types: Add reference types by selecting + in the relevant area. You can select multiple types using Ctrl.
 When starting from a blank style (see Starting from Scratch) you need to add at least one reference type.To design a reference type from scratch, select Start with an empty reference type.
When starting from a blank style (see Starting from Scratch) you need to add at least one reference type.To design a reference type from scratch, select Start with an empty reference type.
To copy the design of an existing reference type, select Copy settings from existing reference type and select the type from the drop down list. The formatting of this reference type will apply to all selected types. For example if the Author field is set to Bold, the corresponding fields in these types will be Bold as well. You can then edit specific types if adjustments are needed.
- Edit Reference Types: Select the format, reference type, and language you want to edit.
-
In the fields bar, drag and drop the fields to change their order. Select + to add a new field or to add plain text. Select a field or text box and then select X to remove the field or text. When you select a field or text box, the element's configuration expands in the formatting pane below the fields bar (6 in the style details page).
-
In the formatting pane, edit the citation in the selected format (Bibliography, Citations, Footnotes). The formatting pane changes depending on the selected format, e.g., if Bibliography is selected then the Bibliography Settings window displays.
-
Select the + icon to expand the Settings window.
 Bibliography Settings
Bibliography Settings Citations Settings
Citations Settings Footnotes Settings
Footnotes Settings - Select a field or text title to edit it as required. For information about the various options, see Field Parameters.
-
To add a language, enter the language you want to add. Select whether to start with a blank configuration or copy another language (recommended). When you are done select Add. The type of language is added to the relevant pane.

Alternative language group
To delete a language, select the settings icon next to it and select Delete.A citation style must have a definition for at least one format in the Generic reference type and the default language.
-
- Delete Reference Types: To remove a reference type, select the trash can next to it.
-
If you are editing an out-of-the-box style, select Save a Copy to save your changes as a new custom (personal) style. If you are editing a custom style, select Save to save your changes.
Deleting Custom Citation Styles
You cannot delete out-of-the-box styles.
On the Citation styles page (Create Bibliography > Citation Style Editor), search for and select the style. Select Options > Delete and select Yes in the confirmation dialog box.
Field Parameters
For the full list of fields refer to RefWorks Reference Fields and Types. The following table presents non-obvious field parameters. Hover over a field in the UI to see a tooltip with additional information.
| Field | Parameters | Notes |
|---|---|---|
| Bibliography Settings |
|
|
| Citations Settings |
|
|
| Footnote Settings |
|
|
| All fields |
|
|
| Numeric fields, including Publication (Year), Volume, Edition, etc. |
|
|
| Text fields, including Title |
|
|
| Name fields, including Authors, Translators, Editors, etc. |
|
|
| Text elements | Edit the text element as required. | Common text elements include parentheses and hyphens. |

