Selection Plans
All users can view and edit the Selection Plan snapshot.
The following roles are required to create and edit Selection Plan profiles:
- Rialto Administrator
Selection Plans allow library administration to create a snapshot of offers to be either purchased or added to your DDA pool at a chosen frequency (for more information on DDA, see Adding Offers to DDA Pool). This allows Selectors to spend less time on manual selection, and provides a mechanism to have a predictable spend on an ongoing basis. Selection Plans consist of a query, rules, and a ranking profile. Once these are in place and the plan is fully enabled by your administration, Rialto will produce a list of best-fit candidate offers, ready to be purchased or added to a DDA pool.
Rialto Selection Plans provide a number of advantages compared to the legacy approaches to automated purchasing:
| Function | Legacy Systems | Rialto Selection Plans |
|---|---|---|
| Eligible titles | Only newly published titles | Any title in the Marketplace |
| Recency | Upon publication, captures new (profiled) titles | Captures any title based on query |
| Ranking | True or False on match to profile; no ranking | True or False + ranking to assign fitness; boosting offers according to ranking profile |
| Amount purchased | All matches | Best matches up to monetary cap |
| Managing budget | Restrictive query limits matches per purchase interval | Monetary cap defines spend per purchase interval |
Once the title is purchased automatically:
- the PO is created in Alma with the relevant PO lines.
- the specific offer is added to the list of institution's holdings.
For information on Selection Plans, watch Selection Plan (6 min).
Please contact customer support, or your consultant to enable the full Selection Plan workflow. Plan pages can be accessed by users with the correct permissions, however, the "purchasing/add to DDA" action will not take place without being enabled by Rialto help.
Viewing and editing the Selection Plan feed is done from the Selection Plans page (Collection Development > Automatic Selection > Selection Plans).

You can do the following on this page:
- Review the active feed and reject undesired titles
- Trigger the creation of the feed outside of the feed schedule
- View the purchase history of items that were purchased via Selection Plans
The Selection Plan Feed and Review Period
Selection Plans can be test-run prior to activation to see if they bring the desired results (by clicking "Create Snapshot" in the plan's row actions). When you are sure that the plan works as expected, the Rialto Administrator will activate the plan. After a Selection Plan has been activated, it runs at the chosen weekly or bi-weekly frequency, and a snapshot of candidate titles per that specific run is created each time.
This snapshot has a review period, defined by the review day and period that were specified for the plan (see Scheduled Purchasing Management). The review period is the number of days from feed creation to the purchase day. Within this review period, the selection staff can evaluate the purchase candidates and reject the undesired titles from the snapshot.
In the Selection Plans page you can see which plans were activated and which are awaiting review. See below for the full description of messages on the Selection Plans page:
| Message | Description |
|---|---|
| "You have no items to review." |
|
| "XX days left for review." | The plan was activated, the snapshot awaits your review. |
| "Snapshot, no purchase date." | The plan has not been activated, the snapshot was created manually by selecting the "Create Snapshot" action on the row actions. See Triggering Creation of the Snapshot Outside of Schedule for more details. |
| "Review ends today. Actions will be taken tonight." | Your review period ends today. Titles included in the snapshot will be purchased or added to DDA around midnight tonight. |
| "Review ended manually. Actions will be taken tonight." | Review period was manually marked as completed. Titles included in the snapshot will be purchased or added to DDA around midnight tonight. |
| "Previous actions failed. A new attempt will be made tonight." | Previous attempt at purchasing / adding titles to DDA for this selection plan failed. A new attempt will be made around midnight tonight. |
| "Processing actions. You will be able to resume work when actions complete." | The profile's items are in the process of being purchased/added to DDA. You will be able to resume work on this profile when this process is finished. |
| "Snapshot created. Selection Plans are in test mode and no further actions will be taken." | The purchasing/ add to DDA phase has not been enabled by customer support, so the plan will not perform these actions. Please contact customer support to fully activate the selection plan workflow. |
| Status column messages: | |
| Not Yet Reviewed | This status indicates that a snapshot has not yet been accessed or seen by any user with access to that specific plan, signaling that further action or review may be required. |
| Reviewed | Once any user with access to the selection plan opens and reviews the snapshot, it will be marked as "Reviewed," ensuring that users can quickly identify which plans have been examined. |
| Pending Snapshot | During the creation of a new snapshot, the status will temporarily display as "Pending Snapshot," providing visibility into ongoing updates and changes to the plan. |
| Review Not Required | In cases where the snapshot is empty, and there is no list to review, the status will be set to "Review Not Required," indicating that no further action is needed. |

When reviewing the feed, reviewers of Selection Plans can see all the criteria used to select each title in the feed's Summary panel. To view the rules, select and offer to expand the details panel. Admins can Select the Rules Configuration link to navigate to the rules configurations.
Duplicate Purchase Prevention
The Selection Plan snapshot does not contain the existing holdings of your institution, and does not contain the items included in the DDA pool.
Optionally, if you are part of a consortia, you have the option to exclude Network Zone holdings as well. When creating or modifying a Selection Plan, a checkbox is present at the top of the content under the "Query" tab:
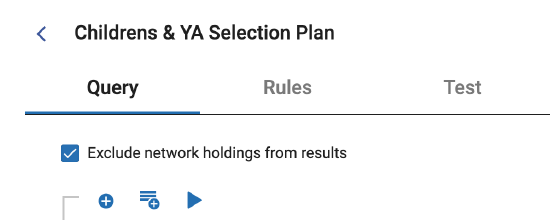
To avoid purchase duplication with manual orders, a badge displays on all Selection Plans offers when they appear elsewhere in Rialto:

Reviewing the Selection Plan's Snapshot and Rejecting Undesired Titles
- If a user rejects titles from the Selection Plan's feed, additional titles are not added to meet the defined caps.
- The rejection is only from that particular Selection Plan. It does not apply to any other plans.
- The rejection is permanent for that specific Selection Plan.
- On the Selection Plans page (Collection Development > Automatic Selection > Selection Plans), in the actions menu for the plan that is up for review, click Review. The snapshot opens.
- Click the offer you want to review. The offer opens in the right-hand pane.
On the offer, you can see the Selection Plan's rule that triggered the offer to be added to the snapshot. Within the Facets pane, you can filter the list of offers by rules, to allow you to readily find the titles you need to evaluate for purchase.Rialto displays the match reason on snapshots for each title on a selection plan. This enables users to comprehend the specific query value, operator, and ranking boosts that triggered the selection of a title under a particular rule. Selection Plan Review OfferThe query builder enables users to include holdings in the results for purchasing new editions of held titles, series, volumes, and so forth. To enable this, select the check box Include/exclude new editions of held titles.
Selection Plan Review OfferThe query builder enables users to include holdings in the results for purchasing new editions of held titles, series, volumes, and so forth. To enable this, select the check box Include/exclude new editions of held titles. Include New Editions of Held Titles
Include New Editions of Held Titles - Select Reject to remove the offer from the snapshot. The offer still appears in the snapshot, but it is now grayed-out and disabled.
A rejected title continues showing as rejected in the snapshot, to enable other relevant users see what was rejected.
Do this for as many offers as needed.
Rialto Administrators have the option to eliminate the review period for snapshots. Selecting the Finalize Snapshot option in the Selection Plan screen enables users to lock in pricing and receive their books faster. This option ensures an immediate execution without the next-day delay, allowing titles to be purchased, added to Demand-Driven Acquisition (DDA), or flagged for Title Alerts. A confirmation window prompts users to confirm their actions. This option also exposes the existing line-level action on the list of plans, enabling Rialto Administrators to finalize snapshots seamlessly, adding titles to DDA or making purchases with cart values assigned from the selection plan.
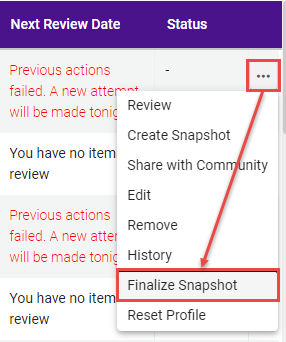
Triggering Creation of the Snapshot Outside of Schedule
Normally the Selection Plan's snapshot is created at a chosen weekly or bi-weekly frequency, determined by the Rialto Administrator. However, you can run the plan on demand without waiting for the weekly/bi-weekly run. This action immediately creates a snapshot of offers that are candidates for purchasing / adding to DDA. Alternatively, if the plan hasn't been activated yet, you can create a snapshot on demand to test-run the plan; however, this does not activate the plan or enable purchasing. If you like the results, work with the Rialto Administrator to activate the plan.
- On the Selection Plans page (Collection Development > Automatic Selection > Selection Plans), in the actions menu, click Create snapshot.
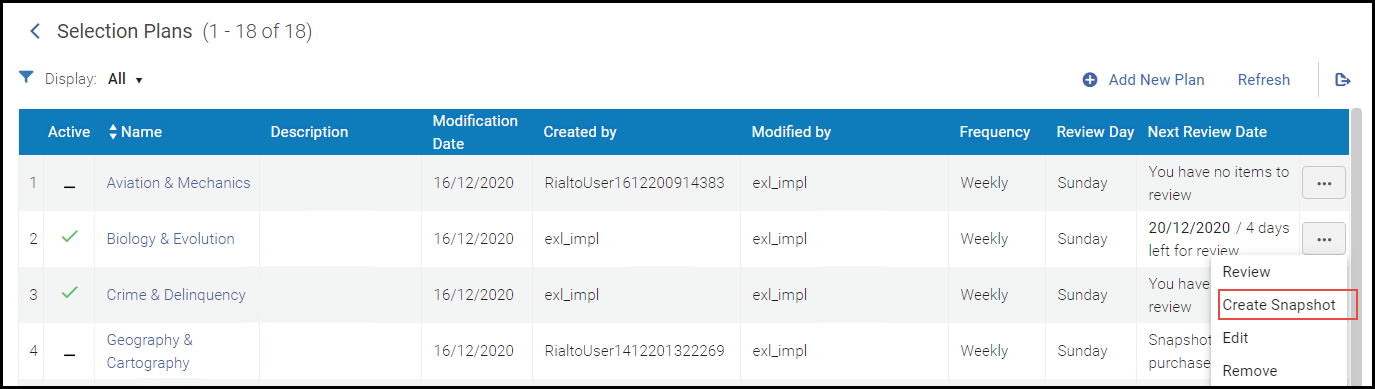
The snapshot creation might take a few minutes, if the number of rules to process in the plan is large. Once you select this option, you will receive the notification that the snapshot is being created.

When the snapshot is ready, click the name of the plan to open to view it.
Searching for Offers in the Selection Plan
On the Selection Plans page (Collection Development > Automatic Selection > Selection Plans), you can search for a Selection Plan's offers in its feed by using facets. In the facet list, select the values for which you want to see results. The facets selected to filter the list appear at the top of the Facets panel. Click X to clear the facets you want to remove. For a full list of facets, see Working with Facets.
The display of facet values is dynamic and reflects only the values that belong to offers available in the order history. For example, if you do not see a certain value in your facets list, this means that you do not have offers with this value in your DDA list.
Items detected as the newest edition for owned titles are indicated and enabled in Selection Plans with the Newest Edition icon (![]() ). This helps facilitate identifying and purchasing new editions of already held titles, series, volumes, and more.
). This helps facilitate identifying and purchasing new editions of already held titles, series, volumes, and more.
Viewing the History of a Selection Plan
You can view the history of a Selection Plan: when it ran and which titles were purchased, added to DDA, added to Selection Plan slips (Title Alerts), or skipped (see Skipped Titles, below).
- On the Selection Plans page (Collection Development > Automatic Selection > Selection Plans), in the actions menu of the plan, select History. The Selection Plan History page opens and displays a list of the dates on which the Selection Plan was run along with data about each run.
 Selection Plan History Page
Selection Plan History Page
Viewing Run Details
From the Selection Plan History page, you can access additional details about a run. Select the date of a run (or, in the actions menu of the run, select Additional Details) to see details about the snapshot that was created during that run of the Selection Plan. A list of the offers included in the snapshot is displayed. Use the facets and the search field to filter the list and locate specific items, as required. (For a full list of facets, see Working with Facets.)
Select an offer to view its details. The offer details open in the right pane. The details include information about which of the Selection Plan's rules triggered the offer to be added to the snapshot.

Skipped Titles
In the purchasing phase of a Selection Plan ("Phase 2"), items may be skipped for various reasons. For example, they may already be in the holdings or in DDA, or they may have an open purchase request from another Selection Plan. You can see why they were skipped in one of the following ways:
- In the additional details of a run (see Viewing Run Details, above), the reason is displayed when you hover over the Skipped badge.

- In an export of the additional details of a run (select
 ), the offer Status (Skipped, Purchased, etc.) appears as well as the Reason for the status.
), the offer Status (Skipped, Purchased, etc.) appears as well as the Reason for the status.

- In the Offerings Report download (which provides information about phases one and two of a run), the reason appears under Reason.
- In the Selection Plan History page, in the row actions of the run, select Job Instance. The Job Report opens in a sliding window.

- Select Click to download offerings report. The report is downloaded by your browser as a CSV file. Its name begins with Rialto SP Status_, followed by the Process ID of the run.
- Open the downloaded file (for example, in Excel). The Reason for the status appears in column D in the following example:


