Orders Awaiting Approval
- Rialto Manager
If the Rialto Manager role is scoped to specific libraries (see Managing Rialto User Roles), then in the Orders Awaiting Approval Task List, the Rialto Manager sees only the orders that are relevant to the library where the Manager is working at, or orders with no order library.
If an order requires approval before checkout, Rialto Managers may approve orders on the Orders Awaiting Approval Task List. This page allows you to review and approve individual offers, regardless of the cart placement. This gives you full flexibility, as working from a list of submitted offers, you can use facets to find offers of specific type (for example, belonging to a specific owning library, or rushed orders, or offers submitted by a specific Selector) and review only these offers. In addition, each offer can be set with unique details, such as a different owning library and a different fund.
Orders Awaiting Approval Task List
To access this page, navigate to Collection Development > Orders > Orders Awaiting Approval.
From the Orders Awaiting Approval Task List, you can begin to take action on any offer immediately, or you can facet the list to identify offers that may need more immediate attention.
Approving Offers
Once you start editing an offer, the offer becomes assigned to you and receives the Assigned to Me badge (other users will see the Assigned to <name> badge). This helps avoid duplicate work, as it notifies other users that you are in the process of reviewing this offer. Other users can facet the list by ownership. If another user makes any changes to the cart fields, the offer will be re-assigned to that user. If an offer was already assigned to another user, they will receive an alert that they are about to claim assignment.
For information, watch Order Approval (3:44 min.).
-
Select the offer you want to review. The offer details will open in the right pane.
- Review the details and make your changes if necessary, as specified in the Filling In the Cart Options section. Once you start editing an offer, the offer becomes assigned to you and receives the Assigned to Me badge.
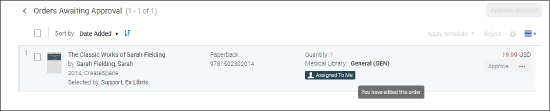
-
If electing to check out a single item, when done modifying the details, select Approve. If there are no errors or missing mandatory information, the confirmation page will open. Review the order and select Confirm. The order is sent to the vendor for fulfillment and a PO line is created in Alma for the selected ordering library. The updated order information will display in the Order History screen.
Rejecting Offers
When rejecting a specific offer, you can reject in the two below ways:
- Reject - In this case, the rejected offer is removed from the Orders Awaiting Approval page.
- Reject and move to list - In this case, the rejected offer is moved to a list (either to an existing list or to a new list that you create on the fly via the Create New List option.) When rejecting and adding to a list, the reject reason carries forward as a comment on the item that is added to the list. The default text in comment is “Order rejected by [user] on [date]: [reject reason]”. The Approver can edit this comment as needed (editing is available only to the Approver who rejected the item).
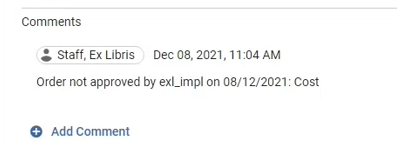
In both cases, when an offer is rejected, the Selector is notified by a popup message and by a notification in the ![]() Notifications panel. The Selector can view the rejected status and the reason on the Order History page (see Monitoring the Order Status).
Notifications panel. The Selector can view the rejected status and the reason on the Order History page (see Monitoring the Order Status).
-
Select row actions for the offer you want to reject.
-
Select to reject or select to reject and move to list, and then select the desired list.
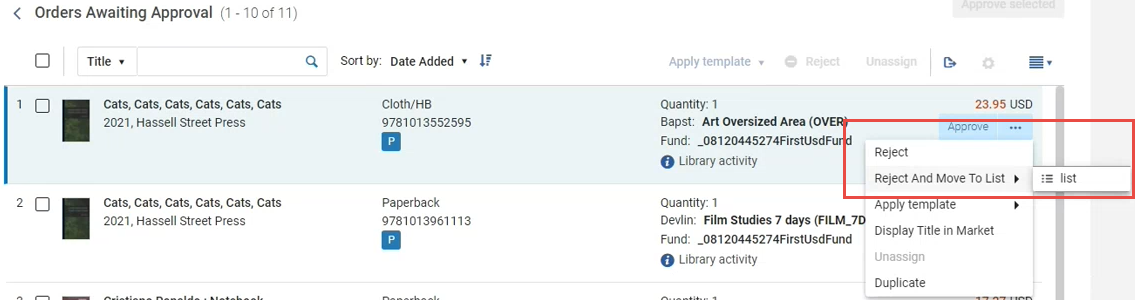
-
A dialog opens where the default rejection reason is indicated. If you want to change this to a different reason, select the arrow and the suitable reason for rejection.
The Purchase Request Reject Reasons configuration table (Configuration Menu > Acquisitions > Purchase Requests > Purchase Request Reject Reasons) contains the rejection reasons and the reason that is indicated as the default one. For more information configuring rejection reasons within Alma, please see: Configuring Purchase Request Reject Reasons.
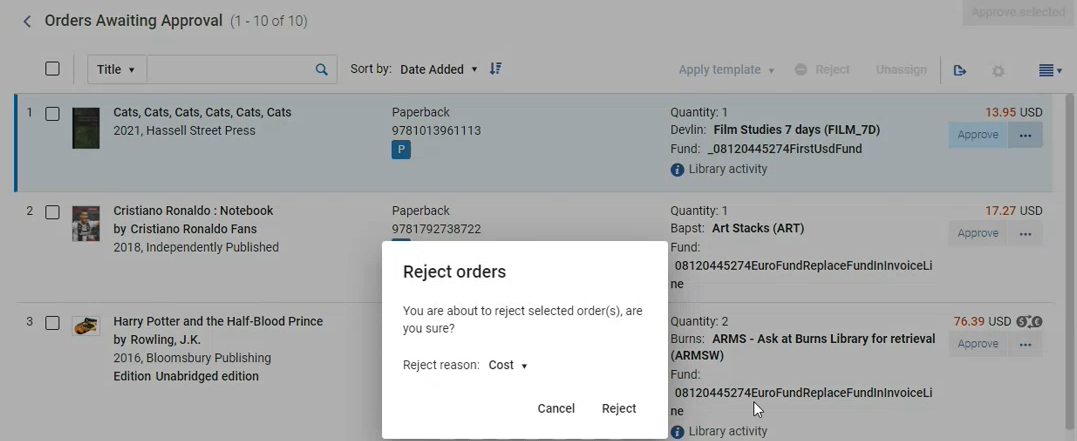
The rejected offer is removed from the Orders Awaiting Approval page.
Applying Actions to Several Offers Simultaneously
-
Select the offers you want to review or approve. The number of orders you selected will be indicated on top-right of the page.
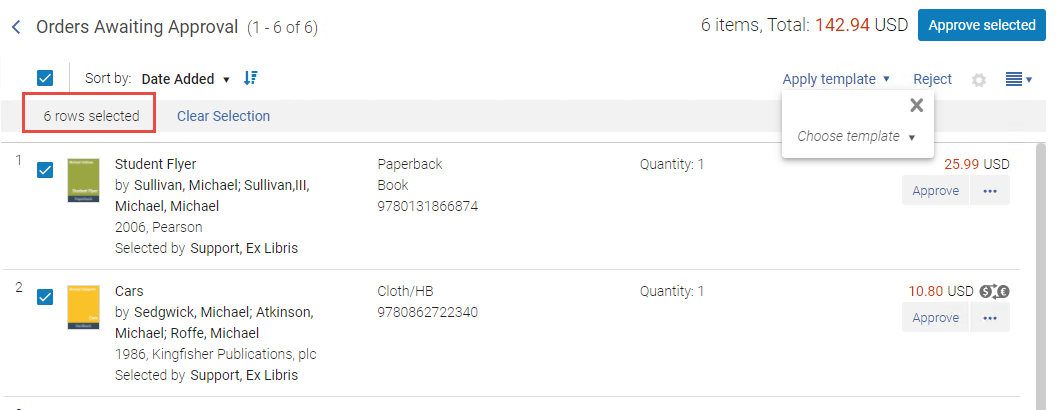
-
To approve all selected offers at once, select Approve selected at the top. To preform other actions on the offers, select the desired option above the table. You can reject all the selected offers, apply a template to selected offers, or clear selection.
-
If there are no errors or missing mandatory information, the confirmation page will open. You may review the order and select Confirm. The order is sent to the vendor for fulfillment and a PO lines are created in Alma for each ordered title. The updated order information for the selected titles will display in the Order History screen.
Unassigning Orders
Orders that have been assigned to you can easily have the assignment removed, or be reassigned to another user.
-
From the ellipses on the listed offer line, selected the unassign option. The order is now unassigned, the Assigned to Me badge is removed.
-
Select multiple orders you want to unassign.
-
Select Unassign above the order list.
-
Select Unassign in the confirmation message. The orders are unassigned, the Assigned to Me badges are removed.
Note, the unassignment action is only available to the assigned user.
-
Select the assigned order you want to claim ownership over.
-
Begin to edit the cart values within the offer details.
-
A popover will appear stating,"This order is already assigned to another user, this action will assign it to you." Selecting the Ok option will reassign the offer to you, selecting Cancel will leave the order as it is.
-
After selecting Ok, the order is now reassigned and the Assigned to Me badge will appear.
Replacing Offer with Another Offer
-
Click on the ellipsis button and select Display Title in Market in the row actions list.
-
The list of other offers for that work opens. The item currently in the approval list is marked with the Awaiting Approval badge. You can do either of the below:
-
To replace the offer with another, click Replace Title on the desired item. The Awaiting Approval badge moves to this title.
-
When replacing the offer with another, an internal note is added that contains the original offer information, the users that made the change, and the date it was changed.
-
-
To add to the cart an additional offer from the work, select the ellipsis button on that offer and select Add to Selector's Cart. You will see the Awaiting Approval badge added to this title.

-
- To return to the offers list, select
 by the work name at the top of the page.
by the work name at the top of the page.
- If the details of some of the offers (such as library and fund) were filled in with errors or are missing, the error page opens that displays the relevant offers. To finalize the order, each error must be corrected. Select each offer to open the details panel and address whatever is required.
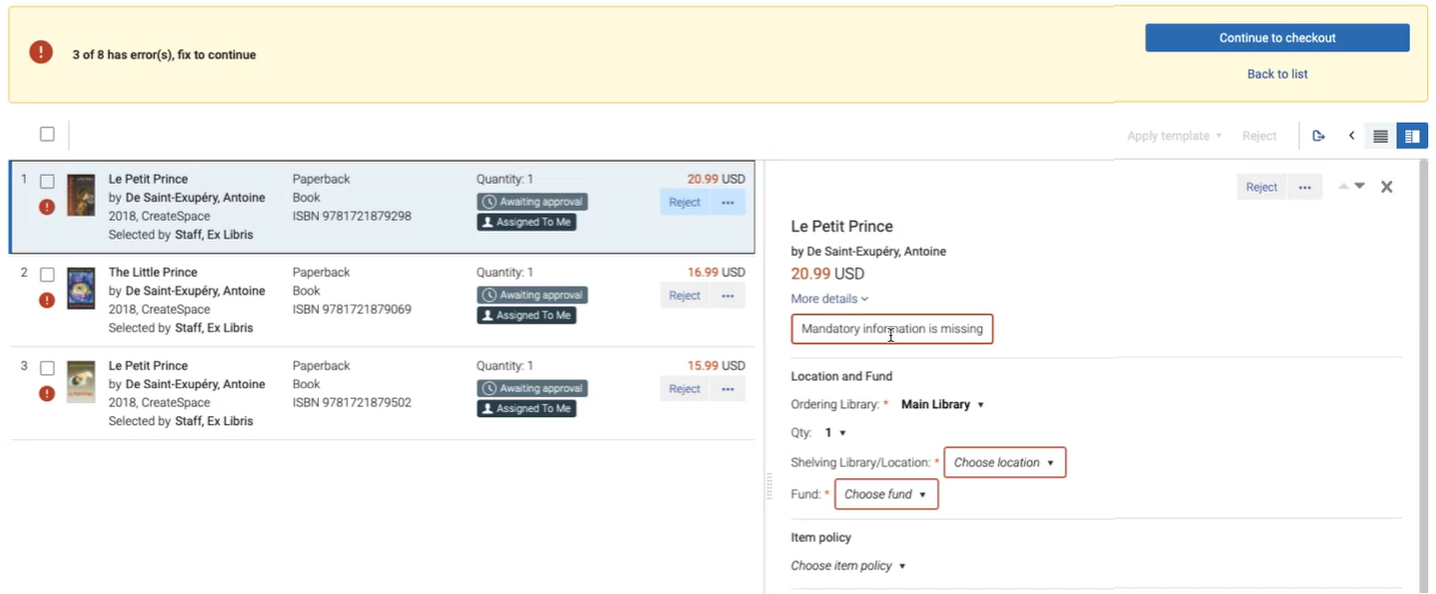
Moving Offers Back to Cart for Quick Edits
You can move an item that is still awaiting approval from the Orders Awaiting Approval Task List page back to the cart, so that you can quickly edit it before it is approved. When you do that, the item is removed from the Orders Awaiting Approval Task List page and is returned to your cart with all its information, where you can make your edits and send it for approval once again (you will see the number on the ![]() cart icon incremented by one).
cart icon incremented by one).
You can do this only on offers that:
- were submitted by you,
- are still in the awaiting approval status,
- have not yet been assigned to an Approver. Once the order is assigned to an Approver, this action disappears and the notification "Order is currently being edited" is displayed.
- On an offer submitted by you that is still in 'Awaiting for Approval' status, select "Return to Cart".
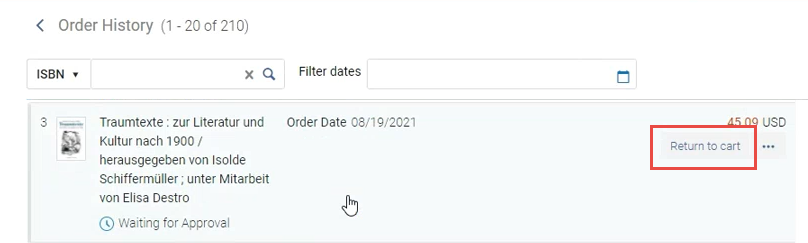
- Open your cart and find the cart item. This item retains all its original details. Make the necessary edits to the cart item and send it to approval once again.
List of Facets on the Orders Awaiting Approval Task List
| Facet | Description |
|---|---|
| Orders Awaiting Approval facets | |
| Assigned to |
Displays staff member name and count of offers that have been claimed by other approver, as well as the count of offers that are still unassigned. Note that offers cannot come-in assigned. Staff members need to self-assign to claim an offer. |
| Ordering library | If an offer already has an ordering library assigned, displays the name and count. |
| Selector | Displays the selector's name and total count of offers they have submitted. |
| Material type | Displays the count of physical and/or Electronic offers submitted. |
| Rush | If you have rush enabled, displays the count of offers that have been submitted with a rush request. |
| Fund | If an offer already has a fund assigned, displays the name and count. |
| Citation type | This always reads 'book'. |
| Route to |
Displays the route name assigned by a selector when submitting the cart. The routing name appears here with a count of offers it has been applied to. This field with institution-defined values must be enabled by support. Contact Customer Support to use this feature. If nothing has been enabled, this field does not appear in the list of facets. |
| Facets that may appear when an offer has been submitted from a purchase request | |
| Created from reading list | Displays the the count of offers that are associated with a reading lists. |
| Requester | Displays the requester's name from a reading list with the count of offers they have requested. |
| Processing Department | If created from a reading list, displays as well as the count of offers the processing have requested. |
| Academic Department | If created from a reading list, displays the number of offers per department requested. |
| Course Campus | If created from a reading list, displays the count of offers requested per campus. |
| Course Year | If created from a reading list, displays the count of offers requested per course year. |
| Course Term | If created from a reading list, displays the count of offers per course term. |
| Citation Tag | If created from a reading list, displays the count of offers per citation tag used. |
Institution-level Customizations of the Orders Awaiting Approval Task List
Users with the role of Rialto Administrator can configure which of the fields on the Orders Awaiting Approval Task List are mandatory. This is configured for the entire institution. See Institution-level Cart and Orders Awaiting Approval Task List Customizations.

