Monitoring the Order Status
- Rialto manager
- Purchasing Operator
- Super Selector
- Selector
Once a cart has been submitted, either by a Selector to acquisition staff, or by the acquisition staff to a vendor, the order appears on the Order History page (Collection Development > Orders > Order History). The Order History page allows you to view the order's status and monitor its progress. It combines data from purchase requests (created when an order is submitted for approval), purchase-order lines, and information from the provider that is sourcing the item.

All users can view the state of all orders – both orders that were submitted through Rialto by selection staff and orders that are being handled by acquisition staff.
By default, the page opens with the most recent orders at the top. If the list of orders is long, you can search for the desired order directly by title or date range, or you can narrow down the list by applying facets (see .
For information on order history and monitoring the order status, watch Order History (2:02 min).
Order Statuses
Rialto order statuses are based on information from various sources, including purchase-request and purchase-order line statuses as well as information received from providers.
Three types of order statuses are used in the Order History page:
- Top-level, filterable statuses – Statuses based on the purchase-request and the purchase-order line statuses. Orders can be filtered in the Order History page by these statuses using the Status facet. For a list of these statuses, see Filterable Statuses, below.
- Line-level statuses – Statuses that appear on the line of the offer in the Order History page. These statuses give a bit more detail than top-level statuses. For example, the top-level Order Placed status is divided into a number of line-level statuses: Delayed, On Hold, and On Order.
- Order-processing statuses – Statuses of orders that have already been submitted to a provider. These statuses are based on information received from Alma or sent by the provider. In order to standardize the status data Rialto presents, it maps all statuses sent by providers to these order-processing statuses. For additional information, see Order-Processing Statuses, below.

Staff users can opt into receiving order status notifications for orders that are rejected, cancelled, or need review. They can be notified by pop-up messages and by email notifications, if configured. See User Notifications in Rialto.
Filterable Statuses
Orders can cycle through the following top-level, filterable statuses:
-
Waiting for Approval: From the purchase request. The order is in an Approver's queue.
-
Faculty recommended: From the purchase request. These are titles requested by faculty to be purchased from a faculty title alert. They are still pending approval.
-
Rejected: From the purchase request. The item was rejected by an Approver. Open the Details panel to see the rejection reason and rejection date.
-
Order Placed: From the purchase request. The item was reviewed and approved by the Approver, and sent to the provider. All active order processing statuses from the provider are mapped to this filter.
-
Pending Cancellation: From the purchase request. This is a temporary status given to orders when the library has requested to cancel but the vendor has yet to approve the cancellation request.
-
Order Complete: From the purchase order line. The order was fulfilled by Rialto and the PO Line was closed.
-
To be Cancelled: From the provider. Cancellation has been sent from the provider and the PO Line needs to be manually cancelled in Alma.
-
Cancelled: From the provider. Orders in this status are fully cancelled by the provider or by library staff.
-
Failed: The order was unable to be successfully sent to the provider. Please resubmit or contact customer support.
Order-Processing Statuses
Once an order has been submitted to a provider, you can view the stages of its processing in the Details pane. To do so, select the order in the list of orders. The sequence of order-processing statuses through which the order has passed thus far appears as a time line below the general information about the order.
Order-processing statuses display in the sequential order of their generation in Alma or their receipt from the supplier. As some statuses are received within milliseconds of one another, occasionally they may appear out of order.
Typically, the first few order-processing statuses are:
- Order received – Rialto acknowledging the order submission
- Alma order created – The creation of the PO/POL creation
- Sent to Provider – Confirmation that the order has been sent to the supplier
Orders often end with the following order-processing statuses:
- For eBooks:
- Fulfilled by Provider
- Access MARC Sent
- Invoiced
- For print books:
- Shipped to customer
- Shipping tracking
- Invoiced
- MARC delivered
The receipt of these final statuses is also dependent on your invoice delivery configurations and the speed at which the supplier sends the information.
For a full list of the order-processing statuses used by Rialto, see Order Processing Statuses.
Searching for Orders in the Order History List
On the Order History page (Collection Development > Orders > Order History), you can search for orders by various means.
- By text: You can search for an order by Keyword, Title, ISBN, PO Line Reference, Offering ID, MMS ID, or Packing Slip. To search, select the desired option in the dropdown, enter the desired text and select
 . To remove the text, click X within the dropdown.
The Packing Slip field refers to Packing Slip Number. This field enables users to efficiently identify Purchase Order Lines (POLs) requiring attention upon receipt of physical items.
. To remove the text, click X within the dropdown.
The Packing Slip field refers to Packing Slip Number. This field enables users to efficiently identify Purchase Order Lines (POLs) requiring attention upon receipt of physical items. Search in Order History
Search in Order History - By date range: To find an order within a given time period, click within the dates filter and use the calendar to narrow your results. Choose from pre-determined date rages, or select your own date range. To remove the date filter, click X within the dates filter.
- By facets: To eliminate irrelevant order from view, you can use the facets. In the facet list, select the values for which you want to see results. The facets selected to filter the list appear at the top of the Facets panel. Click X to clear the facets you want to remove.
Facets on the Order History Page
The following facets are available:
- Status – The top-level status of the order; see Order Statuses, above
- Citation Type – The type of citation format of the order, if a citation linker was used to create the order
- Selector - The user who created the order.
When you open the Order History page, the Selected by Me facet is selected by default. - Approver - The user who approved the order.
- Material Type – The format of the ordered material: electronic (e-books, etc.) or physical.
- Owning Library – The library on whose behalf the order was made. Note that you can see shelving location in the order details.
- Requester – The user who submitted the order.
- Created from Reading List – Whether the order came from an integrated reading list (Leganto, Talis, etc.)
- Processing Department
- Academic Department
- Course campus
Processing Department, Academic Department, Course campus, Course Year, Course Term, and Citation Tag only appear when the order is coming from a reading list and that information is included.
- Course Year
- Course Term
- Citation Tag
- Fund - You can refine your order history by fund to give you better visibility for spend from a particular fund in Rialto.
- Rush - If you are configured to allow for rush purchases, you can refine the order history by whether or not rush shipment was requested for an item.
- Routing – This enables you to filter orders by categories defined by your institution.
The values in this field are defined and configured by the institution. If the value is undefined (not enabled) by the institution, this facet does not appear. To configure the values for your institution, see Cart Routing.
- Transaction Type – This enables you to select between the transaction types Firm order, Selection plan, and EBA, so that you can readily identify orders.
- Selection Plan Profile – This enables you to narrow down the results to specific Selection Plans.
- Platform – This displays all the platforms from ordered eBooks with counts for each.
- Title Alert – These are orders submitted to an approver from a Title Alert with counts for each. These orders are still pending approval.
- Interested User – Indicates whether an order has an interested user assigned.
- Supplier – When orders from Alibris exist in the search results, this facet appears with the category Alibris. Selecting this category enables you to filter the results so that only Alibris orders are displayed. For information about ordering from Alibris, see Working with Alibris.
The display of facet values is dynamic and reflects only the values that belong to orders available in the order history. For example, if you do not see a certain value in your facets list, this means that you do not have orders with this value in your order history.
Saving Selected Facets for Future Sessions
On the Order History page, you can save the selections made in the facets for future sessions.
- Make your selections in the Facets pane and select Save facets.
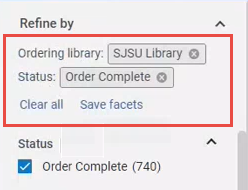
- To clear all facets, select Clear all and then Save facets.
Resubmitting Rejected Orders
The "Resubmit" action appears for rejected orders in the Order History page. It enables you to quickly locate and resubmit for approval an order that was rejected. When you select "Resubmit", the original rejected order remains in the Order History page, and a new approval request is created in the cart (you will see the number on the ![]() cart icon incremented by one). There is no limit on the number of times an order can be resubmitted.
cart icon incremented by one). There is no limit on the number of times an order can be resubmitted.
The "Resubmit" action is available for any user who has permissions to add offers to a cart (it is not restricted to the originally requesting user).
This action is available on the Order History page only when the New Shopping Cart is enabled. To turn this feature on, please contact Customer Support.
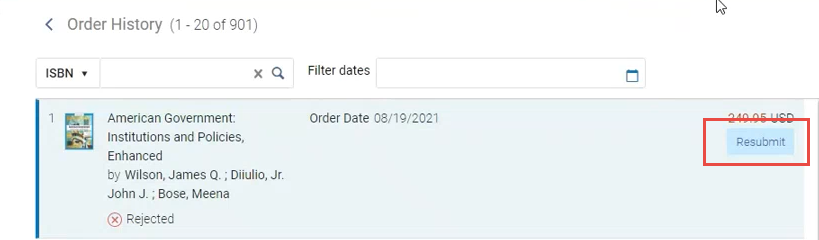
Returning Submitted Orders to the Cart
The "Return to Cart" action appears for orders in the Order History. It enables you to send an item that is still awaiting approval from the Order History page back to your cart, so that you can quickly edit it before it is approved. When selecting "Return to Cart", the cart item is removed from the Order History page, as well as the Orders Awaiting Approval page, and is returned to your cart with all its information, where you can make your edits and send it for approval once again. This action appears only on orders that:
- were submitted by you,
- are still in the awaiting approval status,
- have not yet been assigned to an Approver. Once the order is assigned to an Approver, this action disappears.
This action is available on the Order History page only when the New Shopping Cart is enabled. To turn this feature on, please contact Customer Support.
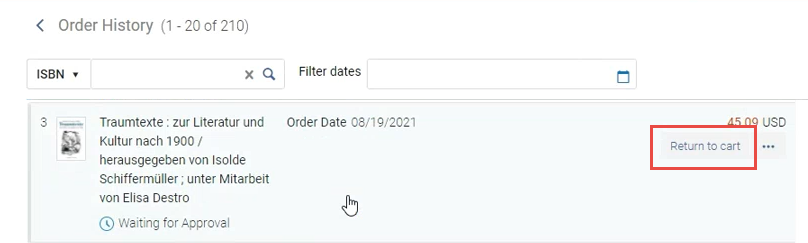
Cancelling Orders Awaiting Approval
There may be cases where selectors want to pull back an order that was submitted for approval. For this reason, we have allowed selectors to reject their orders, as long as the order has not been assigned to an approver. The “reject” action will not appear if an approver has accessed the order from the “orders awaiting approval” page.
The “reject” action can be found in the ellipses on an order line. When selecting "reject" the selector is prompted to select a rejection reason. After confirming the reason, the cart item is removed from the “orders awaiting approval” page and displayed as rejected on the “order history” page. Selectors then have the option to "Resubmit" the order in the future if they choose.
This action is available on the Order History page only when the New Shopping Cart is enabled. To turn this feature on, please contact Customer Support.
Cancelling Orders Submitted to Ex Libris
Rialto purchasers can cancel an outstanding order that has already been placed but is no longer needed. For more information, see Cancelling Orders.
Order Claims in Rialto: ProQuest Order Chasing
- The order is fulfilled.
- You make a request to cancel the order.
- A pre-configured backorder-duration status has been reached. (This is an optional configuration discussed during implementation.)
Viewing Order Invoices
If a PDF invoice file is attached to a PO line, it can be opened directly from the Order History page.
Only PDF files can be opened in this way. Thus, for example, if the invoice is in XML format, the link to open it does not appear in the Details panel. In addition, if multiple invoices are attached to a PO line, only the first one can be opened, and only if it is a PDF. If the first invoice is not a PDF, but one of the other attached invoices is a PDF, the PDF invoice cannot be opened from the Order History, either.
- Select the View Invoice link in the Details panel of the title. The file opens in a new tab in the browser, using your default PDF application.
 Details Panel of a Title's Order History, Including a Link to its PDF Invoice
Details Panel of a Title's Order History, Including a Link to its PDF Invoice
The PDF file of an invoice can also be opened from the Invoice Details page (in the Order History, in the Details panel of the title, select the POL link; then, in the sliding panel that opens, select Invoice Lines, then select the invoice number, and then select the Attachments tab).

If multiple invoices are attached to the PO line, only the first one in the list has a View option.

