Tasks, Task Chains, and Processes
Tasks, Task Chains, and Processes
This section contains:
Introducing Process Management
After Producer Agents deposit their content to the Rosetta system, the system performs various operations to process this content. Administrators can control the processing by configuring processing operations and defining content that must be processed.
The Rosetta system organizes the processing operations as follows:
- Tasks: individual content-processing operations that the system performs, such as persistent identifier generation and technical metadata extraction.
Tasks are implemented as Java classes, which are provided with the Rosetta system.
Administrators can monitor how the tasks are being performed. - Task chains: an ordered series of tasks that the Rosetta system performs.
Task chains are created and configured by Administrators.
In addition, several common task chains (such as validation stack) are predefined in the Rosetta system. - Processes: task chains that the Rosetta system performs on a set of objects.
Processes are created and configured by Administrators. (For more information on configuring processes, see Managing Processes.)
Managing Tasks
This section contains the following topics:
About Tasks
A task is an external utility used by Rosetta to manipulate objects stored in the system. (For more information about utilities, see Utilities and Files.) Each task works on one IE at a time.
Tasks cannot be created through the UI. However, some tasks can be configured by users and have different parameters.
Some tasks are built around software plug-in tools, and users can install new plug-ins to be used by existing tasks.
The Create Copy Representation task uses the migration plug-in mechanism to create copies of preserved files. See Utilities and Files for information about how to configure this task.
Examples of tasks are as follows:
- Tasks using plug-ins – Technical metadata extraction, Generic DOI generator
- Tasks not using plug-ins – CMS update task, Export IE
- Create Derivative Copies tasks using tools that are not managed as plug-ins: Tools managed using a mapping table and set of rules.
Administrators can combine tasks into task chains. (For more information about task chains, see Tasks, Task Chains, and Processes and Managing Processes.)
Tasks that relate to files or representations, for example, Delete Thumbnails, are not applicable to structural IEs.
About Task Chains
Task chains are added, updated, and deleted by the System Administrator and used by Data Managers when they run processes.
Task chains can include one or more tasks. The System Administrator can set the order of tasks in the chain, so one task will be based on the results of another.
Task chains and the tasks that comprise them are available depending on the object level on which you are working. For example, access rights task chains will be available to IEs and Representations but not to files.
Task chains are categorized into groups, the purpose of which is twofold:
- Order of task chains – The groups are used for better management of the task chains. The ordering of the task chains into categories can be reflected in reports.
- Validation and prioritization purposes – The task chain group can be used to validate which task chain will be available to the users in the UI. For example, only task chains that belong to the Validation Stack group can be used in the validation stack phase. In addition, the system can manage the priority of a task chain by the process automation module based on the groups (for example, task chains that belong to the Validation Stack group will have a higher priority than the Maintenance task chains).
The groups are as follows:
- Validation Stack – Task chains that belong to this group are available for selection in the SIP processing configuration to be used in the validation stack stage.
- Web Editor Staging – Task chains in this group are available for the 3A users (Approver, Assessor and Arranger) as services when opening a SIP during the assessment phase of the SIP processing.
- Preservation – Task chains in this groups can be categorized as Preservation.
- Maintenance – Task chains in this group are available for selection in Processes in the Data Management area.
- Web Editor Permanent - Task chains in this group are available for the Editors and Data Managers as services when opening an IE in the permanent repository.
- Metadata Validation - Task chains in this group can be categorized as metadata validation.
- Enrichment - Task chains that belong to this group are available for selection in the SIP processing configuration to be used in the Enrichment phase.
Task chains and their descriptions can be found on the Task Chain List page.
Task Chain List page
Task chain groups appear on the Task Chain List page. To access this page, click General > Task Chains from the Administration page.
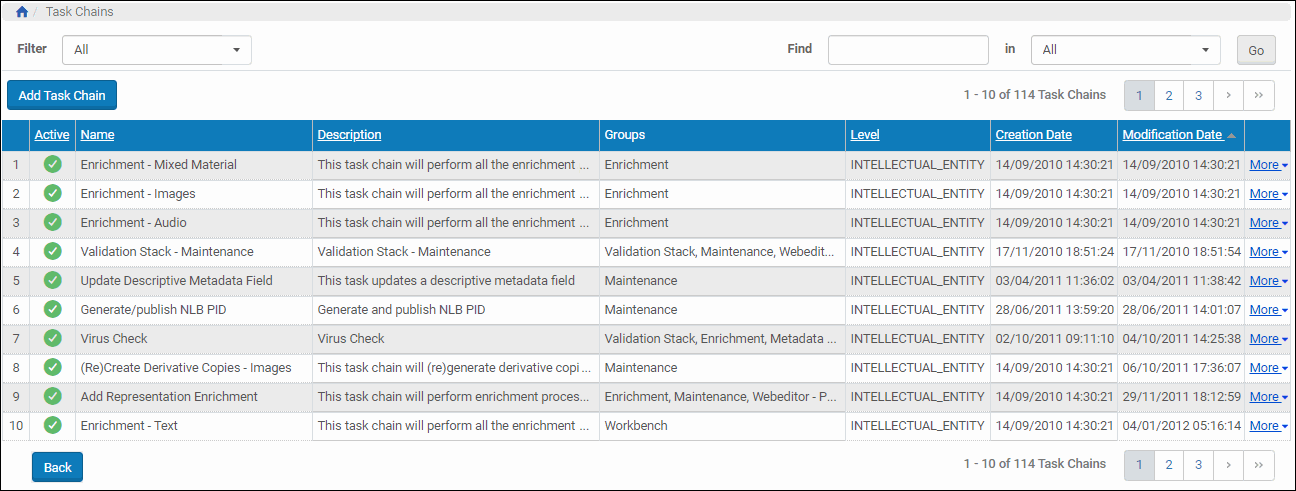
Task Chain List Page
Adding and Editing Task Chains
New task chains can be create by clicking the Add Task Chain button on the Task Chain List page, then entering values in the fields on the Task Chain Details page (see below). You can also edit existing task chains by clicking the Update link of the task chain’s row. To create a task chain based on an existing task chain, click the Duplicate link of the task chain’s row.
To create or edit a task chain:
- From the Administration page, click General > Task Chains.
The Task Chain List page opens. - Click the button that describes what you want to do: Add Task Chain, Duplicate (an existing task chain), or Update (an existing task chain).
The Task Chain Details page opens. For new task chains, the fields are empty. For updates or duplicates, most or all of the fields have entries. - Enter information in the fields or change information, as needed:
- Enter a name for the task chain and a description for what it does.
- Select a Status (active or inactive) from the drop-down list.
- Select the object level (IE, File, or Representation) to which you want this task chain to apply.
- Select the group(s) to which this task chain applies.
Tasks assigned to the Maintenance – Advanced group are only available for users with the Manager Full role.
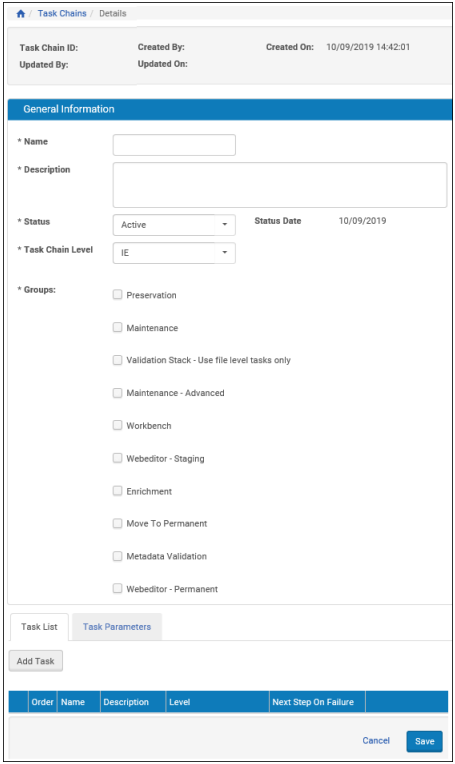
Task Chain Details page, update mode
- To assign a task to the chain, click the Add Task button.
The Task List page opens with a list of all available tasks.
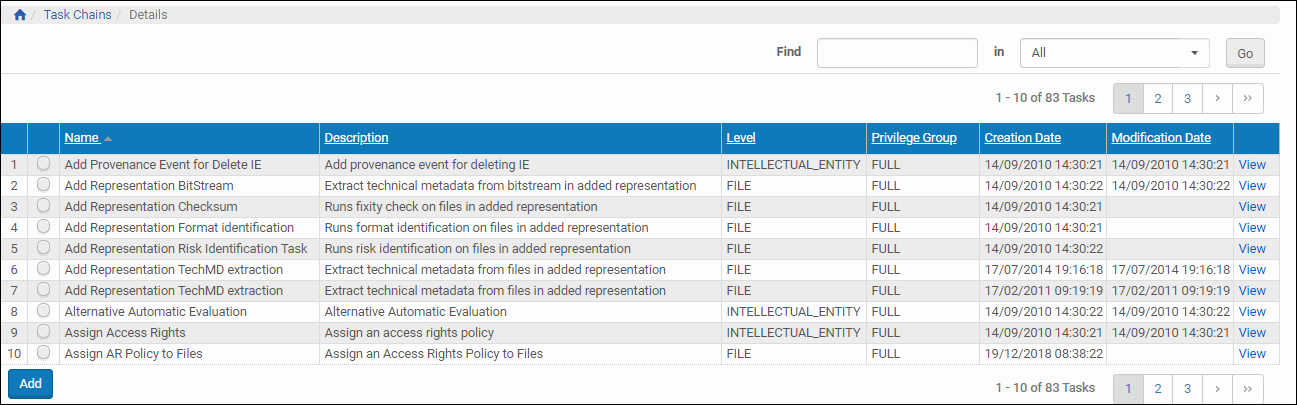 Task List Page
Task List Page- Browse or search the Task List page for the task you want to add. When you find it, select it and click the Add button.
The task appears below the Task List tab on the Task Chain Details page. Repeat the steps for adding a task as needed. - For each task you have added to the list:
- Use the Set order up and down arrows to change the order of tasks that the task chain performs.
- Select Next or End for Next Step On Failure. This determines what the chain will do if this task fails, continue to the next task (Next) or finish (End).
This setting only determines the behavior between tasks and not the behavior of the taskchain itself, which fails in the event of any task failure.
- To delete a task from the task list, click the Delete text in the task’s row.
- Click the Task Parameters tab and enter any parameters needed for the tasks you chose.
- When you have set up the tasks and parameters for the task chain, click the Save button.
Your new or edited task chain appears on the Task Chain page.
Managing Processes
This section contains the following topics:
- About Processes
- Accessing the Process List Page
- Creating a New Process
- Updating Process Scheduling
- Updating Sets in a Process
About Processes
A process is a task chain that the Rosetta system performs on a set of objects. Authorized users can manage processes by selecting a task chain and a set that exist in the system.
Accessing the Process List Page
The Process List page enables staff users to work with processes. This includes adding and scheduling processes.
To access the Process List page:
Click the Data Management link on the Management Home page, then click Manage Processes. The Process List page opens.
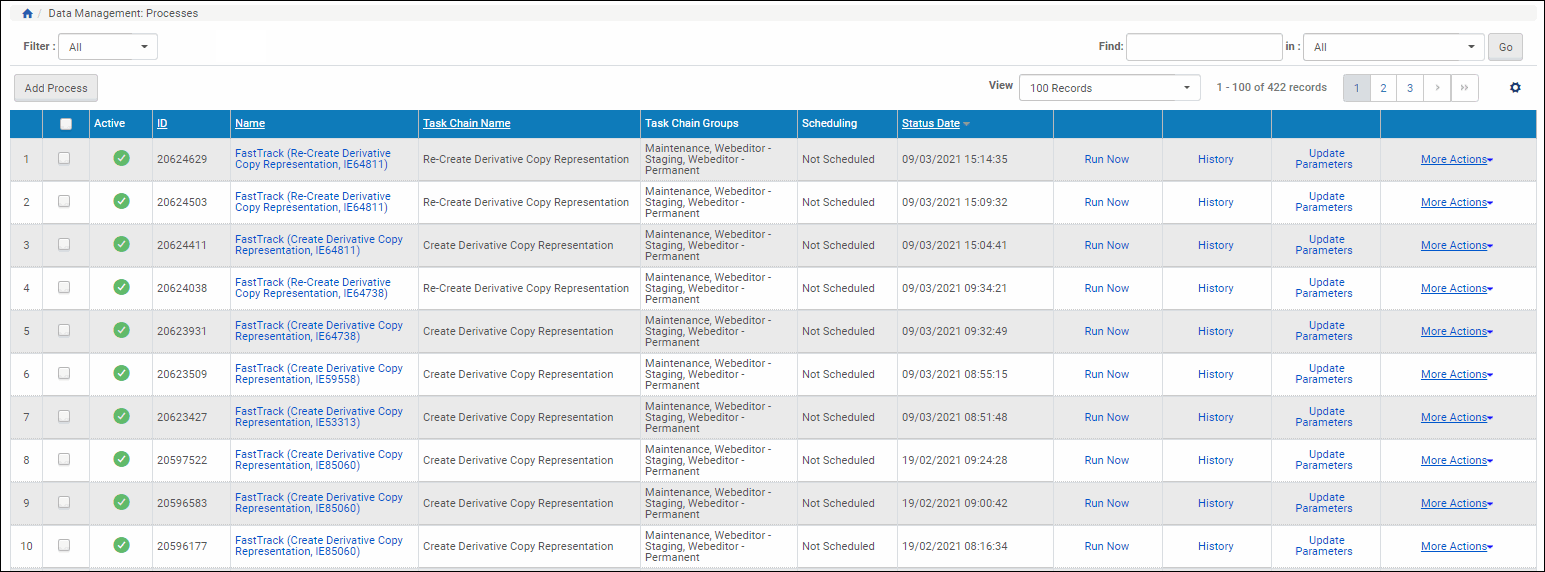 Process List Page
Process List PageThe Process List page contains a filter and a simple search, basic information about each process, and a series of actions the user can perform (such as duplicating the process or updating the schedule or set). The More text in the final column provides additional actions that can be performed.
Creating a New Process
Administrators can create a new process to define the actions that the Rosetta system must perform on a specified set of objects. Adding a process consists of the following steps:
- Selecting the task chain that contains the tasks to be performed
- Specifying general information about the process (such as the name of the process)
- Defining the set of objects on which the Rosetta system must perform the tasks defined in the task chain
- Scheduling the process
To create a new process:
- On the Process List page (Data Management > Manage Processes), click Add Process. The Choose Task Chain page opens.
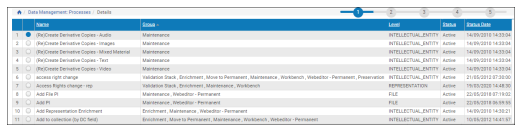
Add Process
- From the list of task chains, select the task chain you want to add.
- Click Next. The Complete Parameters page opens.
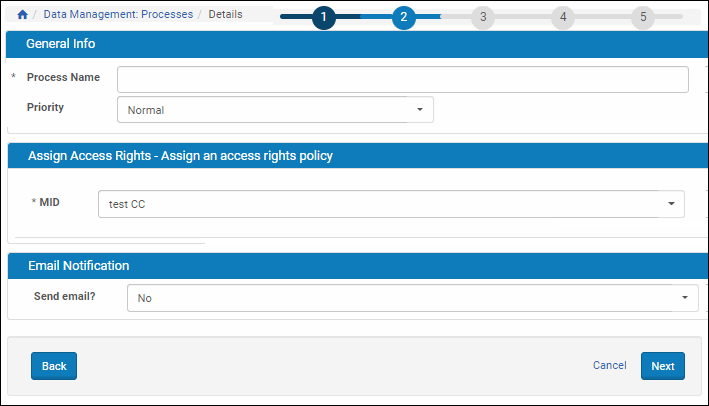
Complete Parameters Page
- In the Process Name field, enter the name of the process.
- In the Priority field, you can select a priority for the process.
- In the Parameters pane, complete the fields as required.
In the Parameters pane, the fields are generated dynamically, based on the task chain configuration.
- Click Next. The Define Set page opens.
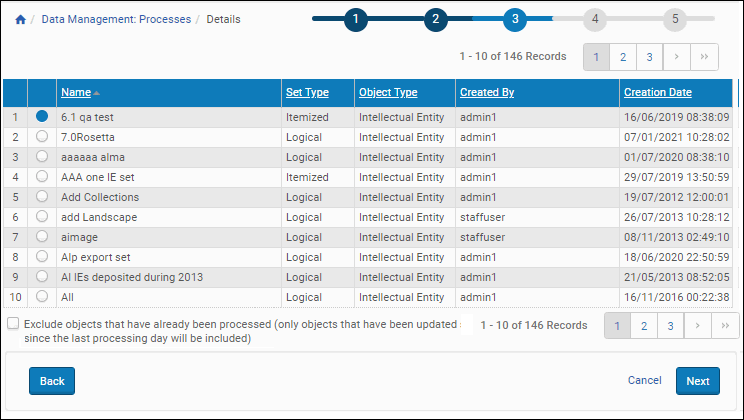
Define Set Page
- In the list of sets, select the set you want to add.
- Click Next. The Scheduling page opens.
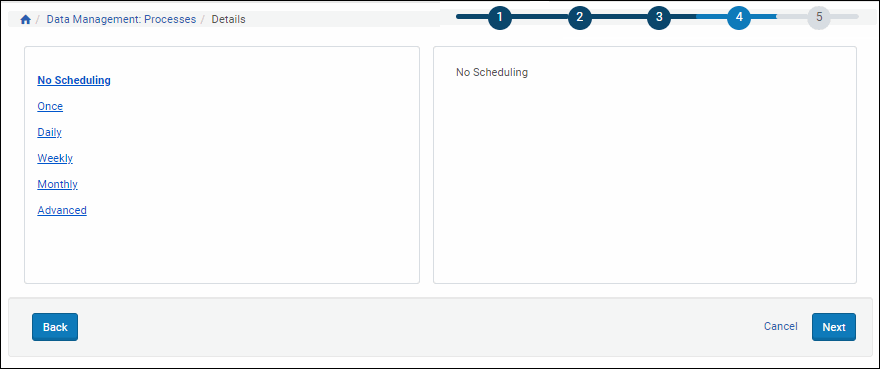
Scheduling Page
- Schedule the process executionby clicking one of the following options:
- Scheduling - Once
- Scheduling - Daily
- Scheduling - Weekly
- Scheduling - Monthly
Fields for the option you select are displayed in the right pane.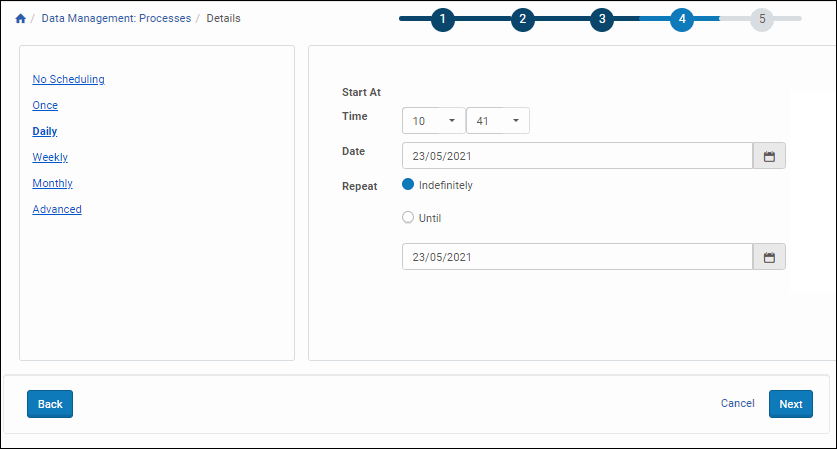 Scheduling - Daily
Scheduling - Daily
- Provide the rest of the information as required.
- Click Next. The Confirmation page opens.
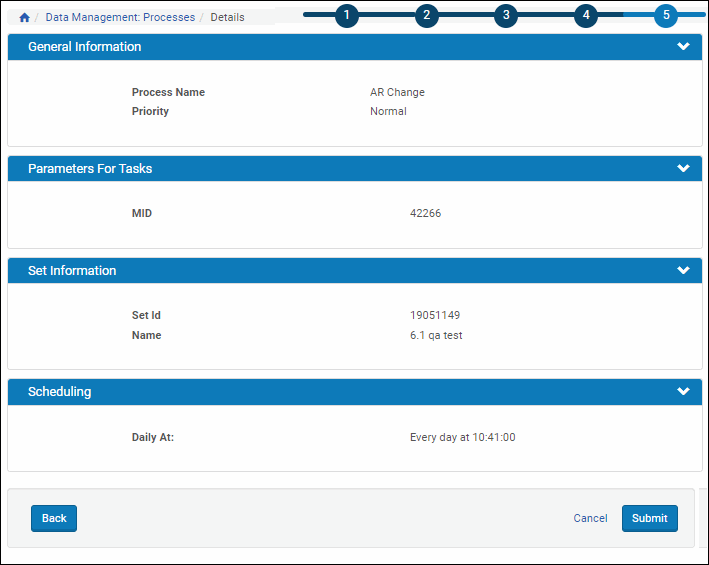
Confirmation Page
- Review the information on the Confirmation page and do one of the following:
- If the information is correct, click Submit. The process is created and the Process List page opens.
- If the information is not correct, click Back to return to the previous page to make the necessary changes.
The process is saved in the Rosetta system, which performs the process as scheduled.
Updating Process Scheduling
The Rosetta system performs processes as scheduled by staff users. Staff users can update process scheduling at any time.
To update process scheduling:
- On the List of Processes page (see Accessing the Process List Page), locate the process whose scheduling you want to change.
- If you see a linked text to Update Schedule in the corresponding row, click it. If you do not see the link, click the More text link and the Update Schedule link will appear. Click it.
The Scheduling page opens to the current interval and entries. - Select the new scheduling frequency, if needed, and enter new details in the corresponding form that opens. (See Creating a New Process for options.)
- Click the Save button.
The Rosetta system will perform the process according to the new schedule.
Updating Sets in a Process
Administrators can change the sets of objects on which the Rosetta system performs tasks that are defined in the task chain.
To update sets in a process:
- On the Process List page (see Accessing the Process List Page), locate the process whose sets you want to change and click More. Additional options are displayed.
- Click Update Set. The Define Set page opens.
- Select a new set on which the Rosetta system must perform the task chain.
- Click Next.
The Rosetta system now performs tasks defined in the task chain on the new set of objects.

