Working with User Roles
Working with User Roles
The Rosetta system enables Administrators to manage user roles that are assigned to individual users, which includes performing the following actions:
- Assigning a User Role to a User
- Updating a User Role
- Activating and Deactivating a User Role
- Deleting a User Role
- Configuring Automatic E-mails to Users
For detailed information about the roles and their privileges, see the Excel workbook in the Customer Knowledge Center: Rosetta Roles and Privileges.xls.
Assigning a User Role to a User
A user role, such as Assessor or Technical Analyst, defines the user’s functions and privileges. Administrators can assign multiple user roles to a user.
To assign a user role to a user:
- On the User List page (see Managing Users), locate the user to whom you want to assign a role and click Update. The User Details page opens.
- In the User Roles pane, click Add Role. The Add New Roles page opens.
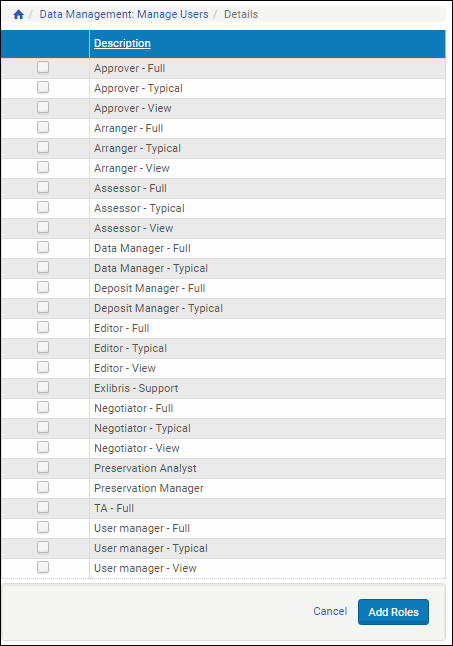
Add New Roles Page
- Select the roles that you want to assign to the user.
- Click Add Roles. The User Role Parameters page opens.

User Role Parameters Page
- In the User Role Information pane, complete the fields as described in the following table:
| Field | Description |
|---|---|
| Scope | The consortium, institution, or department to which the user belongs and to which the user’s actions apply. The user role is relevant only to this scope. |
| Status | The status of the user. The following options are available:
|
| Expiry Date | The date on which the user role must expire, if applicable. |
| Note | Comments that an Administrator can write about the user role. |
- In the User Role Parameters pane, select all the parameters that apply to the user.
- Click Save. The User Details page opens. The user role is assigned to the user.
- Repeat steps 1–7 to add additional roles, if necessary.
- Click Save.
The user can now work with the Rosetta system as defined by the user roles.
Updating a User Role
Administrators can update an existing user role.
To update a user role:
- On the User List page (see Managing Users), locate the user to whom you want to assign a role, and click Update. The User Details page opens.

User Details Page
- In the User Roles pane, locate the user role you want to update and click Update. The User Role Parameters page opens.
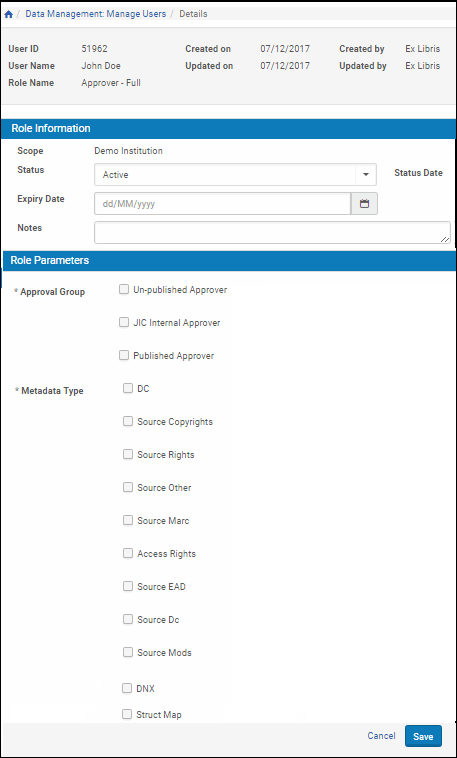
User Role Parameters Page
- Modify the fields that you want to update.
- Click Save. The User Details page is re-displayed.
- Repeat steps 1 - 4 for additional user roles, if necessary.
The user can now work with the Rosetta system as defined in the updated user role.
Activating and Deactivating a User Role
Administrators can deactivate a user role when they need to finish configuring the user role parameters, or if they want to temporarily disable the role without deleting it. Administrators can activate an inactive user role at any time.
When a user role is deactivated, the user no longer has this role privilege in the Rosetta system. For example, deactivating a Negotiator role means that the user can no longer perform Negotiator functions. Conversely, activating a user role grants the user this role privilege in the Rosetta system.
On the User Details page, the status of the user role is indicated by the check mark in the Active column:
- Yellow = active.
- Grey = inactive.
To activate or deactivate a user role:
- On the User List page (see Managing Users), locate the user with which you want to work and click Update. The User Details page opens.
- In the User Roles pane, locate the user role you want to activate or deactivate.
- In the Active column, click the check mark. The check mark in the Active column indicates the new status. The user role status is changed from active to inactive, or from inactive to active.
- Click Save.
The user can now work with the Rosetta system as defined by the active user roles assigned to this user.
Deleting a User Role
Administrators can delete an existing user role. After a user role is deleted, the user no longer has this role privilege in the Rosetta system. For example, deleting a Negotiator role means that the user can no longer perform Negotiator functions.
To delete a user role:
- On the User Details page (see Managing Users), in the User Roles pane, locate the user role you want to delete and click Delete. The confirmation page opens.
- Click OK. The User Details page is re-displayed.
- Click Save.
The user can no longer perform the actions that were defined in the deleted user role.

