Application Library
The Application Library serves as a knowledge base of information regarding the different applications that are used by an institution. This knowledge base allows users to manage the repository and plan preservation-related processes.
The Application Library has a local branch for each institution. The local branch is an extension of the global Application Library, containing the master list of applications along with customizations for the particular institution.
Accessing the List of Applications
To access the Application Library, from the Rosetta Management Home page, click the Preservation heading, then Format Library > Applications. The List of Applications page opens.
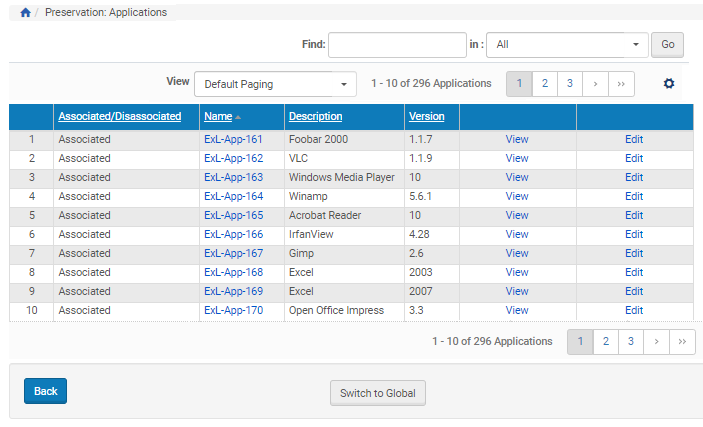
Applications
The List of Applications provides information described in Table.
| Column | Description |
|---|---|
| Associated/Disassociated | Indicates if the application is associated with a format in the system |
| Name | The PRONOM name of the application |
| Description | The common name of the application |
| Version | The version of the application |
To search for an application, enter text in the search box, select the field to search, and click Go.
Viewing or Editing Application Details
View the details of an application by clicking the application name or by clicking the View text in the row of the application name.
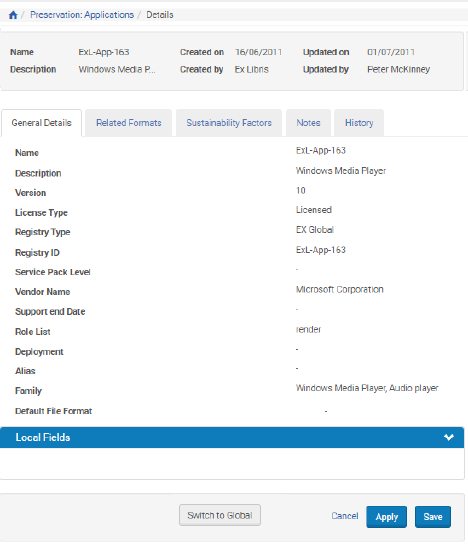
Local Applications
If fields have been added to the this tab for your institution’s library, you can add or edit information in the fields by clicking the Edit text in the row of the application.
The General Details tab opens for the application.
General Details
Rosetta opens to the General Details tab when you first view or edit an application from the list. In addition to the information displayed in the List of Applications (see Table ), the following information appears:
| Field | Description |
|---|---|
| License Type | Indicates whether the application is licensed or open source |
| Registry Type | Indicates the registry used to name the format |
| Registry ID | The ID of the format in the registry |
| Support End Date | The date support of the application ends |
| Role List | The list of roles that the application can play, either Rendering, Migration, or both. |
| Deployment | Whether the application is deployed locally on each PC or at a central location. |
Information unique to your institution can be added if local fields have been added in the database. If your Preservation staff has added one or more field(s), a plus sign appears beside the Local heading bar. To view any such fields, click the plus sign.
The Local heading bar opens to display any additional fields. To add or edit an existing value, enter a value in the field and click the Save button.
To add a local field to the list of default fields, see Adding Fields to General Details.
Adding Fields to General Details
As with local format fields, you can create local application fields for the General Details tab. These appear in a separate section below the default fields. Once added, a custom field appears on the General Details tab for every application. Institutions outside the consortium cannot see the customization of institution(s) within it.
To add a field to the General Details tab for applications:
- From the Preservation roll-over menu, select Manage Application Local Fields under the Format Library heading.
The Manage Application Local Fields page opens.
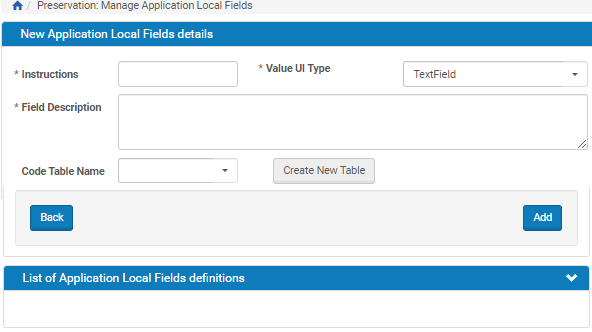
New Application Details Form
- Use the following table to enter values in the required fields.
Adding Local Fields Field Description UI Placement Instructions Tells the user how to enter information in the field. First line of field entry, followed by text box, drop-down, etc. Value UI Type The type of data the user will enter: select text box, combo box, etc. Next to the Instructions, the field type specified appears. Field Description Describes the field. Second line of field entry.
- For data types requiring two or more pre-set values for a user to choose, select an existing code table from the Code Table Name field. If you don’t see the pre-set values that you need in the existing list, create your own code table using the procedure described in Step 3 of the Format Library chapter.
- Select the code table you want to use from the Code Table Name drop-down menu.
- When you have entered all required fields, click the Add button.
The system adds your local field(s). They are now part of the format template in the local section.
Related Formats
The Related Formats tab displays formats associated with the application. None of the fields on this tab can be edited. However, you can activate or deactivate a format’s association with an application.

Related Formats
The following information is provided on the Related Formats tab:
| Field | Description |
|---|---|
| Activated | Indicates if the association between format and application is active |
| Name | The name of the application |
| Description | A description of the application |
| Version | The version number of the application |
| Type | The type of application |
Activated formats show a yellow check mark in the Activated column, deactivated formats show a clear check mark.
To activate, click a clear check mark in the Activated column of the format’s row. The system opens a Notes page. You must enter a note in the field before proceeding. Click Next, and the page refreshes with the format activated (the clear check mark turned yellow).
To deactivate, starting with a yellow check mark, click the check mark, enter a note in the required Note field, then click Next.
You can deactivate the association of all the formats listed on this tab by clicking the Deactivate All button.
Sustainability Factors
The Sustainability Factors tab poses questions and suggests metrics for users to consider regarding the sustainability of the application. Sustainability factors are evaluated by individuals, not the system, by using drop-down menu selections and notes. Notes can be added for any field. Save entries or changes by clicking the Apply or Save button.
.png?revision=1)
Sustainability Factors
Notes
The Notes tab allows staff to enter information about the application. Notes entered on this tab are logged and cannot be edited or deleted. However, new notes can be added to the tab.

Notes Tab
Enter notes in the Add Note field and click the Add Note button. The system saves the new note, its date, creator, and scope, as a permanent entry on this tab.
History
The History tab displays every action performed on the application from its introduction into the system to the present. Entries are in log format and are system-generated.

Application History
Users can choose to view log items that are only global, only local (specific to their institution), or both global and local together. Users can also filter the view by Format Library version.
Global Application Library
The Global Application Library is the master version shared by all institutions that use Rosetta.
Only a small number of Rosetta users maintain the master library. This section discusses the master copy of the Application Library and how to maintain it if you are one of these users.
Applications in the Global Library
To access the Global Application Library, go to the Rosetta Home page and click Preservation >Manage Global Format Library > List of Applications. The List of Applications page opens.
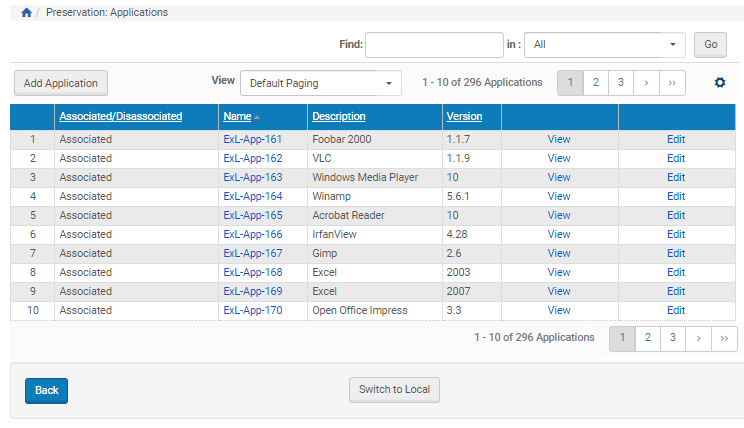
List of Applications
The List of Applications displays the following information:
| Column | Description |
|---|---|
| Associated/Disassociated | Indicates if the application is associated with a format. This information is key to identifying risks in the database. |
| Name | The PRONOM name of the application |
| Description | The common name of the application |
| Version | The version of the application |
You can search for an application in the List of Applications by entering text in the search box and selecting a search field.
Actions from the Global Applications Page
Global applications can be viewed, edited, or added from the Global List of Applications page.
Currently, applications can be added to the Global Library, but they cannot be removed.
To view information, click the View text in the row of the application you want to view, then click the tabs to display information as needed.
To add or edit an application, click the Add Application button or the Edit text on the row of the application you want to edit.
Click the following tabs to see the relevant information and enter values, as necessary.
General Details
The general details of the application are displayed when you first select a specific application from the list.
The General Details tab opens when you first select a specific application from the list. In edit mode, most of the fields contain editable values.

General Details - Global Library
In addition to the information displayed in the List of Applications (Table), these fields may contain information:
| Field | Description |
|---|---|
| License Type | Indicates whether the application is licensed or open source |
| Registry Type | Indicates the registry used to name the format |
| Registry ID | The ID of the format in the registry |
| Support End Date | The date support of the application ends |
| Role List | The list of roles that the application can play, either Rendering, Migration, or both. |
| Deployment | Whether the application is deployed locally on each PC or at a central location |
The Name field is system-generated and cannot be changed.
Related Formats
Click the Related Formats tab to display the following page for viewing, adding, or editing formats in the Global Library.
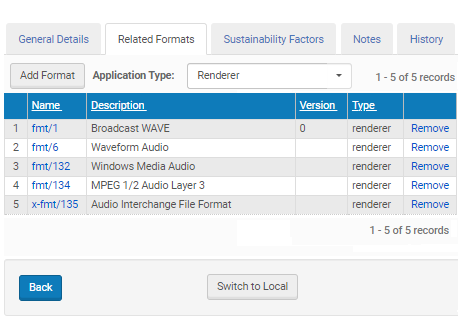
Related Formats, Global Library
The following information is displayed:
| Field | Description |
|---|---|
| Name | The name of the format |
| Description | A description of the format |
| Version | The version number of the format |
| Type | The type of application with which the format is associated, renderer or converter. |
Click Remove to remove a format associated with the application.
To add a format to be associated with the application:
- Select the type of application (converter or renderer) to be associated with the format from the Application Type drop-down list.
- Click the Add Format button.
A List of Formats page opens
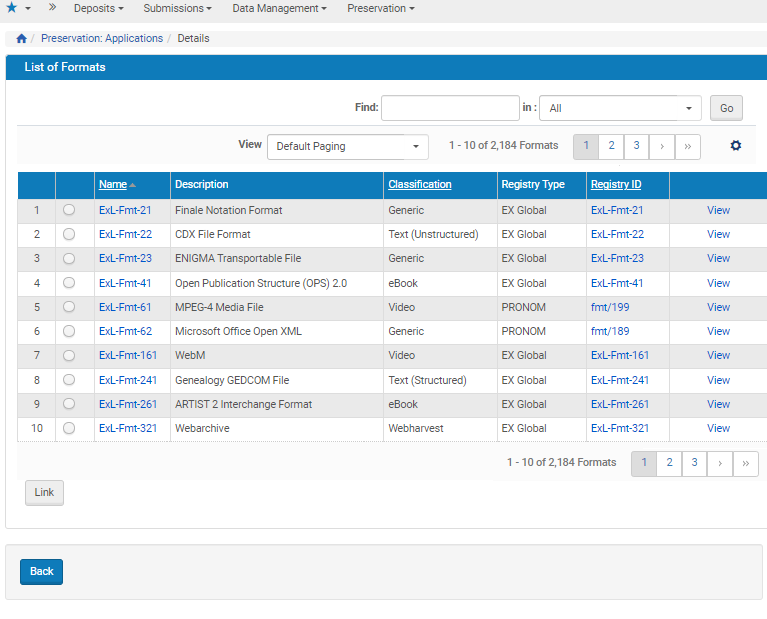
Add Format
- Select the format that you want to add and click Link.
The format is added to the list associated with the application and is listed on the Related Formats tab.
Editing Sustainability Factors
Click the Sustainability Factors tab to open a form containing questions and measurements relating to application sustainability across time and formats.

Editing Sustainability Factors
Select an answer to each question from the drop-down list. The questions are set in the database and cannot be changed. Type a note in the Note field for each question and click Save.
Editing Notes
Click the Notes tab to open information on notes produced by users and to edit notes.
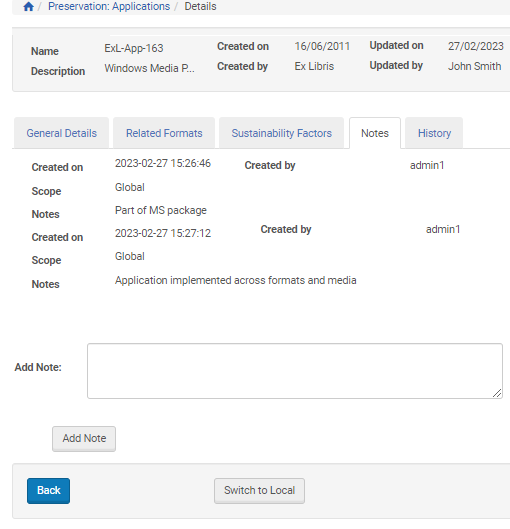
Application Notes - Global View
To add a note, type the note in the Add Note text box and click Save.
Once created, notes cannot be edited or deleted.
The following information is displayed:
| Field | Description |
|---|---|
| Created on | The date the note was created |
| Scope | Whether the note is global or local in scope |
| Notes | The text of the note |
| Created by | The user that created the note |
History
The History tab displays every action performed on the application from its introduction into the system to the present. Entries are in log format and are system-generated.
.png?revision=1)
Application History
Users can choose to view log entries that are only global, only local (specific to their institution), or both global and local together. Users can also filter the view by Format Library version.

