Editing the Global Format Library
Editing the Global Format Library
Only a small number of Rosetta users maintain the global library database. This section discusses the master copy of the Format Library and how to maintain it.
Local changes to the Global Format Library are overwritten by the Global Format Library update and should be submitted to the Format Library Working Group (FLWG) in order to be properly integrated in the Global Format Library. To enable access to the Global Format Library, see the General Parameters table of the Rosetta System Administration Guide.
Adding and Editing Global Formats
Formats can be added to the Global library, but they cannot be removed.
To add a new format to the Format Library, or to edit information for an existing one, select Preservation > Global Format Library > Formats. The List of Formats page opens.

List of Formats
Click the Add Format button to create an entirely new format. To edit a format, first find the format you want to change by browsing the pages or conducting a search using the Find field. Then click Edit in the row of the format you want to change.
General Details
The General Details tab displays the format information in editable fields.

General Details Form, Global Library View
Enter information for a new format or change existing values. See the tables List of Formats and General Details for specific information about the fields.
All fields can be edited except for format name. For a new format, the system generates the format name.
When you have completed adding or editing information in the fields, click Save.
Related Applications
This section explains how to associate an application with a format. For detailed information on the applications themselves, see Application Library
To see applications related to the format you selected, click the Related Applications tab for the format.

Applications Associated with Format 44
Applications that are associated with the format appear in a table.
To disassociate an application that should no longer be associated with the format, click the Remove text in the application’s row.
To add an application that should be associated with the format:
- Select your Application Type from the drop-down list at the top of the table. (In the above figure, the options are Renderer and Converter.)
- Click the Add Application button.
The List of Applications page opens. To find a specific application, use the Find search box or browse using the numbers and arrows above the table.

Associating Applications
- Select the radio button next to the application you want to associate with the format.
- Click the Link button below the table.
The new association appears in the List of Applications. - Click Save to save the new association.
Risk Identifiers
To view or edit risk identifiers for the format, click the Risk Identifiers tab. Risk identifiers are displayed in a table below the tabs.

Editing Risk Identifiers
To add a new risk identifier:
- Click Add New Risk Identifier. The Risk General Details page opens.

Adding Risk Identifiers
- Fill in the fields according to the following table
Add Risk Identifier Field Description Name The name of the risk identifier Risk Identifier A description of the risk identifier Risk Type Whether the risk is based on a property of the format or the tool used with the format Format The format with which the risk is identified Plug-in The plug-in used to extract the metadata of the Object. Can be selected only if Risk Type=Tool Driven. Review Date The date of the risk review
- Click Save.
- Click the Risk Parameter tab. The following window is displayed:

Adding Risk Parameters
- Select a Characteristic from the drop-down list. (Characteristics are defined in the Related Properties tab of the Classification Groups Library. See Editing Related Properties for more information.)
- Select an Operator from the drop-down list.
- Type a Parameter in the Parameter text box.
- Click Add Criterion.
- Click Save.
The risk identifier has been defined for the format.
To edit a risk identifier:
- In the List of Risk Identifiers, click Edit in the row of the risk identifier you want to edit. Rosetta displays risk identifier information for that row.
- Edit the information. Use the information in Table if you have questions about the fields.
- Click the Save button to save changes, Cancel to leave the page without committing changes.
- If you want to change the information click Remove and add new information.
- Click Add Criterion.
- Click Save.
Sustainability Factors
Sustainability Factors function in the same way in the global library as they do in the regular (or local) library. For information, see Editing Sustainability Factors.
Notes
The Notes tab contains any notes about the format. It functions in the same way in the global library as it does in the regular (or local) library. For information, see Notes.
Once created, notes cannot be edited or deleted.
History
The History tab displays the history of changes to the selected format. Global history shows the changes made to the application on the global level; local history shows changes made to the current local library.
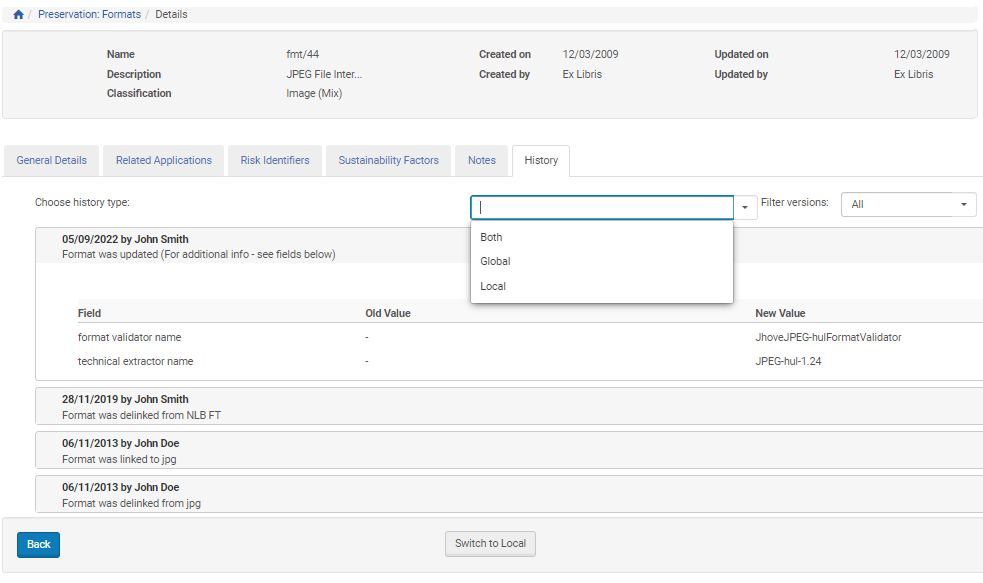
Global History Tab
Global library stewards can view all global and local library histories. They can also view the history by library version.

