Significant Properties
Significant properties accessed from a local library are view-only and cannot be edited by individual institutions. Like classification groups and applications, they are based on a master global library that a small number of Rosetta users maintain.
For information on significant properties at the global level, see Significant Properties at the Global Library Level.
Significant Properties in the Local Library
To access significant properties, follow the menu path Preservation > Format Library > List of Significant Properties. The List of Significant Properties page opens.
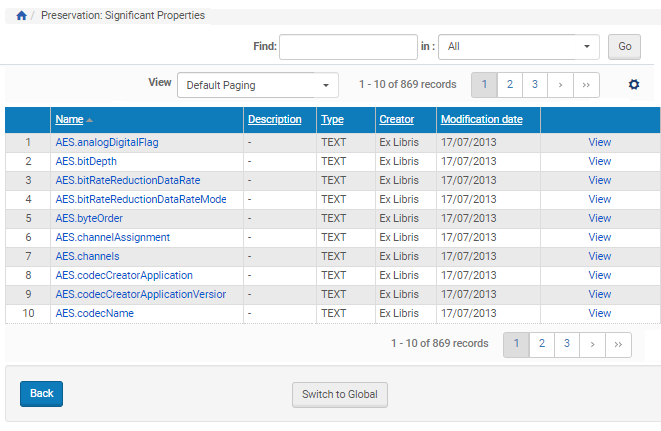
List of Significant Properties page
The List of Significant Properties page shows a name and description for each property as well as the type of data for indexing, the creator of the property, and the date modified.
To search for a particular property, enter a search term in the Find search box, select a field to search, and click Go.
Viewing Significant Properties
Significant property details can be viewed by clicking the name of the property or the View text in the row of the property you want to view. The details open on the Significant Properties Details page.
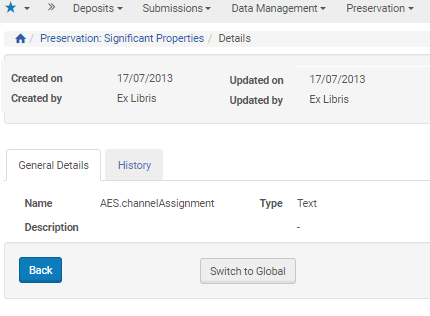
Significant Properties Details Page
To view the history of the property, including any changes made at the global level, click the History tab.

Significant Properties History Page
You can view the history by type (local, global, or both) and by version.
Significant Properties at the Global Library Level
Significant properties can be managed using a spreadsheet, as they have been in previous Rosetta versions. In order for them to be available for use with the classification group and extractors, however, any additions or changes to the properties must occur in the Preservation user interface.
Significant properties can be added or edited, but their names cannot be changed once they are entered into the system (in case files stored in the permanent repository are using them). They cannot be deleted from the system.
To access the List of Significant Properties, from the main Rosetta menu, click Preservation > Manage Global Format Library > Significant Properties. The List of Significant Properties page opens.
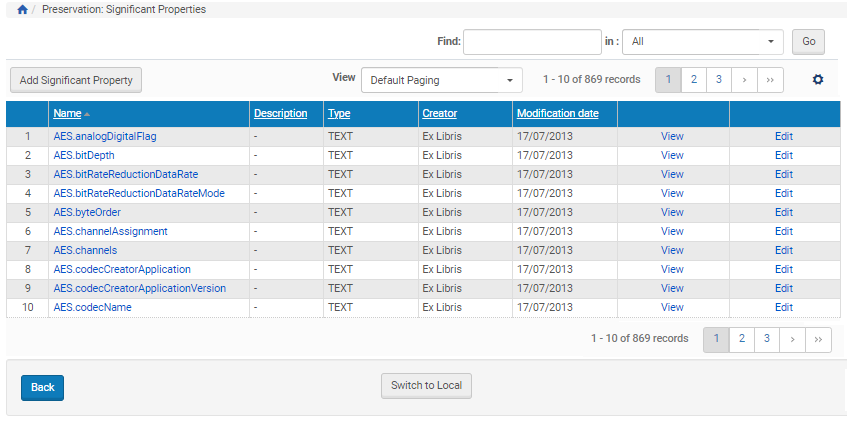
List of Significant Properties - Global
The List of Significant Properties displays the same information for the global management view as it does for the local view. It also allows Global Administrators the following additional actions:
- Editing an existing property (in addition to viewing, which exists also at the local level)
- Adding a new property
If you are a Global Administrator, following the instructions in Adding and Editing Significant Properties to perform either of these actions.
Adding and Editing Significant Properties
To add or edit a significant property:
- To add a new significant property, click the Add Significant Property button at the top of the property list.
To edit an existing significant property, you can search for the property by typing text in the Find search box, selecting a field to search, and clicking Go. From the results list, find the property you want to edit and click the Edit link in its row.

General Details for Editing
- If you are editing a property, the Name value cannot be changed. If you are adding a property, you must enter a name for the new property.
- Select or change the property type (for indexing).
- Enter or edit an optional description for the significant property.
- Click Apply to save changes and remain on the page, Save to save changes and return to the List of Significant Properties.
The system saves the property so that it can be used by other Preservation components.

