Classification Group Library
The Classification Group Library serves as a knowledge base for formats that share the same properties. Classification groups can contain a large number of formats, such as all the text formats, or a small number, such as a set of TIFF image formats.
Formats can be assigned to a classification group when they are created. If they are not assigned to a specific group, they are assigned by default to a general classification group. For information on adding new formats, see General Details.
Classification Groups
The local Classification Group Library is view-only and cannot be edited by individual institutions. Like the other libraries, it is based on a master global library that a small number of Rosetta users maintain.
For information on the global Classification Group Library, see Global Classification Group Library.
To access the Classification Group Library, follow the menu path Preservation > Format Library > Classification Groups.The List of Classification Groups page opens.

List of Classification Groups
The List of Classification Groups page shows a name and description for each group. To search for a particular classification group, enter a search term in the Find search box, select a field to search, and click Go.
Classification group details can be viewed by clicking the View text in the row of the group you want to view.
Classification Groups
View a Classification Group by clicking the Classification Group name or by clicking View in the row corresponding to the group you want to view. The details for the group open.
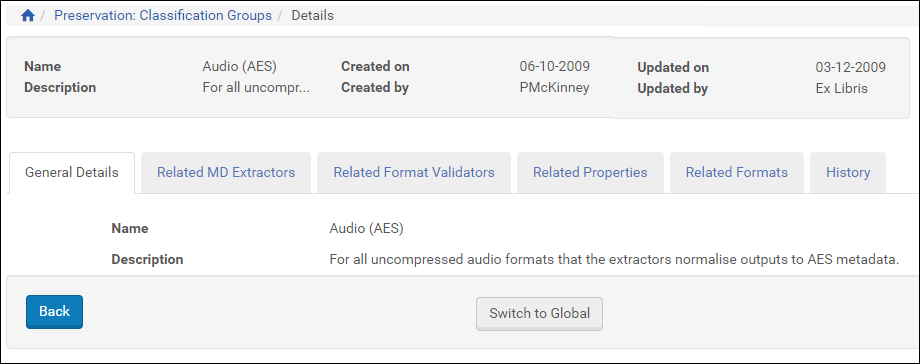
Classification Groups, General Details Default Tab
Related aspects of the classification group are sorted into tabs, with General Details being the default.
General Details
The General Details tab contains the name and description of the classification group.
Related MD Extractors
The Related MD Extractors lists applications that extract metadata information about this classification group.
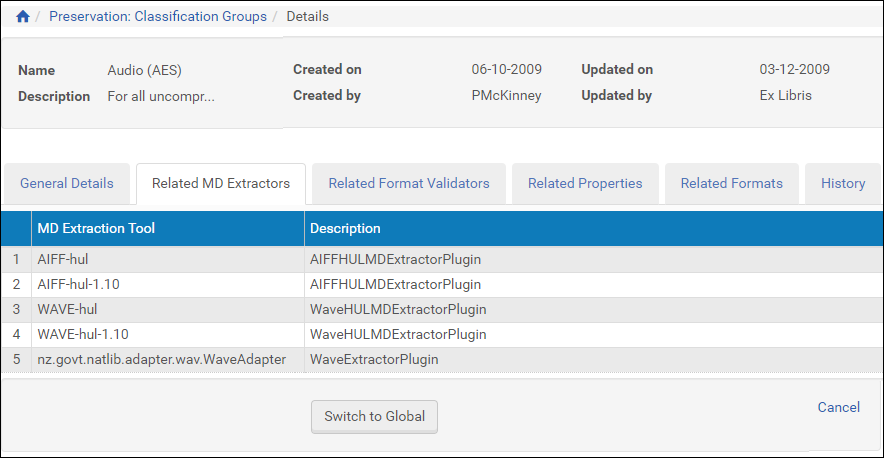
Related MD Extractors
Related Format Validators
Click the Related Format Validators tab to view the list of format validator plug-ins associated with the classification group. These plug-ins can later be designated as the format validators of the formats associated with the classification group.
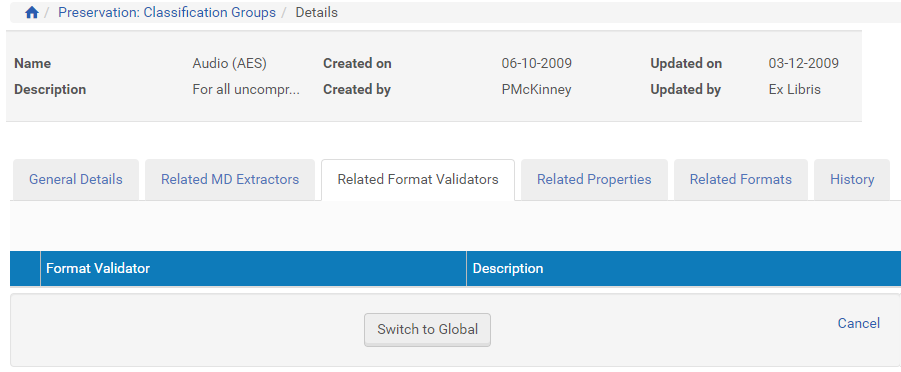
Related Format Validators
Related Properties
Click the Related Properties tab to view the common properties of the formats in the Classification Group. These properties are obtained by the metadata extractors.
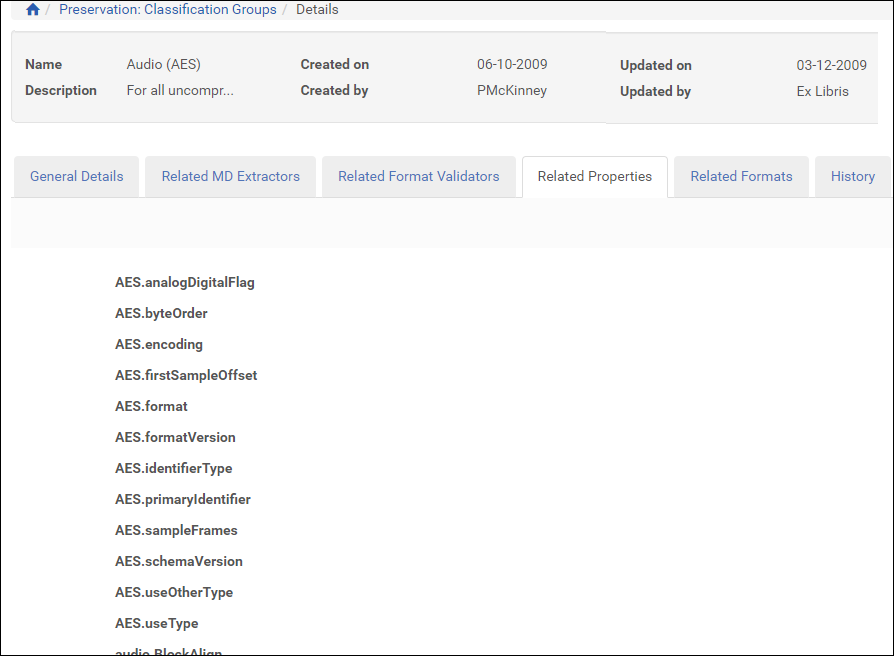
Related Properties
Related Formats
Click the Related Formats tab to view the formats associated with the Classification Group.
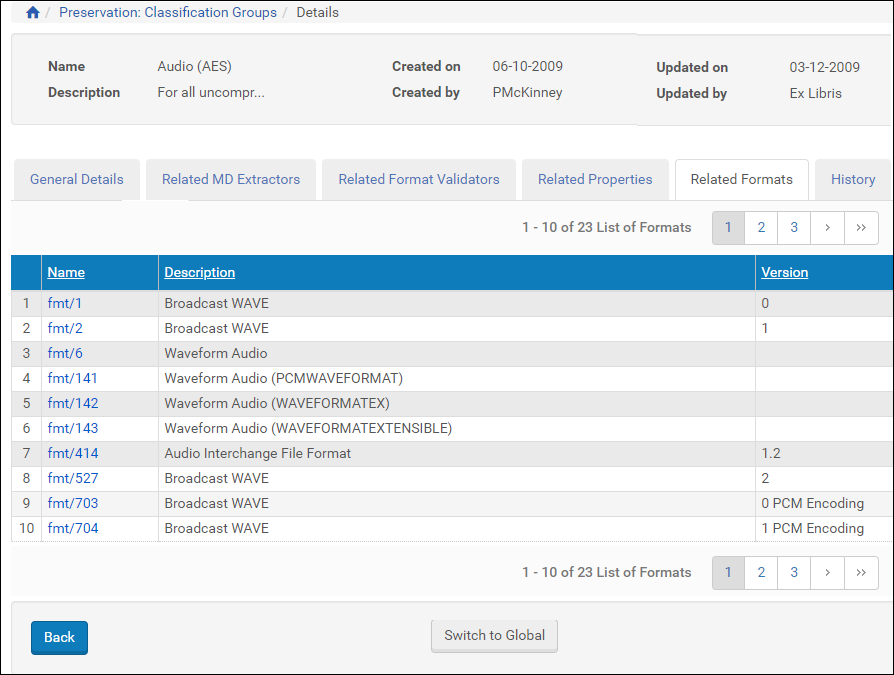
Related Formats
History Tab
The History tab contains a log of all the changes and updates to the classification group. Entries note the date, the user who made the change, and details about the change.
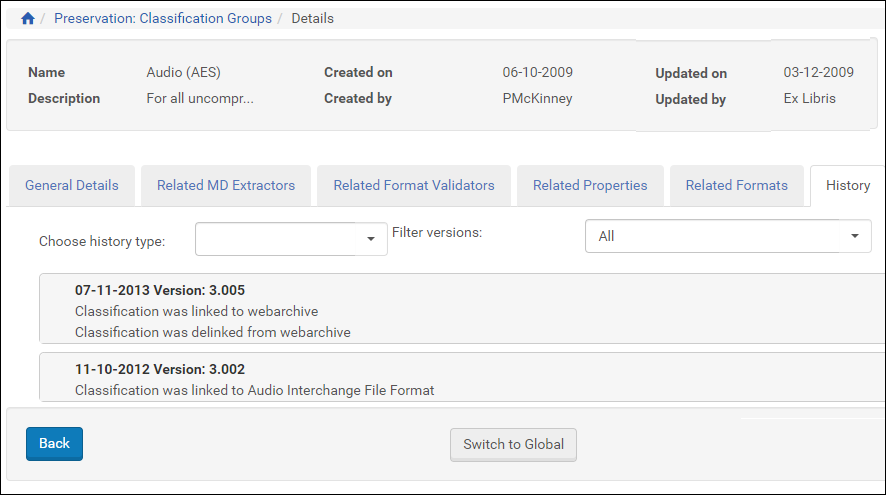
History Tab for Classification Group
Global Classification Group Library
The Classification Group Library is shared by all users of Rosetta. Currently, formats can be added to the Classification Group Library, but they cannot be removed.
To access the Classification Group Library, go to the Rosetta Home page and click Preservation > Global Format Library > Classification Groups. The List of Classification Groups page opens.
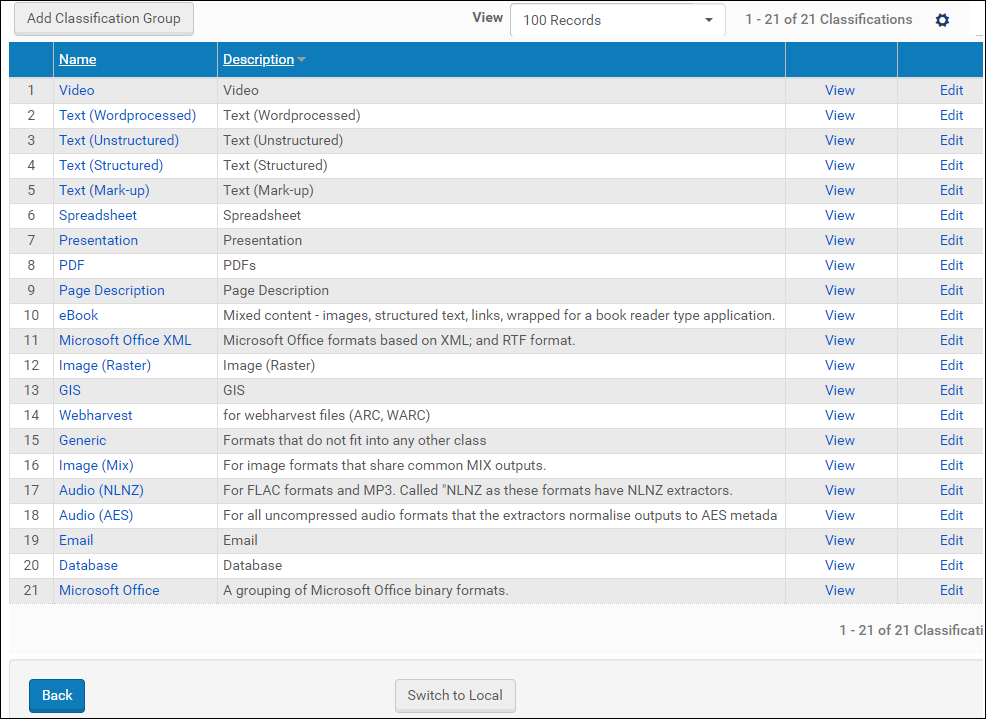
List of Global Classification Groups
The List of Classification Groups displays the following information for each group:
| Column | Description |
|---|---|
| Name | The name of the Classification Group |
| Description | A description of the Classification Group |
To search for a particular Classification Group, type text in the Find search box, select a field to search, and click Go.
Some aspects of individual Classification Groups can be edited by a global Administrator.
Editing Global Classification Groups
Select Edit in the row of the group you want to edit. To create a new classification group, click the Add Classification Group button. The tabs below contain editable information about the format.
Editing General Details
The General Details tab shows Classification Group information with an editable Description field.
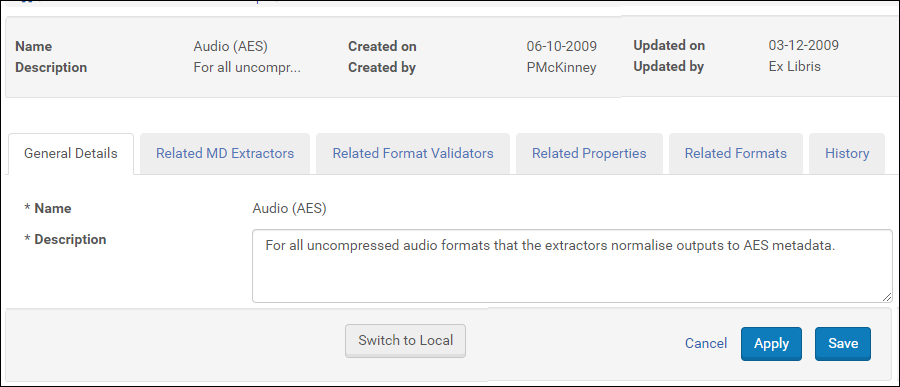
Editing Classification Groups
Global Administrators can edit the Description field of an existing classification group. For a new classification group, both a name and a description field can be added (and both are required).
Enter the information and click Apply or Save.
Related MD Extractors
Click the Related MD Extractor tab to display the metadata extractor tools that are associated with the Classification Group. The page is read-only.
MD Extractors are associated with a Classification Group in the MD Extractor Library.
Related Format Validators
Click the Related Format Validators tab to view the list of format validator plug-ins associated with the classification group. These plug-ins can later be designated as the format validators of the formats associated with the classification group.
Editing Related Properties
Click the Related Properties tab to display the common properties of the Classification Group.
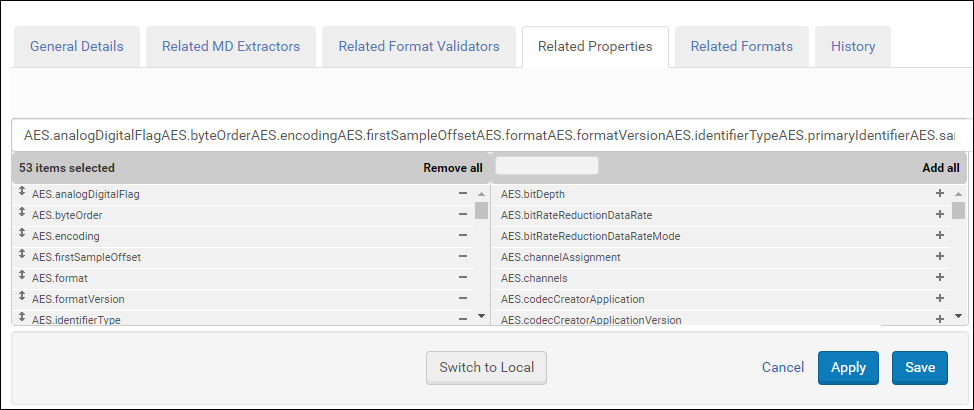
Related Properties
To remove a related property, click the minus sign beside it (from the left column) and then Apply or Save.
To add a property to the Classification Group, from the table on the right, click the plus sign beside the property you want to add.
The property moves to the left-side table.
Click Apply or Save.
- These properties are listed in the Characteristic drop-down list of the Risk Parameters tab when adding Risk Identifiers. For more information on adding Risk Identifiers, see Risk Identifiers.
- The order of the field codes determines the order that they are displayed in the Format-Based Search Results window when managing Preservation Sets.
Editing Related Formats
Click the Related Formats tab to display the formats assigned to the Classification Group. Items are view-only from this page. Formats are assigned to a Classification Group when they are created in the Format Library. For information on adding new formats, see General Details.
History Tab
The History tab for global users is the same as that for local users. It contains a log of all the changes and updates to the classification group. Entries note the date, the user who made the change, and details about the change.

