Resolving Technical Issues
Handling Technical Issues During Testing
In the course of a test run, on the Alternatives List page, the test stage of the alternative that is being tested may change to Errors (in the example below, Errors in Loading). This means that the test run encountered technical problems, which have to be handled.
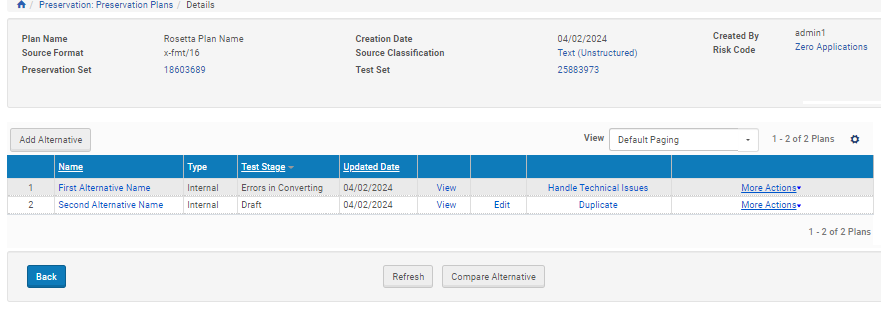
Alternatives List Page - Errors in Loading
To handle the technical issues:
- Click the Handle Technical Issues link of the alternative.
The page of the corresponding process stage opens. - In the Filter drop-down list, select Preservation Test.
- If the page belongs to any stage other than Validation (Converting, Loading, Enrichment, or To Permanent), see Handling Technical Issues at a Non-Validation Stage
If the page that you have opened is Validation, see Handling Technical Issues at the Validation Stage to proceed.
Handling Technical Issues at a Non-Validation Stage
After a user clicks the Handle Technical Issues link, the system lists all Preservation plans that encountered technical problems at this stage.
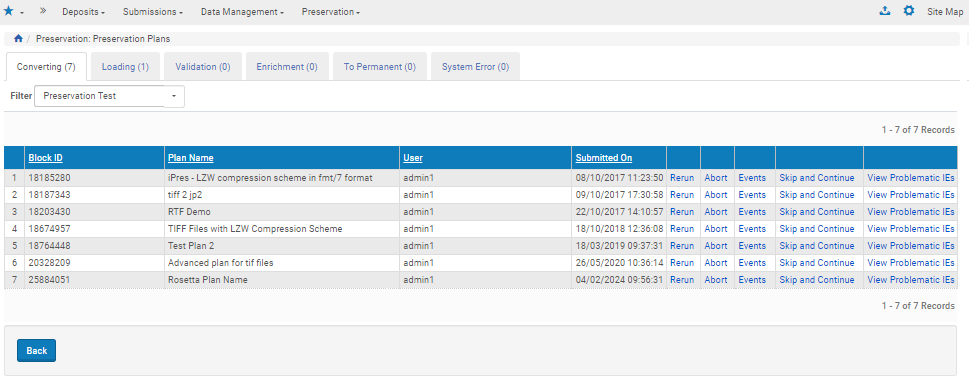
Converting Tab
Choose an appropriate option(s) for each plan on the list:
- To repeat the process, click Rerun.
- To stop the process and roll back the conversion, click Abort.
- To view events in the lifecycle of the plan, click Events.
- Click More to open another two options: Skip and Continue (available only in execution mode, not testing mode) and View Problematic Files.
- If you are in execution mode (non-validation stage), you can skip the problematic files and continue the process by clicking Skip and Continue. This will remove the problematic IEs from the test set (even for the subsequent run)
- To view the list of the problematic files that indicates the problems, click View Problematic Files. In the example below, one file has a problem that the files are locked and unavailable for loading and another has a file conversion error.
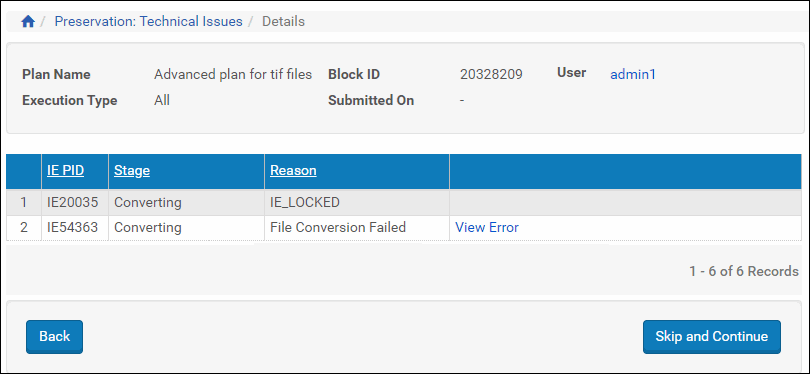
List of Problematic IEs
Click View Error. A box is displayed with a description of the error.
Handling Technical Issues at the Validation Stage
After a user clicks the Handle Technical Issues link, the system lists all Preservation plans that encountered technical problems at the Validation stage.
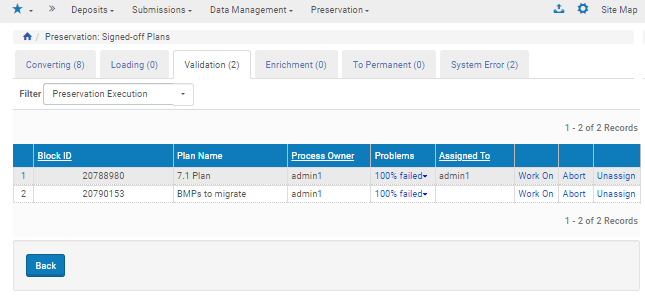
Validation Page
Choose an appropriate option(s) for each plan in the list:
- To stop the process and roll back the conversion, click Abort.
- To view the events in the lifecycle of the plan, click Events.
- To open various options of handling the problem, click Work On.
The Content List page opens.
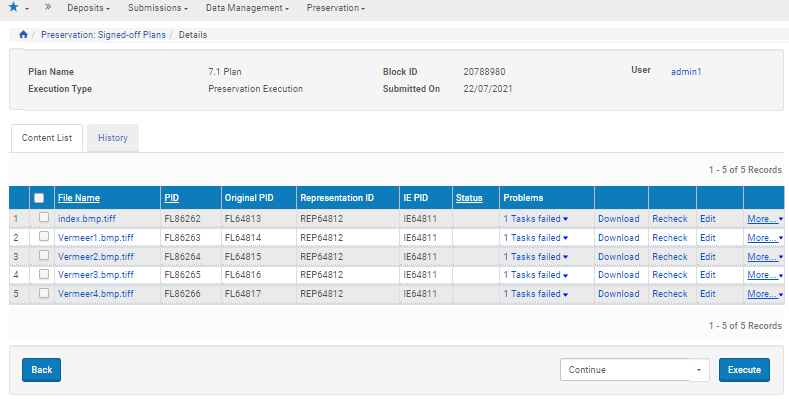
Content List Page
This page indicates the problem of each file. In this example, the problem is 1 Tasks Failed. If you click this link, the problem description becomes more specific.
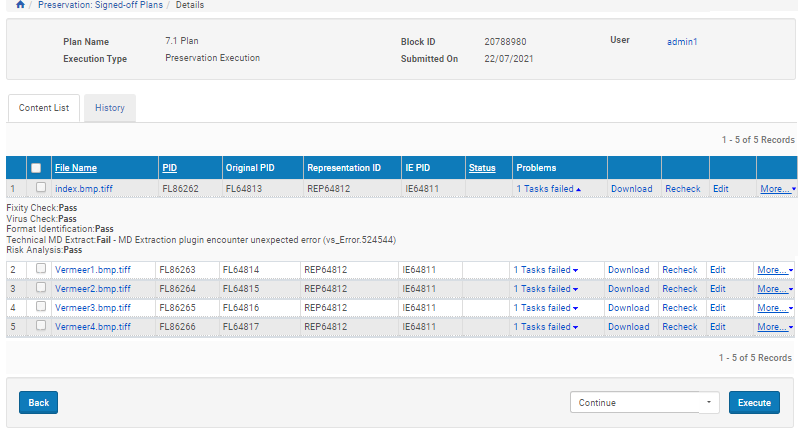
Content List Page - Problem Description
Use appropriate options for correcting the problem:
- To download the original file onto your computer, click Download.
- To recheck the file, click Recheck.
- To open the file in Web Editor, click Edit.
- Click More... to open additional options: View, Format, Ignore, and Events.
- To open the file for viewing, click View.
- To assign a different format to the file, click Format.
- To resume the conversion ignoring the problem (if possible), click Ignore.
- To view events of the file’s lifecycle, click Events.
After using appropriate options for correcting the problem, select an action from the drop-down list in the lower left corner of the page (Move to Next Step or Skip and Continue) and click Execute.
Handling Technical Issues During Plan Execution
In the course of a plan execution, on the Monitor Plan Execution page, the stage of the execution process may change to Errors. This means that the execution encountered technical problems, which have to be handled.
To handle the technical issues:
- Click the Handle Technical Issues link of the block.
The page of the corresponding process stage opens. - In the Filter drop-down list, select Preservation Execution.
- Proceed as described in Handling Technical Issues During Testing, starting from step 3.

