Scheduling Producer Reports
About Producer Reports
Two Producer reports are available for viewing:
- Data related to Producer deposit activity/history
- Intellectual Entity views (which and how many times)
Deposit History Report
A Deposit History report is available from the Producer List page (Deposits > Producers and Agents > Producers). It contains the following information for each Producer:
- General information about Producers: Producer ID and name, Producer creation date, Institution, Account status and Producer group
- Information about the report period.
- The following information for each deposit activity in the period:
- Deposit Activity ID
- SIP ID
- Title
- Date of Deposit
- Name of the Depositor (Producer Agent)
- Status of the SIP and a problem description if rejected or declined.
Possible Status values are Draft, Submitted, Rejected, Declined and Approved. A deposit that has been partially approved and partially declined will have a status of Approved. A deposit that has been partially rejected will have a status of Rejected.
The Deposit History Report can be generated and e-mailed periodically to Producers that have elected to receive e-mail notifications.
The report is sent to the primary contact e-mail entered on the Producer’s record. If an e-mail address is not listed for the primary contact, the report is sent to the Producer's e-mail address.
The system generates a single report for each Producer at each institution. This means that Producers who deposit to many institutions will receive one report for each institution to which they deposit material.
If there are no deposit activities in the current period, an e-mail notification will be sent to the Producer, but it will not include the report.
To e-mail these reports to Producers, Negotiators must schedule the Producer Report job to run periodically or execute the job manually. For more information, see Managing the Producer Report Job.
Intellectual Entity Views Report
This report provides information about which IEs were viewed and how many times each was viewed. The number of views is counted since the last time the Producer report was run, but a cumulative count for each IE is provided as well.
Viewing Producer Reports
Staff users can generate and view Producer reports on the Rosetta Management interface.
To view a Producer’s reports:
- Follow the Rosetta drop-down menu path: Deposits > Producers and Agents > Producers.
The Producer List page opens:
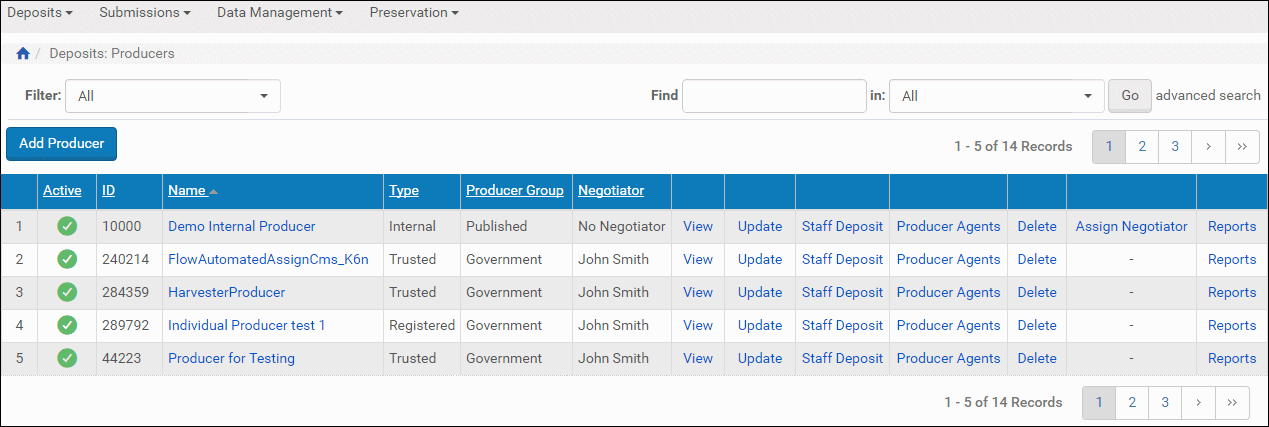
Producer List Page
- Click the Reports link for the Producer.
The Reports page opens for the selected Producer.
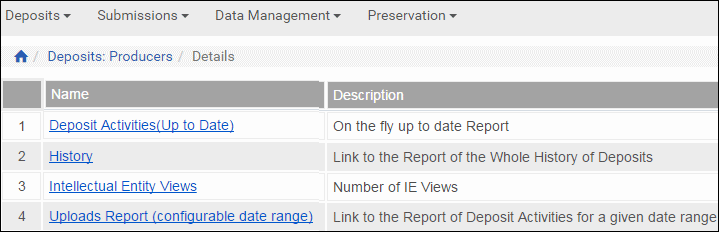
Reports
- Select one of the following links to display the BIRT report:
- Deposit Activities (Up to Date) – Displays an up-to-date report for the Producer’s deposit activities. Note that it may be different from the last report that was sent to the Producer.
- History – Displays a report for the all of the Producer’s deposit activities.
- Intellectual Entity Views – Number of IE Views
- Uploads Report (configurable date range) – Displays a report containing the Producer’s deposit activities for a specified date range.
- Deposit Activities (Last period) – Displays the last report that was sent to the Producer, if such exists.
Managing the Producer Report Job
The Manage Scheduled Jobs page allows Negotiators to manage the scheduling of the job that generates and e-mails the Producer Reports to Producers.
To access the Manage Scheduled Jobs page:
Follow the Rosetta drop-down menu path: Deposits > Jobs > Producers Reports Job
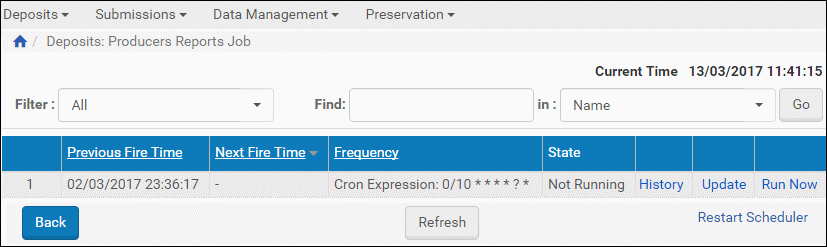
Manage Scheduled Job (Producers Report)
If the job has expired or has not been scheduled, the State column will display Not Running.
The Manage Scheduled Jobs page enables Negotiators to monitor the status of the Producer Report job and perform the following tasks:
- View the job’s details – Click the History link to display the job’s details.
- Modify the job – For more information, see Modifying the Producer Report Job.
- Run the job – Click the Run Now link to run the job manually.
In addition, you can cancel the job. For more information, see Cancelling the Producer Report Job.
Modifying the Producer Report Job
This task allows Negotiators to modify the details for the Producer Report job.
To schedule the Producer Report job:
- On the Manage Scheduled Jobs page, click the Update link next to the job.
The Job Details page displays the status of the job.
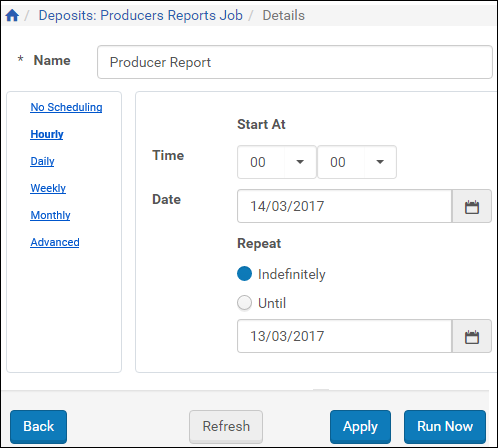
Job Details Page (Producer Report Job)
- Select the interval at which to execute the job: No Scheduling, Hourly, Daily, Weekly, Monthly, and Advanced.
- To configure hourly, daily, weekly, and monthly intervals:
- Use the following table to configure the common interval fields:
Common Interval Fields Section Field Description Start At Time Select the hour and minutes from the drop-down fields to specify the time at which to run the job. Date Use the calendar tool or select the month, day, and year from the drop-down fields to select the date at which to start running the job. Repeat Indefinitely Select this option to run the job indefinitely. Until Select the month, day, and year from the drop-down fields to specify the date at which to stop running the job. After this date, the state of the job will change from Normal to Not Running. - Use the following table to configure the interval-specific fields:
For information on how to configure advanced intervals, see Configuring Advanced Job Schedules.Interval-Specific Fields Type of Interval Perform this task: Description Hourly Every Select the hourly interval from the Hours drop-down field. Weekly Week days Select which days of the week to run this job. Monthly Monthly At Select the day of the month to run this job.
- Use the following table to configure the common interval fields:
- Click the Apply button to schedule the job.
Cancelling the Producer Report Job
Cancelling a job allows the Negotiator to postpone the execution of job indefinitely without deleting it from the system.
The Unschedule option will not be available when the state of the job is Not Running.
To cancel the Producer Report job:
- On the Manage Scheduled Jobs page, click the Update link next to the Producer Report job.
The Job Details page opens. - Click the Unschedule button.
The state of the job should change to Not Running.
Viewing the Producer Report Job History
You can view the history of the Producer Report job history.
To view the history of the Producer Report job:
From the Producer Report Job page, click the History link for a job. The Producer Report Job History page opens:
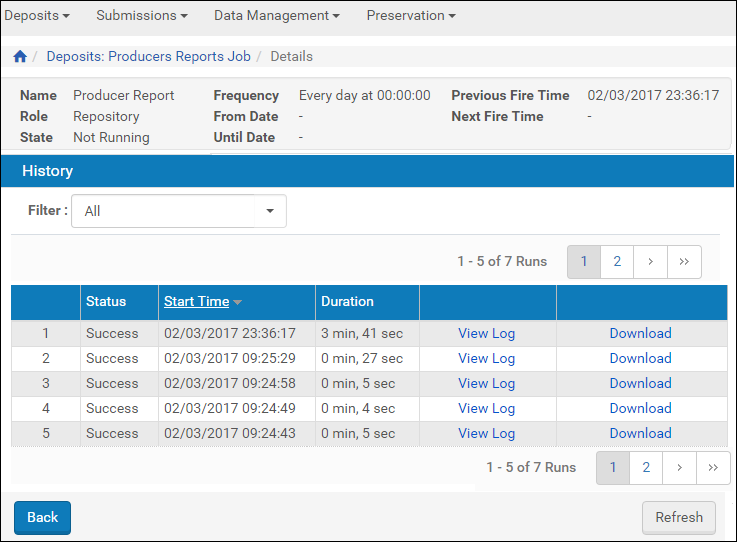
Producer Report Job History
A list of times the job ran is displayed. The following actions are available:
- Click View Log to see the log of the job.
- Click Download to download the job log.
Configuring Advanced Job Schedules
CronTrigger expressions allow users to define more advanced intervals for job scheduling. This option displays on the Job Details page when the user clicks the Advanced link.
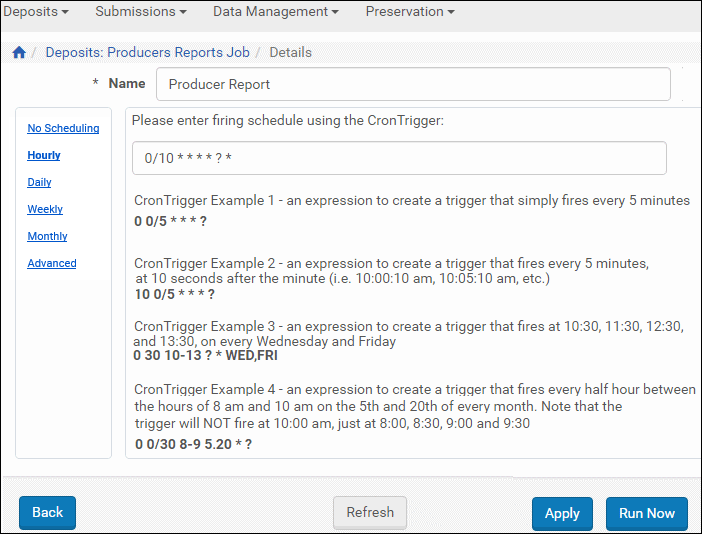
Job Details Page (Interval Pane)
To configure CronTrigger expressions:
- Select the Advanced interval on the Job Details page.
- Enter an expression in the CronTrigger box, using the following format:
<Seconds> <Minutes> <Hours> <Day of Month> <Month> <Day of Week> <Year>
Refer to the following tables for more information on writing expressions:
*.Required parameter.CronTrigger Parameters Parameter Range Special Characters Allowed <Seconds>* 0 - 59 , - * / <Minutes>* 0 - 59 , - * / <Hours>* 0 - 23 , - * / <Day of Month>* 1 - 31 , - * ? / L W <Month>* 1 - 12 or JAN - DEC , - * ? / <Day of Week>* 1 - 7 or SUN - SAT , - * ? / L # <Year> 1970 - 2099 , - * / Using Special Characters Special Character Description * Indicates that all values within a parameter are used. ? Indicates that no specific value within a parameter is used. - Used to specify a range of values. For example — if you enter 10-12 for <Hours> — hours 10, 11, and 12 are used. , Used to specify additional values. For example — if you enter 10,12 for <Hours> — hours 10 and 12 are used. / Used to specify increments. For example, if you specify 0/15 for <Seconds> , seconds 0, 15, 30, and 45 are used. L Used as follows per parameter: - <Day of Month> – Indicates the last day of the month, such as 31 for January, 30 for November, and so forth.
- <Day of Week> – When used alone, it indicates the last day of the week Saturday.
When used after another value (such <x>L), it indicates the last <x> day of the month. For example, if you enter 5L, the last Thursday of the month is used.
When used with a hyphen, it specifies an offset from the last day of the month. For example, if you enter L-2, the second-to-last day of the month is used.
To prevent unexpected results when using the L option, it is important not to specify lists or use ranges.W Used to specify the nearest weekday (Monday - Friday) to the specified day. For example, if you enter 15W and the 15th falls on a Saturday, the system will use Friday the 14th. If the 15th is on a Sunday, the system will use Monday the 16th. If the closest weekday falls in the previous or next month, the closest weekday in the current month is used.The L and W options can be combined to specify the last weekday of the month.# Used to specify the nth day of the month. For example, if you enter 5#3, the third Thursday of the month is used. If there is no match, the job will not be executed.CronTrigger Examples Expression Description 0 0/5 * * * ? Executes the job every five minutes. 10 0/5 * * * ? Executes the job every five minutes, at 10 seconds after the minute (such as 10:00:10 am, 10:05:10 am, and so forth). 0 30 10-13 ? * WED,FRI Executes the job at 10:30 am, 11:30 am, 12:30 pm, and 1:30 pm every Wednesday and Friday. 0 0/30 8-9 5,20 * ? Executes the job every half hour between the hours of 8:00 am and 10:00 am on the 5th and 20th of the month. Note that the job will execute only at 8:00 am, 8:30 am, 9:00 am, and 9:30 am.

