Resolving SIP Technical Issues
About Resolving Issues
The Rosetta system enables Technical Analysts to resolve technical issues that occur with deposit activities, SIPs, and files.
Moving a SIP to the Next Step
After handling the technical issues of a SIP, the TA should move the SIP to its next step as defined by an Administrator. (For more information on content processing, see Configuring SIP Processing in the Rosetta Configuration Guide.)
If the SIP TA has overwritten the automatic output of the validation stack, the SIP's next stage is to be approved by the Assessor before it continues to the Permanent repository. If the TA has solved the issue without changing the IE's metadata, the SIP will continue to its next step based on the SIP processing configuration.
To move a SIP to the next step:
- On the SIPs List - Loading page (see Accessing the Technical Issues Page), select the SIPs you want to move to the next stage. Select the check box at the top of the column to select all of the SIPs on the page. Click Select all Records to select all of the SIPs on all of the pages.
- In the Action drop-down list, select Move to Next Step.
- Click Execute.
The SIP is moved to the next step.
If the next stage includes approval of the SIP, an e-mail may be generated by the system and sent to the Producer Agent who initially submitted the material. See Adding an E-mail Confirmation in the Rosetta Configuration Guide.
Rejecting and Declining Problematic Content
Technical Analysts can return or decline deposit activities or SIPs when the content contains technical problems.
Rejected content can be revised and resubmitted; declined content cannot be resubmitted.
To reject or decline problematic content:
- On the SIPs List page (Submissions > Technical Analysis > Technical Issues), click the folder containing the deposit activities or SIPs that you want to reject or decline.
- Select the check boxes of the SIPs that you want to reject or decline. Select the check box at the top of the column to select all of the SIPs on the page. Click Select all Records to select all of the SIPs on all of the pages.
Multiple selections must share the same reason for rejection or decline. If one SIP is rejected for failing a virus check and another for containing an invalid file format, these must be processed separately.
- In the Action drop-down list, select one of the following:
- Reject SIP – to reject the file or SIP
- Decline SIP – to decline the file or SIP
Producer agents do not receive emails when all SIPs are declined.
- Click Execute. The Action Reason page opens for the selected files:
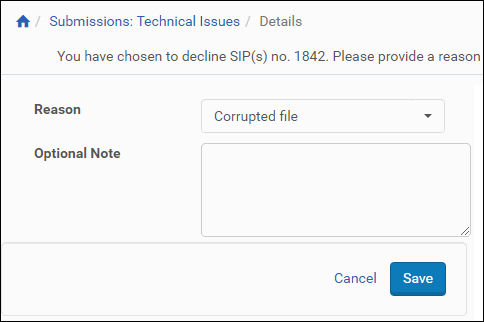
Action Reason Page
- In the Reason drop-down list, select the reason for decline or rejection.
- In the Note field, enter a note (optional).
- Click the Save button.
The file status changes to Rejected or Declined. - Do one of the following:
- If there are other files in the SIP that need to be handled, resolve their issues before continuing.
-
If there are no more files in the SIP, click Move to next stage, then Execute.
The objects are removed from the folder. A new e-mail template opens for sending information to the Producer Agent.
The information displayed on the e-mail template is configurable by a Rosetta Administrator. The following figure shows an e-mail response with minimal information. To add or customize fields, see Customizing Display Fields in the Rosetta Configuration Guide.
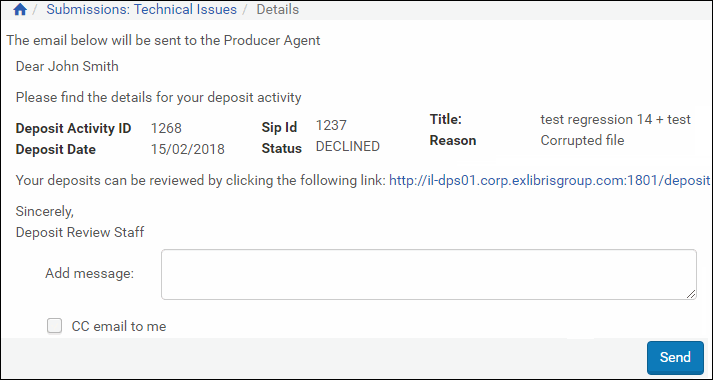
Decline/Reject E-mail Template
- In the Add message text box, enter additional information about the problem and how it can be resolved.
- To have a copy of the e-mail sent to your inbox, click the CC e-mail to me check box.
- Click the Send button.
The Producer Agent who submitted the deposit activity receives a notification by e-mail that the content was rejected or declined. If you requested a CC, you will receive a copy of the same e-mail.
Resubmitting or Reloading Problematic Content
Technical Analysts can request that the Rosetta system resubmit the deposit activity to the Deposit Server or reload a SIP to the Staging Server. The system automatically identifies the part of the deposit activity or SIP that failed during the initial upload process and reloads only this part.
To resubmit or reload problematic content:
- On the SIPs List page (Submissions > Technical Analysis > Technical Issues), select the deposit activities or SIPs that you want to resubmit or reload.
- In the Action drop-down list, select Resubmit or Reload.
- Click Execute.
The Rosetta system resubmits the failed part of the deposit process.
Replacing a Problematic SIP or File
After Technical Analysts repair a problematic SIP or file on a local computer, they can replace the SIP or file with the repaired one.
The original ID, name, and path will reflect the original deposited file details. (The TA replacement will not be reflected in the DNX.) Return should be preferred if a DNX update is required.
To replace a problematic SIP or file:
- On the SIPs List page (Submissions > Technical Issues), do one of the following:
- To replace a SIP in the Loading folder, click the SIP ID number.
- To replace a file in the Validation folder, locate the SIP, click Work On, and then, on the SIP Content List page, click the Replace text in the row that corresponds to the file.
- On Step 1 of the Replace File wizard, update the File Label and enter a File Note as needed. Click the Next button to proceed to the next step, the Replace Local File page.
- If you are uploading from a local file, remain on the Insert From Local PC tab. If you are uploading from a file on the server, click the Choose From Server tab to switch to the Replace Server File page.
- Browse to or select the file you want and click the Upload button.
The system uploads your replacement file and produces a confirmation page, Replaced File, with the details of the replacement. Assessors, Arrangers, and Approvers will see an alert if a file was replaced.
After the SIP is replaced, it must be reloaded on the Rosetta system.
Viewing a Problematic SIP or File
Technical Analysts can view a problematic SIP or file in a Web browser using the View option.
To view a SIP:
On the SIPs List page (Submissions > Technical Issues), do one of the following:
- To view a deposit activity in the Deposit folder, select the deposit Activity ID.
- To view a SIP from the Loading or Validation folder, click the SIP ID or click the Work On text link in the SIP’s row.
- To view a file in the Validation folder, locate the SIP, click Work On, and then, on the SIP Content List page, click More, then View in the row corresponding to the file.
The deposit activity, SIP, or file opens.
Validation Stack Error Codes
The following errors can occur when running a validation stack on a SIP or file.
| Task | Error Description | Error ID |
|---|---|---|
| Format Identification |
No matching format identification | vs_Error.3 |
| Multiple matching format identification signature |
vs_Error.5 | |
| Tentatively matching format identification |
vs_Error.9 | |
| File Extension Mismatch | vs_Error.17 | |
| Format Validation |
Error/s returned during format validation | vs_Error.3145728 |
| Failed to get the format validator tool for this format |
vs_Error.5242880 | |
| The format validation plugin encountered unexpected error |
vs_Error.9437184 | |
| File Fixity | Fixity Check Failed | vs_Error.32 |
| Conflict between original checksum and populate checksum |
vs_Error.96 | |
| MD Extraction | Default error during MD extraction, used to catch all unexpected errors |
vs_Error.256 |
| MD Extraction Plug‐in error ‐ Canʹt process extraction tool output |
vs_Error.768 | |
| Mapping error ‐ Extractor property type is not compatible with its value |
vs_Error.2304 | |
| Failed to get the MD Extraction plug‐in (canʹt be found in the plug‐in directory) |
vs_Error.8448 | |
| MD Extraction plug‐in ‐ encounter unexpected error ‐ No properties extracted |
vs_Error.524544 | |
| MD Extraction plug‐in timeout ‐ Extractor timed out while attempting to extract metadata. |
vs_Error.4352 | |
| Virus Check | Virus check ‐ threat found | vs_Error.16384 |
| Virus check ‐ threat suspected | vs_Error.32768 | |
| Risk Analysis | Exception occurred during risk analysis | vs_Error.262144 |
Handling a Problematic SIP or File
Technical Analysts can handle problematic SIPs or files by opening the Technical Issues List page (Submissions > Technical Analysis > Technical Issues) and then clicking Work On for a SIP. The Technical Issues - Details page appears.
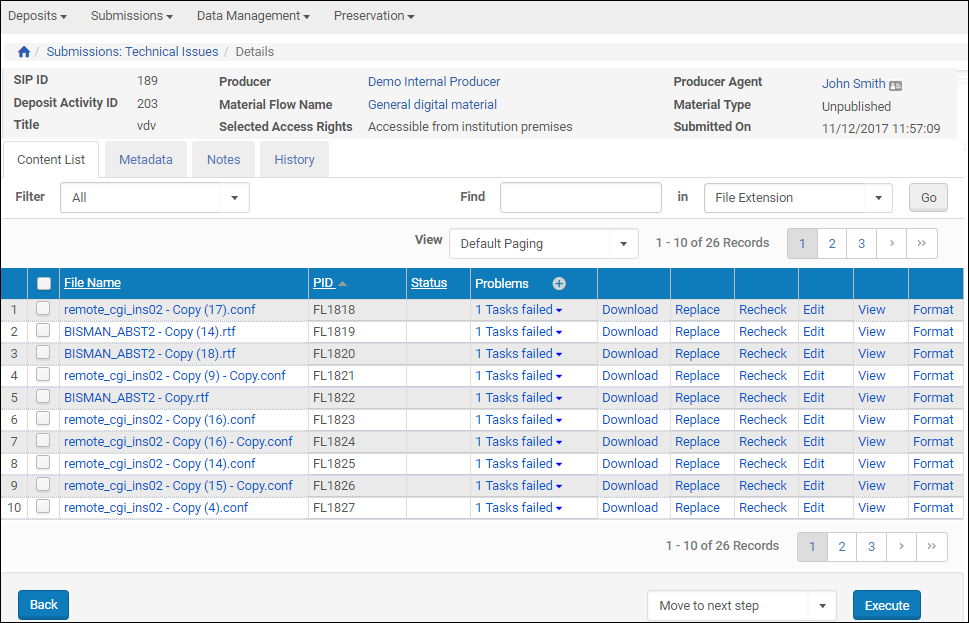
Technical Issues - Details
If the same technical issue affects multiple files in a given SIP, you can handle the issue for of the files with one action (in bulk).
To handle issues in bulk:
- From the View drop-down list select All to see all of the files of the SIP.
- Click the + icon next to the Problems header to open the tasks failed information.
- Check the failed reasons to determine the type of problems that need resolving.
- From the Filter drop-down list, select the error that you want to handle.
- Select the top (Select All) checkbox to select all of the issues with the same error.
- Depending on the problem, resolve the issue by performing the actions described below:
For each of these actions, the TA can create an auto-correction rule that records the decision and performs these actions automatically the next time the same thing happens. (See Automating Corrections.)
Format Problems
When Rosetta cannot match a file to a single format (based on its unique file signature), the TA must manually choose a format ID and assign it to the file.
To do this, click the Format link that corresponds to the file to which you want to assign a format.
The Format ID page opens:
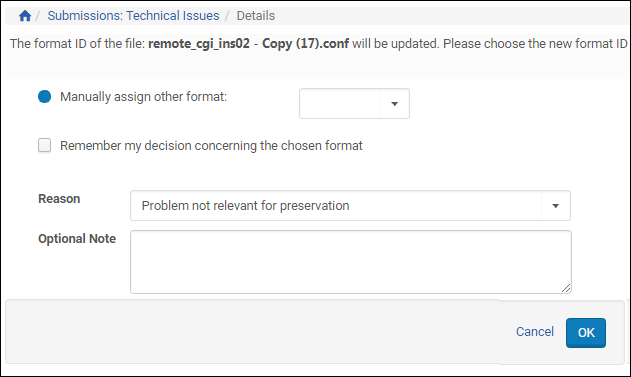
Assign Format Manually
After Rosetta identifies a format (or the TA has done it manually), the system matches the file's extension to the list of valid extensions as they are stored in the format library.
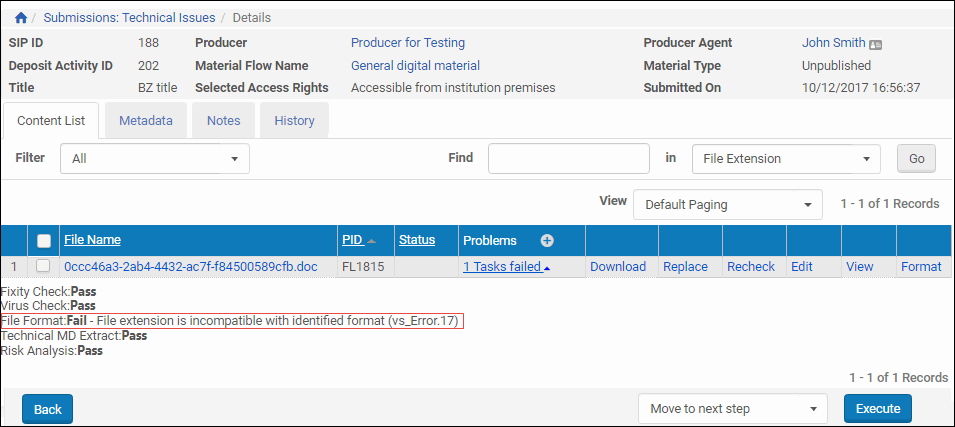
Incompatible File Extension
If there is a mismatch, the TA can select a format to use for this extension or ignore this problem. The TA can also select a reason and add a comment to the file's DNX.
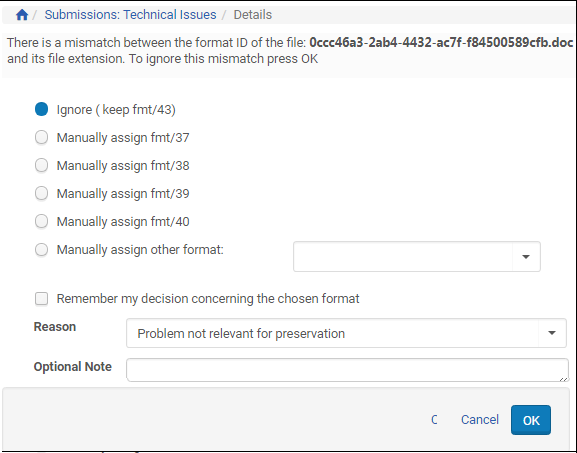
Action Reason for Ignoring Mismatched Extension
You can select the Remember my decision concerning the chosen format checkbox to create a format identification correction rule based on your response to the error. Rosetta will automatically handle similar format identification errors in the same way. For more information on format identification correction rules, see Validation Stack Rules.
Metadata Errors
If the metadata extraction tool (for example, JHOVE, NLNZ MD Extractor) fails to extract technical MD, the file waits for the TA to evaluate the problem. The TA can handle this issue by clicking the MD Error link. This allows the file to continue processing without the technical MD.
Validation
If a validation error is detected in the file, the file waits for the TA to evaluate the problem. The TA can handle this issue by clicking the Validation link. This allows the file to continue processing without being validated.
Rerunning Processes
Technical Analysts can re-run processes that fail to produce successful results. The following processes can be performed to this end:
Rechecking a File
Technical Analysts can rerun validation checks on the files.
To recheck a file:
- On the SIPs List page (see Accessing the Technical Issues Page), click the Validation folder.
- Find the SIP that contains the file you want to recheck and click Work On in its row.
The SIP details open with the Content List tab displaying the files contained in the SIP. - To recheck only one file, click the Recheck text link in the file’s row. To recheck multiple files, select the check boxes of the files that you want to recheck and select Recheck from the actions drop-down list, then click Execute.
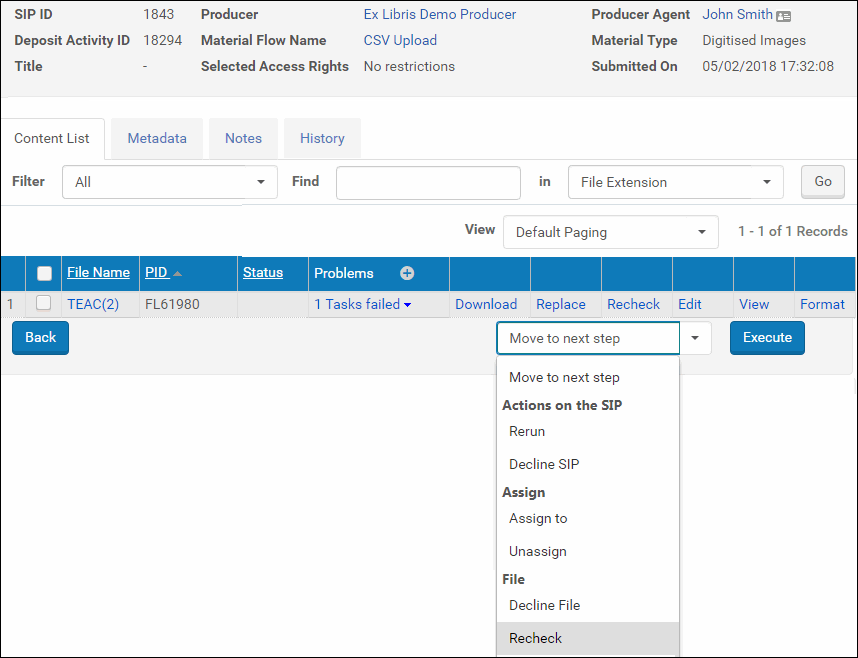
RecheckSIP Files
The Rosetta system runs the validation check again.
During a recheck, Rosetta exhibits the following behavior:
- A message: "Rechecking file(s) \{pids\}" is displayed
- Files are not displayed in the list
- If the recheck fails, an error message: Recheck failed, please contact your system administrator is displayed
- When the task is complete, the Rechecking file(s) pid message disappears, and files with errors (after recheck), if they exists, are displayed in the list again
- All file-level operations are available.
- During the recheck, all SIP level operations are available, including Move to next stage.
- Trying to execute actions other than Assign and Un-Assign will display a message: SIP(s) \{ids\} is being rechecked - please try again later.
Rerunning Validation
If validation stack tasks fail to process a file, Technical Analysts can rerun the validation process for problematic files.
To rerun validation for problematic files:
- On the SIPs List page (see Accessing the Technical Issues Page), in the Folders pane, click Validation.
- Select the check box(es) beside the file(s) for which you want to rerun the validation process.
- In the Action drop-down list, select Rerun.
- Click Execute.
The Rosetta system runs the validation process again. If validation is successfully completed, the file is removed from the SIPs List page.
Rerunning Enrichment
If the enrichment process fails for technical reasons, Technical Analysts can rerun the enrichment process for problematic SIPs.
To rerun the enrichment for problematic SIPs:
- On the SIPs List page (see Accessing the Technical Issues Page), in the Folders pane, click Enrichment.
- Select the check box(es) beside the SIP(s) for which you want to rerun the enrichment process. To rerun the enrichment process on particular files within a SIP, click Work On in the SIP’s row and then select the check box(es) beside the file(s).
- In the Action drop-down list, select Rerun.
- Click Execute.
The Rosetta system runs the enrichment process again. If enrichment is successfully completed, the file is removed from the SIPs List page.
Rerunning System Errors
When SIP processing fails continuously (up to five times), SIPs are placed in the System Error folder. TAs can attempt to fix the system problems, which may be caused by lack of memory or an Oracle disconnect or something else. If rerunning the SIP still fails, the TA or System Administrator should look at the log and attempt to solve the problem.
To rerun a SIP with a system error:
- On the SIPs List page (see Accessing the Technical Issues Page), in the Folders pane, click System Error.
- Select the check box(es) for the SIP(s) you want to rerun.
- Select Rerun from the Actions drop-down menu.
To rerun all of the SIPs in the System Error list, skip step 2 above and, instead of selecting Rerun (step 3), select Rerun All from the Actions drop-down menu.
- Click the Execute button.
The Rosetta system runs the SIP process again on the SIPs you selected.

