Viewing and Resolving Repository Issues
Technical Analyst Issues in the Repository
Technical Analysts (TAs) who work with issues arising from maintenance on the permanent repository are referred to as Repository TAs. Their tasks involve solving problems that are identified when validation stacks are run on parts or all of the repository.
Repository TAs perform actions similar to those of SIP TAs, although Repository TAs work with data that already exists in the repository, not with submission packages.
Repository TAs also address technical issues related to adding or updating a representation. (For more information on representations, see the chapter for Editors, Adding a Representation: Process and Steps.)
Identifying Repository TA issues
Typically, repository TA issues are identified when validation stacks are run at regular intervals by Data Managers. When results of the validation checks show problems with format identification, virus checks, technical metadata extraction, fixity, and/or risk extraction, Data Managers can view the problematic files on the Monitor Process History page (a status of Waiting... indicates a file for the Repository TA to handle). They can also configure the process to send an email notification to the TA when an object has been flagged.
Repository TAs can also access flagged issues by following the menu path: Data Management > Manage Sets and Processes > Technical Issues and viewing any items that exist there.
After running a validation stack on part or all of the permanent repository, the TA can determine which items require further manual processing.
IEs containing files that fail the validation stack appear on the Validation tab of the Data Management > Manage Sets and Processes > Technical Issues path.
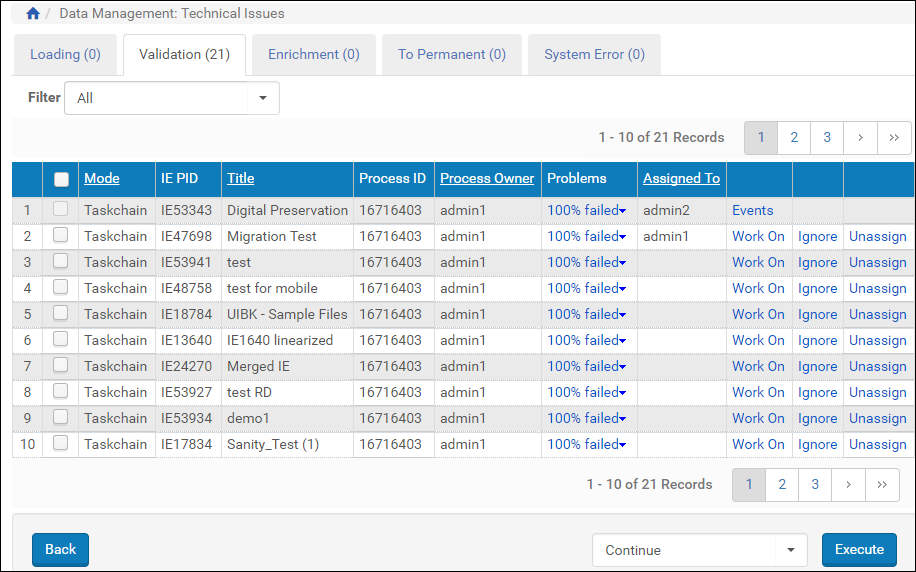
Permanent Repository TA Work Area
From here, you can Work On, Ignore, or Unassign a failed IE. Or you can use the check boxes and options from the drop-down box at the bottom of the page and click Execute to perform an action on more than one object at a time.
To view a breakdown of problematic files on the various checks comprising the validation stack, click the blue arrow in the Problems column.
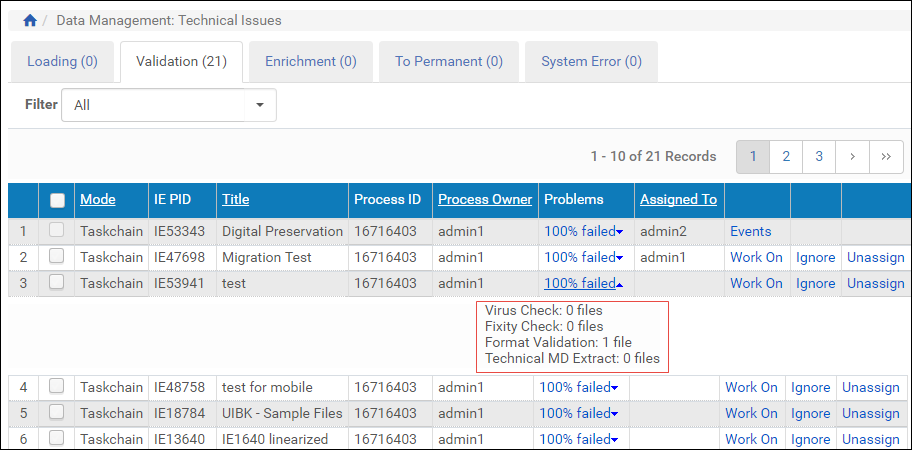
Breakdown of Problem Files
To dismiss an IE that you determine cannot or will not be fixed in the near future, click the Ignore action of the corresponding row. This removes the IE from the TA work area and sends it to the process exception list, which indicates to the Data Manager that the IE did not pass the tasks contained in the process. The object is rolled back to a previous version.
If an object is assigned to someone and you want to assign it to a different TA or to yourself, use the Unassign action on the far right of the page.
Correcting Problems
To address problems with a failed object, click the Work On link of the row containing the item. Details and options for the IE open in the Content List tab.
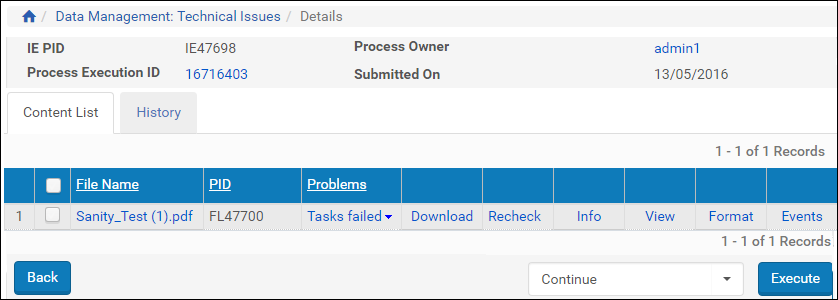
Working On in the TA Repository List
Each file belonging to the IE is listed on the Content List tab.
Problematic files can be handled individually using the Actions links for each row or in groups of two or more (by selecting the check boxes followed by an action from the Execute drop-down menu below). Available actions vary according to the file type and the task chain performed. The following actions are available either on the Actions for individual files or in the drop-down Execute actions list:
- Download allows you to copy the file to a local or network drive, open it, and work on it, then replace the failed file in the repository with the one you repaired.
- Replace provides a 2-step wizard for uploading your repaired file from a network or local drive to Rosetta. This file replaces the existing failed file.
On selecting a file, the user sees a list with the original filename in strikethrough text and the replacement file name. Clicking Continue triggers an Update Representation process. The TA is returned to the IE list and the IE appears with no row actions and a "replacing file(s)" indication. If Rosetta encounters technical issues with the replacement, the IE appears in Update Rep mode for further analysis (see Managing Issues with File Replacements).
The TA will need to resolve all non-replace issues (ignores, rules) before replacing a file.
- Recheck reruns a validation check on the file(s).
- Info links to the item in the Web Editor, where you can make any necessary changes to repair the file or IE. When Edit appears as an action, it has the same function.
- View displays the file associated with the IE and its metadata.
- Error-driven actions such as Fixity and File Ext depend on the type of error(s) that the validation stack returns. See Validation Stack Error Codes for details.
- Events opens a log of significant events that have occurred in relation to the object. Each event lists an Event ID that links to more details.
Managing Issues with File Replacements
The Update Rep mode indicates a problem with a new or replacement file, provided either using the Add/Update Representation function in the Web Editor, the corresponding APIs, or the Replace function in the Repository TA (task chain mode).
The TA can fix the problem using the same tools as in Task chain mode. Replacing a file in Update Rep mode deletes the original replacement file (similar to SIP TA replacement) and not generate an additional Update Representation process (since the replacement file was never committed to the permanent repository).
If the Update Representation process was triggered by the Repository TA (in task chain mode), aborting the process returns the IE to task chain mode.

