Viewing Digital Objects in the Web Editor
Viewing Digital Objects in the Web Editor
There are two types of Intellectual Entities available in Rosetta:
- Content IEs – can contain representations and files, but not links other IEs
- Structural IEs – can contain links to other IEs, either structural or content, but no representations and files
The following section describes functionality for content IEs. For information unique to structural IEs, see Viewing and Editing Structural Intellectual Entities.
To view digital objects:
- In the tree pane, select the object level (IE, representation, or file) you want to view. The object opens in the content pane to the default tab, Object Summary.
- In the content pane, click one of the following tabs:
- Object Summary, to view summary data and administrative metadata. (For more information, see Object Summary Tab.)
- Metadata, to view descriptive metadata and perform several actions available from this tab. (For more information, see Metadata Tab.)
- Services, to view a list of available services that can be run for the specific IE, representation, or file you have isolated. (For more information, see Services Tab.)
- Versions (IE only), to view information about previous versions of an IE and possibly restore those versions. (See Versions Tab.)
- Collections (IE Only): to view details about collections to which the IE belongs. (See Collections Tab.)
- Bitstreams (file only), to view information about file bitstreams. (See Bitstreams Tab.)
- File Summary (file only), when you want to view technical information about a file that is a part of the IE. (For more information, see File Summary Tab.)
Object Summary Tab
The Object Summary tab displays general metadata about the object. It is the default tab when a user selects any of the items in the IE tree (IE, Representation, or File).

Web Editor - Object Summary Tab
For IEs, the View Object button shows on the Object Summary tab. Clicking this button opens the object in the Delivery viewer with which it is associated.
Fields displayed on the Object Summary tab are defined in the DNX profile configured by your Administrator. (For more information about DNX profiles, see the Rosetta Overview Guide.) Fields generally include PID, SIP ID, Created by, dates for creation and update, and other administrative and technical metadata, depending on the type of object selected in the tree pane. Representations, for example, include Preservation Type and Usage Type, while Files list values like MIME Type:
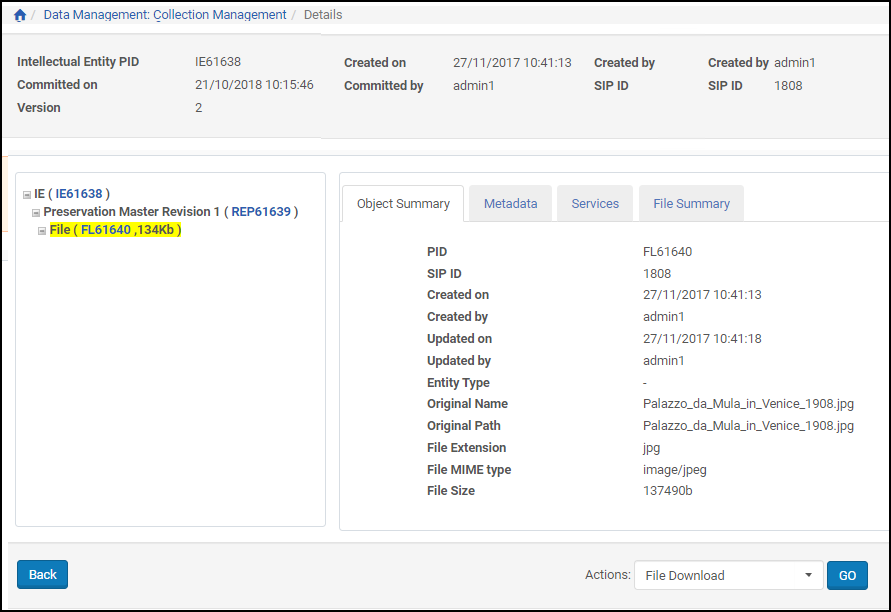
Object Summary Fields for File
Metadata Tab
The Metadata tab displays the list of metadata associated with the IE, representation, or file that is selected.

Web Editor - Metadata Tab
Depending on whether the Metadata tab is open to an IE, a representation, or a file, one or more buttons appear above the information table and allow the user to perform the following tasks:
- Add MD: Add source metadata to ensure no metadata is lost from the original object. The source can be any of the following types: MARC, MODS, DC, NISO, copyrights, rights. Source metadata can be added even if there is already source metadata associated with the IE, representation, or file. For information on adding and editing source metadata, see Editing Metadata through the Web Editor Interface.
- Assign CMS: Assign a collection management system ID to the item to allow the integration of an external system (for more information, see Editing Digital Objects)
- Assign AR (Editors only): Assign access rights to the IE or representation to limit its availability (see Assigning an Access Rights Policy)
- Assign AR Exceptions (Editors only): For specified IEs, provide additional access that expands the rights already defined for a group of users (see Access Rights Exceptions)
- Assign RP: Assign a retention policy to limit the duration of the IE’s storage period
All buttons, when clicked, open prompts and in some cases wizards for the user to complete a task.
Additional actions can be performed on the object by making a selection from the Actions drop-down menu in the bottom right corner of the page. This menu changes according to the object selected in the tree view of the Web Editor, its qualities, and whether the IE has been locked or not.
When an action is being performed on an IE or other object, the system creates a working copy for the user performing the action. Any views of the object by other users will maintain the previous data for the object and will not be editable. Once the object is saved, the new version replaces the old.
Services Tab
The Services tab shows all the available services for the IE, representation, or file. Services consist of actions that can be performed on the data, such as those that appear in the figure below.

Web Editor, Services Tab
Users can run services from this tab by selecting the IE, representation, or file on the left and clicking the available service on the right.
The System Administrator can take task chains, classify them as maintenance, and they will appear here.
Editors with the necessary privileges (typical or full) can perform these services (see descriptions below).
| Name | Description |
|---|---|
| Enrichment - Minimal | Includes only the minimal tasks performed as part of the enrichment phase (such as indexing |
| Validation Stack - Fixity Only | Runs the checksum of the files and compares it to the value stored in the METS file. |
| Validation Stack - Full | The full validation stack including the fixity, virus check, format identification and validation, and risk identification. |
| Metadata Validation | Validates the metadata against the metadata profile. |
| Create Operational Thumbnails | Creates a thumbnail from a file using a dedicated utility. |
| Rebuild Repository Search Indexes | Re-indexes the IE in the repository search index |
| Create Derivative Copy Representation | Creates a lighter version of an existing preserved representation copy, for example, a lower-resolution image (tiff to jpg). |
| Re-Create Derivative Copy Representation | Overrides existing derivative copies (when, for example, they are of poor quality). |
Collections Tab
If there are collections associated with the IEs, the Web editor displays the Collections tab.

Web Editor Collections Tab
The Assign to Collection buttons always appear if the IE is locked. Collections to which the IE is already assigned are listed in the collection table. Click the Metadata text link to view the collection in the collection management interface. Click View to view the collection in the collection viewer. Click Unassign to detach the IE from the collection.
Versions Tab
If more than one version of an IE exists in the database, the Web editor displays a Versions tab. This tab displays a list of current and older versions of an IE.

Web Editor, Versions Tab
Staff with sufficient authorization can retrieve an older version of an IE from the permanent repository and store it as the new and latest version.
Click Events to view a list of events pertinent to a given IE version.
File Summary Tab
The File Summary tab displays the validation stack report. The report contains information about tasks that the Rosetta system performed on the file. (For more information about validation stacks, see Configuring SIP Processing in the Rosetta Configuration Guide.) The File Summary tab is visible only when a file component is highlighted in the tree view of the Web editor.
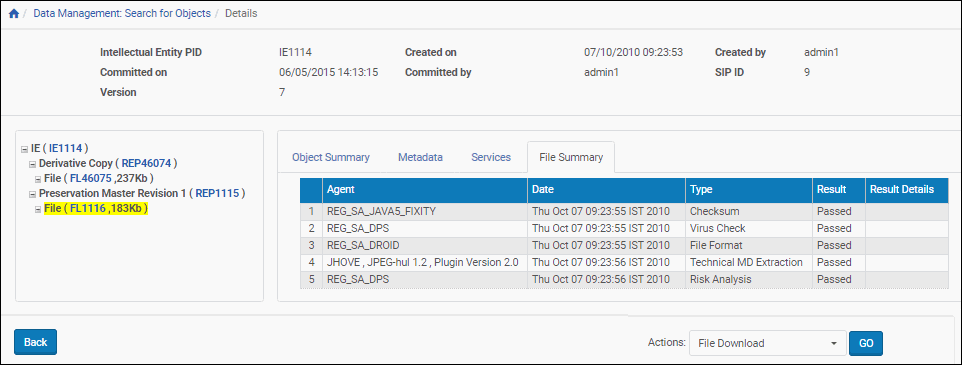
Web Editor Page - File Summary Tab


