How to use VACSDebug to Troubleshoot Voyager Clients
- Product: Voyager
- Product Version: All
- Relevant for Installation Type: Multi-Tenant Direct, Dedicated-Direct, Local, TotalCare
Question
What is VACSDebug, how is it enabled and how can VACSDebug be used to troubleshoot Voyager clients.
Answer
- VACSDebug allows a user to monitor VACS communication between the a Voyager client and the Voyager server.
- VACS is a Voyager specific protocol used for communication between a Voyager client, and the Voyager server over TCP.
- VACSDebug can aid in demonstrating issues in the way that Voyager is communicating with the Voyager server, and can help provide some additional clues about connectivity with the server.
To enable VACSDebug:
- Reboot PC and login as you normally do.
- Locate the VACSDebug.exe; This is located in your Voyager director under "System" (e.g. C:\Voyager\System\VACSDebug.exe)
- Close all running Voyager clients.
- Run VACSDebug.exe before starting any Voyager clients.
- Launch the Voyager client you would like to monitor.
- VACSDebug will now begin monitoring traffic between the Voyager client and server.
Additional Information
VACSDebug is fairly simple and it just sits in the background and records the communication between client & server. When working with Support on a problem, this is what needs to be done:
Before you open your Voyager client, go to C:\Voyager\System and open VACSDebug.exe.
- Then open your Voyager client and log in
- To remove all data that writes to VACSDebug during the login process, click the button that looks like a pencil eraser (to the right of the Save button)
- Execute the workflow that triggers the error message
- Once the error message has been triggered, immediately go back to the VACS Debug window and save the output as a .txt file
- Attach the output file to your ticket
Example VACSDebug window:
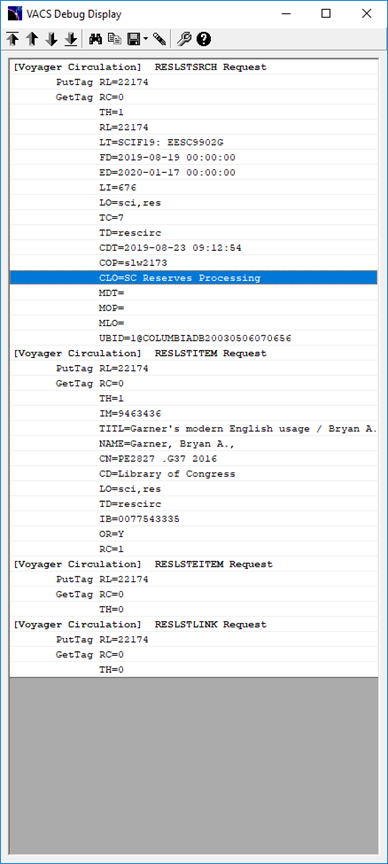
- Article last edited: 01/03/2021

