Configuring App Basics
Configuring the App Name
- On the Change general settings page (App Settings > App Settings > General Settings), under App name, enter the app name.
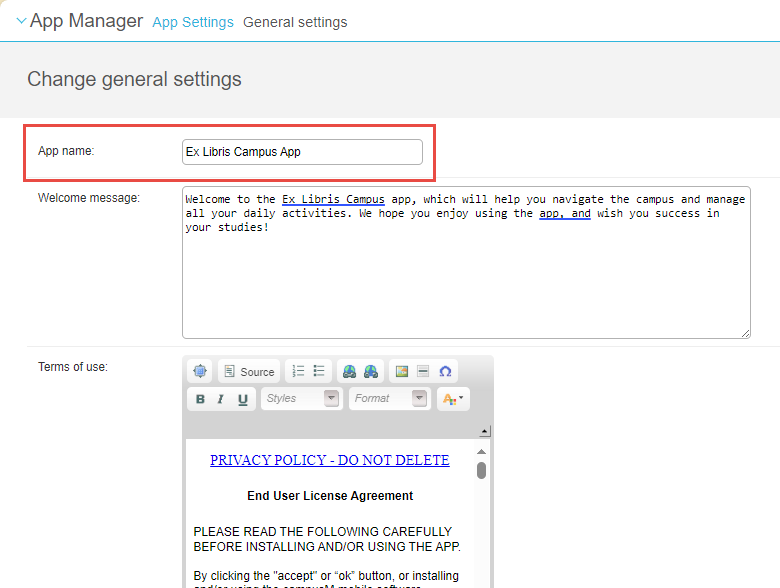 Change General Settings Page
Change General Settings Page - Save the changes to the page.
Configuring the Web-App Icon

- On the Change app device icons page (App Settings > App Settings > Web App Icons), select Browse, and then select the icon for the web app from the Asset Manager (see Uploading Files). See the on-screen text for content type and file size limitations. The selected icon is displayed beside the Browse button.
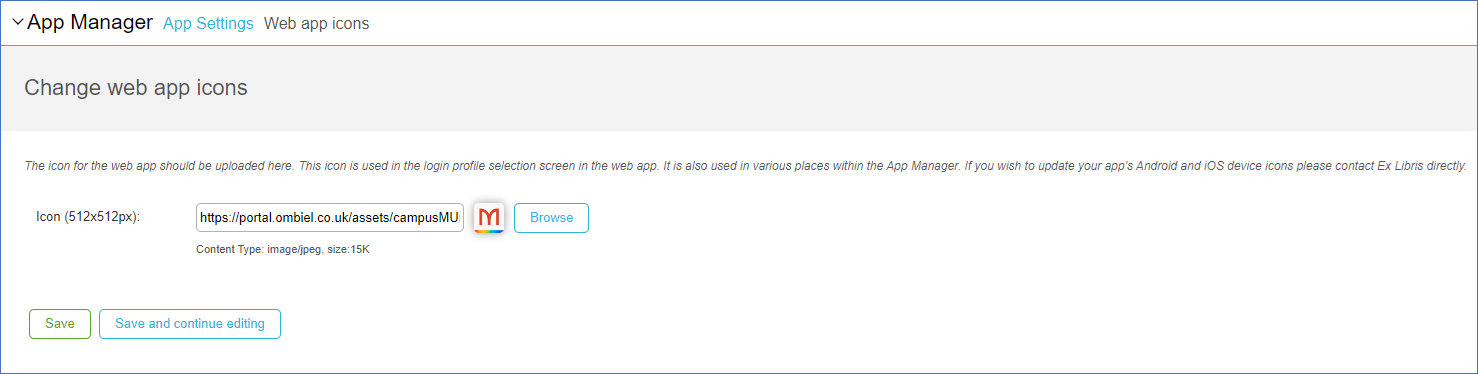 Change Web App Icons Page
Change Web App Icons Page - Save the changes to the page.
Configuring the App Language
-
In the App Manager, in the Change general settings page (App Settings > App Settings > General Settings), under Language pack, select the language.
Configuring the App OS and Platform
Forcing End-Users to Upgrade Native Apps
If an end-user's app is obsolete, they may experience unexpected app malfunctions. In order to prevent this from occurring, Ex Libris customer support can set minimum release versions for Android and iOS. When the end-user tries to open the app, if the version they are using does not meet the requirement, the app does not open, and they are prompted to reinstall the application. To set minimum release versions for your app, contact Ex Libris customer support.
Configuring App Information Screens
- Welcome Message pane - When the end-user first opens the app, the app displays this message on a screen where the end-user selects the app profile. You configure the welcome message pane in the Welcome Message field on the Change general settings page (App Settings > App Settings > General Settings). The contents of the message must be text only.
Welcome Message
- Terms of Use screen - The app displays this screen after the end-user selects a profile group but before the end-user registers or logs in. The text of this screen is pre-configured by Ex Libris (North American EULA or International EULA) and should not be changed. Extra lines may be added to the EULA intro
,such as hyperlinks to the organization’s own website, Privacy Policy, web use guidelines, etc. Such changes may only be requested to be implemented by Ex Libris. You can view the text in the Terms of use field on the Change general settings page (App Settings > App Settings > General Settings). - About screen - About screens are associated with specific profiles; see Managing Profiles.
- iPhone / iPad splash pages - The app displays one of these pages every time the end-user launches the app on an iOS device. The splash page is an image; for an iPad, it is a pair of images, one for portrait and one for landscape. You configure these pages on the Select iPhone/iPad splash page to change page (App Settings > iOS Splash Pages > iPhone Splash Pages or App Settings > iOS Splash Pages > iPad Splash Pages). Each page presents a list of splash pages for the device. For information about working with lists, see Working with Lists.
- Upload the image(s) to the Asset Manager (see Uploading Files). The maximum recommended size of the image is 50K.
- Select the image(s) from the Asset Manager. For the iPad, you select two images, one for portrait and one for landscape. The recommended sizes are:
- iPhone - 640x940 pixels
- iPad (portrait) - 768x1024 pixels
- iPad (landscape) - 1024x768 pixels
- Optionally configure a date and time for the image(s). If the date/time you configure is more recent than the date/time of the image(s) on the end-user's device, the app downloads the newer image(s).
Configuring Biometric Identification
Biometric Identification allows mobile devices to identify users by their biometric information, such as fingerprint or facial recognition. The Biometric Identification functionality is accessible to users with permissions: Customer Super User - All permissions. Alternatively, you can contact Ex Libris support for help in managing this feature.
- Select Biometric Identification from the App Settings page (App Manager > App Settings > App Settings):
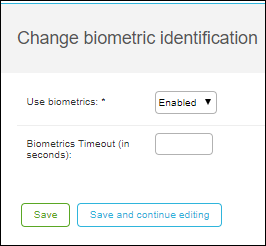 Biometric Identification
Biometric Identification - For the Use Biometrics field, select Enabled.
- For the Biometrics Timeout field (optional), enter the number of seconds for which an identification remains valid. After this time, the user is required to be identified again.
The timeout counter starts when campusM is closed and runs in the background. If campusM is reopened, the timeout counter is reset.
- Click Save.
Configuring App Emails
- Activation (ACTIVATION_EMAIL) - Sent to the end-user to confirm their registration.
- Forgot password (FORGOTTEN_PASSWORD_EMAIL) - Sent to the end-user to change their password.
- Problem (PROBLEM_EMAIL) - Sent by the app to a user (see Configuring Email Addresses to Receive Feedback) when the end-user submits a problem report.
- Idea (IDEAS_EMAIL) - Sent by the app to a user when the end-user submits an app suggestion.
- Feedback (FEEDBACK_EMAIL) - Sent by the app to a user when the end-user submits general feedback.
- It is recommended to consult with Ex Libris customer support before making any changes to email templates.
- Any emails you add to this page are ignored. To configure additional emails, contact Ex Libris customer support.
- There must not be more than one email of each type (as indicated by the codes in the above list).
- If an email type is missing, the relevant email will not be sent, which is probably a bad idea.
- Type - Don't touch this. Must be a valid email code (see above).
- Email header - The subject of the email.
- Email body - The body of the email. To work with this field, see Working with the Text Editor. In addition to the usual features, you can add one of the following parameters to the body (or subject) that will be replaced when the email is sent:
- Application name {#app_name#}
- Email Address {#email#}
- First Name {#first_name#}
- Last Name {#last_name#}
- Password {#password#}
- Verification link tags (ACTIVATION_EMAIL only) {#link#}text text text{#link#}
- New, temporary password (FORGOTTEN_PASSWORD_EMAIL only) {#new_password}
- Feedback (FEEDBACK_EMAIL, PROBLEM_EMAIL, and IDEAS_EMAIL only) {#feedback#}
Configuring App Feedback
Configuring Problem Feedback Categories
- Value code - A unique code, for use in reporting.
- Description - The category name as it appears in the app.
- English / Dutch / English US - Enter a description of the category in English. The other language fields are not in use.
Configuring Email Addresses to Receive Feedback
Configuring App Social Network Sharing
Configuring Twitter Sharing
- Screenshot of - Default text to post a link to a page. Use the code #page# to have the app substitute the current page name in the text.
- App Name - Default text to post a "get this app" message. Use the code APPNAME to have the app substitute the app name in the text.
- Description - The text, as it appears in the app.
- English / Dutch / English US - Enter English. The other language fields are not in use.
Configuring Email Sharing
- Page / App Email Subject Title - The subject when sending an email about a page / the app. Use the code APPNAME to have the app substitute the app name in the text.
- Page / App Email Body - The body when sending an email about a page / the app. Enter a name for this entry (the default is Page Email Body) and the body text in English, US English, and/or Italian. Use the code APPNAME to have the app substitute the app name in the text. To edit the text, see Working with the Text Editor.


