360 Counter Landing Page
- Product: 360 Counter
How do we use the 360 Counter page in the Client Center?
Two articles can help you navigate through the Counter Page and to help you with your Counter data:
- Counter Landing Page (the article you are currently viewing)
- 360 Counter: Troubleshooting Errors, and Uploading Hints and Tips
To access the Counter Landing Page, click on COUNTER Configuration from your Client Center Home Page:
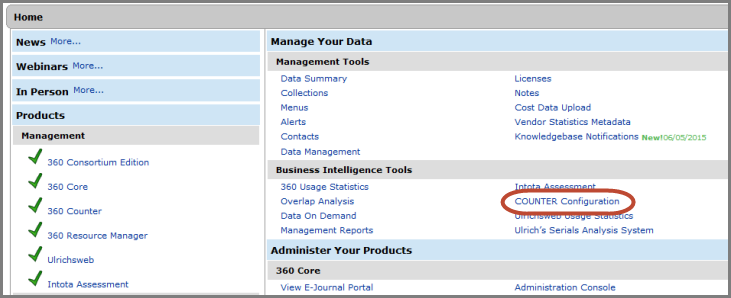
The 360 Counter landing page allows you to view, upload, edit, and delete usage reports, including the ability to view your aggregated usage data in the Consolidated Reports. You can also filter the data that appears in certain columns.
1. Buttons at the Top of the Page
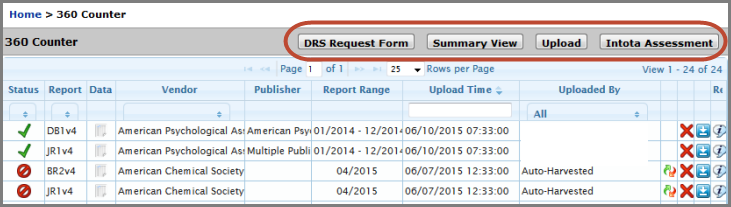
- DRS Request Form: Takes you to the form you use to inform us of which usage statistics reports you want us to retrieve, clean and upload on your behalf. See DRS (Data Retrieval Service) Request Form.
- Summary View: Takes you to the Summary View page that charts the uploads attempted over the last 12 months. See 360 Counter: Counter Report Summary <article is currently unavailable; content is being updated>.
- Upload: Takes you to the upload page where you may upload usage statistics, either Counter compliant or Non-Counter Compliant. See 360 Counter: Uploading Counter Reports.
- Intota Assessment: Link to the report generator where you can view and manipulate your usage statistics. See Using the Functionality in your Consolidated Usage and Cost Reports.
2. Column Headings
The Counter Landing Page contains several columns of data regarding COUNTER reports that have been uploaded into your profile.
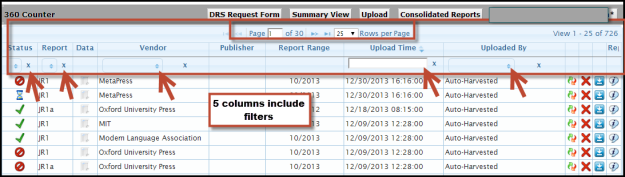
- Status: Icons indicate your upload status. Consolidated, Pending or Error. See 360 Counter: Troubleshooting Errors, and Uploading Hints and Tips. May be sorted by status type using filter below the heading title.
- Report: Counter Reports types supported by 360 Counter. May be sorted by report type.
- Data: Opens up the 360 Counter Report Data Details Page that allows you to re-harvest, re-download, delete data and save changes.

- Vendor: Allows sorting by Vendor Name
- Report Range: Date range of Counter statistics uploaded
- Upload time: Date/time of upload into 360 Counter
- Uploaded by: Can be sorted by staff name, DRS or Auto-Harvest.
o Auto-Harvested SUSHI: the report was sent server to server using SUSHI-protocol harvesting protocol
o counterdrs@serialssolutions.com: the report was retrieved using the administration-based harvesting of the DRS
o The email address of the person who manually uploaded the file.
3. Other Icons
Below are descriptions of additional icons that appear on the Counter Landing Page.
| Icon (status) | Description |
| | Re-harvest (refresh) SUSHI data. |
| | Remove or extract Counter data from the Consolidated report. Note that a warning is given to verify you want to delete data. |
| | Download a Counter report spreadsheet as a .csv file (or .xml). Import into Excel and Autoharvested reports are downloaded as HTML. Note that the ability to download a Counter report is available for approximately one year from when you uploaded the report.
|
| | View Report log Information (messages from the computer server) to identify any issue with your data upload. Proquest Support can use this information to troubleshoot uploads. |
| | Data details shows the current status of the Counter data resources as it was uploaded into 360 Counter. |
- Date Created: 9-Feb-2014
- Last Edited Date: 21-Apr-2016
- Old Article Number: 7152

