360 Core and 360 Counter: Subscriptions to Usage Statistics Reports
- Product: 360 Core Client Center
How do we subscribe to usage-statistics reports, so that we can receive updated reports on a regular basis?
June 27, 2015 update: The below information pertains to the legacy reporting platform that has been retired. The ability to subscribe to usage reports on the new Intota Assessment reporting platform is coming soon.
When working with 360 Usage Statistics, you or others in your library may want to receive regular reports with the latest, updated usage information.
PivotLink -- our technology partner that provides the usage reports -- includes a Subscriptions feature that allows you to make customized reports and then email those reports to anyone on a regular basis.
This page has instructions on how to Create a Subscription, and Change a Subscription.
Create a Subscription
To create a subscription to a usage-statistics report:
When you're done, click the Save button.
- While looking at the report in PivotLink, click the subscriptions icon in the toolbar:
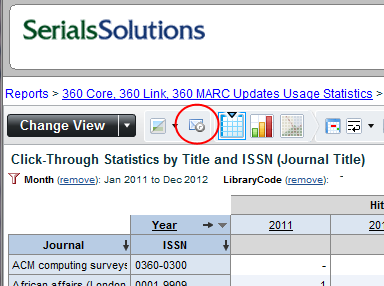
- You will see the Subscriptions page:
There are several fields of information on this form, some of which require information from you:
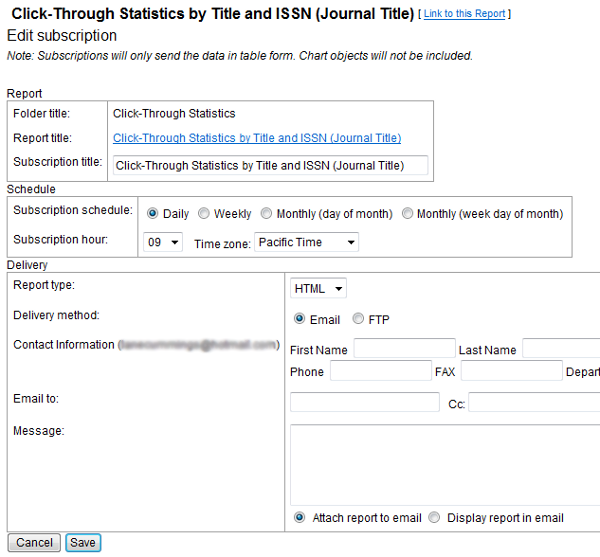
- Folder Title: This is the folder on the PivotLink system where the report is located. You cannot change this entry.
- Report Title: This is the name of the report. Click the link to see the report and data. You cannot change this entry.
- Subscription Title: This will be the name of the report as shown in the email sent to the report subscribers. You can change this entry.
- Subscription Schedule and hour: Select how often, and what time of day, you'd like the report to automatically run (with data current at that time), and be sent by email to the subscribers.
- Report Type: Choose which form you want the report to appear to the subscribers:
-
- HTML -- The report will be in a format to be opened in a web browser.
- Text -- The report will be in plain text, unformatted.
- CSV -- The report will be in a comma-separated text file.
- PDF -- The report will be in Adobe Acrobat PDF format.
- Excel -- The report will be in Microsoft Excel format.
- Delivery method: Choose to have the report sent to the subscribers either by email or by an FTP site (where they will go to download it).
- Contact Information: Enter the name and contact information about the person who is sending the report (probably you).
- Email to: Enter email addresses for the people who will get the subscribed report, separated by commas if there are more than one. The first field, which is essentially unmarked, is the one for TO: email addresses. The other two fields are for those who should be CC'd or BCC'd.
NOTE: Recipients do not need to have accounts in the Serials Solutions Client Center. They can be anybody with an email address. - Message: Enter any text you want to include in the email that goes to subscribers.
- Choose whether to have the report Attached to the email or Displayed within the email.
-
On the next page, click the Run Subscription to perform the subscription (that is, create the report and send the email right now to the subscribers). Or just click the Home tab in the upper-right side to go back to the list of reports.
Some email systems treat these subscription emails as "junk" or "spam." If the email doesn't appear in your email inbox after running the subscription, you may need to allow the following IP ranges from PivotLink: 63.251.2.0/29 and 72.5.220.0/23.
Change a Subscription
To update, cancel or verify a subscription, first you need to get to the report whose subscription you want to change.
If you sre already looking at the usage report in PivotLink, then select the subscription icon:
Alternatively, you can click the Subscriptions link at the top of the initial reports page:
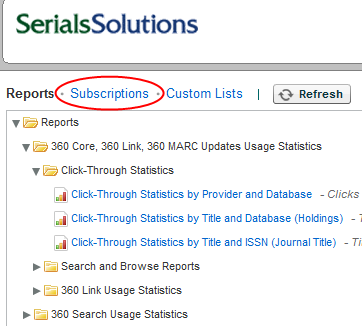
... and then click the link to the report for which you have set up the subscription:
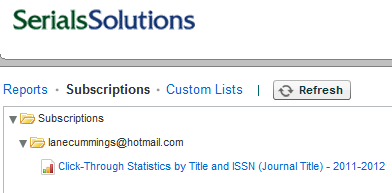
After that, you'll see the same Edit subscription page as when you created the subscription (see Step 2 in the section above).
Make any changes needed and click the Save button.
If you want to completely delete the subscription, click the Delete button.
- Date Created: 9-Feb-2014
- Last Edited Date: 28-Jun-2015
- Old Article Number: 7026

