360 Core and Intota: 360 Usage Statistics
- Product: 360 Core Client Center
Where can I find information about use of my library's collection through 360 Link, 360 MARC Updates, 360 Search, E-Journal Portal, and Journal Linker?
- 360 Link
- 360 MARC Updates
- 360 Search
- E-Journal Portal
- Journal Linker
Use of your library collection through other means, such as accessing articles through searches conducted within a database, cannot be tracked by 360 Usage Statistics. Summon usage statistics are available on a separate platform; see this document for details.
Access the reports from your Intota or Client Center profile:
- Intota users: Click on the Intota Assessment link on the right side of your profile.
- Client Center users: Click on the 360 Usage Statistics link within the Business Intelligence Tools section of the Client Center.
Clicking the Intota or Client Center link mentioned above takes you to the Intota Assessment home page where you can use the Reports link in the top left or the Get Started button to access the reports:
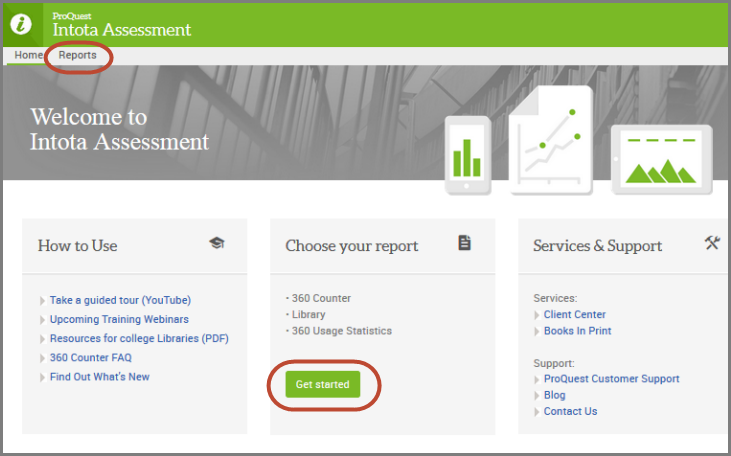
360 usage data is compiled weekly per the Intota Assessment platform's data upload schedule. The most recent data available is from the previous week. Historical data starts from 2006.
The four general types of 360 Usage reports include:
- Click-Through: A variety of views into the number of times users click on article, journal, ebook, and database links in ProQuest discovery tools.
- Search and Browse: Shows what types of searches your users are conducting (for example, Title Contains and ISSN Equals) and what subjects they are browsing within ProQuest discovery tools.
- 360 Link Usage: Reports about where your 360 Link users are starting their research, and how much use 360 Link is getting.
- 360 Search Usage: Shows the amount of 360 Search federated search sessions and searches.
The rest of this document describes the reports in further detail. Click a link below to jump to the section you want to read:
Report Type:
Using the Reports:
Filtering
Printing and exporting
Scheduling a report to be ran and delivered automatically (see 360 Services, Intota and Intota Assessment: Report Scheduler)
Click-Through Reports
The below three reports capture the number of times users click on article, journal, ebook and database links in the 360 discovery tools mentioned above.
Note that clicks on article links in 360 discovery tools do include user experiences where the discovery tool is able to take the user directly to the item without making the user click on an article link. This applies to 1-Click via both OpenURL and Index-Enhanced Direct Linking (IEDL) in 360 Link with IEDL. It also applies to 1-Click via OpenURL in Legacy 360 Link.
If there has been no usage for a title, the title will not be included in Click-Through reports. Such "zero usage" titles are included in the statistics that you get from your providers, and analyze through services such as Intota and 360 Counter.
By Provider and Database
Select filters at the top of the page (required fields have an asterisk (*)), click Apply, and generate a report displaying click-throughs by provider and database:
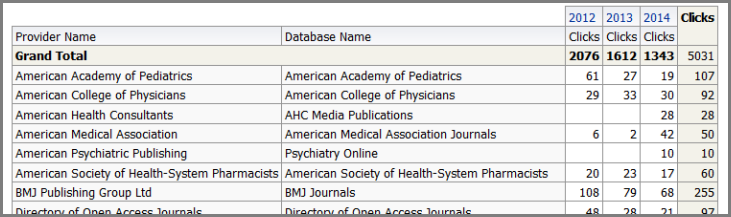
Click-throughs in this report do not include clicks on article links.
See the Using the Reports sections of this support center article for information about viewing and using the data in different ways.
By Title and Database (Holdings)
Select filters at the top of the page (required fields have an asterisk (*)), click Apply, and generate a report displaying click-throughs per database and titles:

By default the report is organized by database and then by ISSN (print).
- The ISSN column will be blank if a journal in the Knowledgebase has an eISSN but no print ISSN.
- Un-normalized journal titles in the Knowledgebase will be combined into a single row with an empty cell for both ISSN and Journal.
- See 360 KB: Getting Started for information about how the Knowledgebase normalizes individual holdings with authority records.
Ebook databases are included. An Ebook database displays as a single row showing total number of clicks:

For databases that contain both journals and Ebooks, Ebook click-throughs are included in the row representing any click-throughs to un-normalized journal titles. See highlighted row in yellow below:
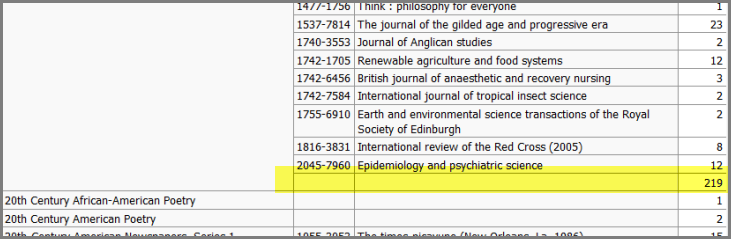
See the Using the Reports sections of this support center article for information about viewing and using the data in different ways.
By Title and ISSN (Journal Title)
Select filters at the top of the page (required fields have an asterisk (*)), click Apply, and generate a report displaying click-throughs per journal:
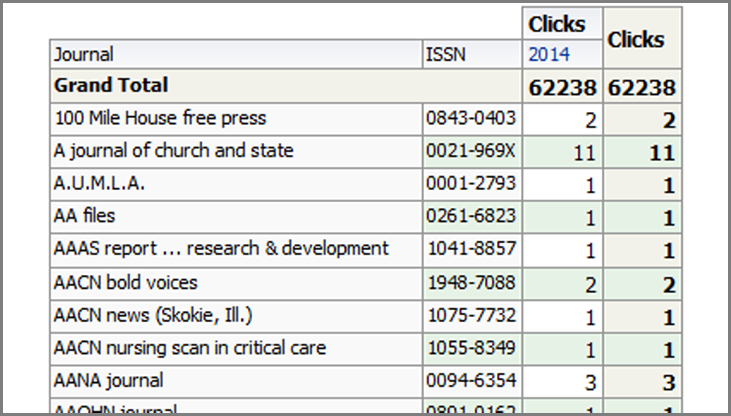
The ISSN column will be blank if a journal in the Knowledgebase has an eISSN but no print ISSN. Click-throughs to un-normalized journal titles in the Knowledgebase are not included in the report.
See the Using the Reports sections of this support center article for information about viewing and using the data in different ways.
Search and Browse
The below two reports show what types of searches your users are conducting (for example, Title Contains and ISSN Equals) and what subjects they are browsing within ProQuest discovery services.
By Subject
This report provides a count of the number of subject browses your users performed from within the ProQuest subject hierarchy:
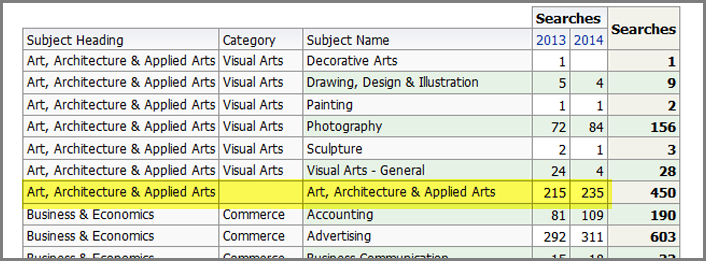
Note that the Subject Heading totals (see Art, Architecture & Applied Arts totals highlighted above) represent the total number of times users selected a general category, while the individual Subject Name totals represent the total times they actually selected a subject. The difference between the numbers represents the number of times users entered a category but did not select a subject.
By Search Type
The Search Type Report provides a count of the number of searches your users performed within ProQuest discovery services, broken out by search type:
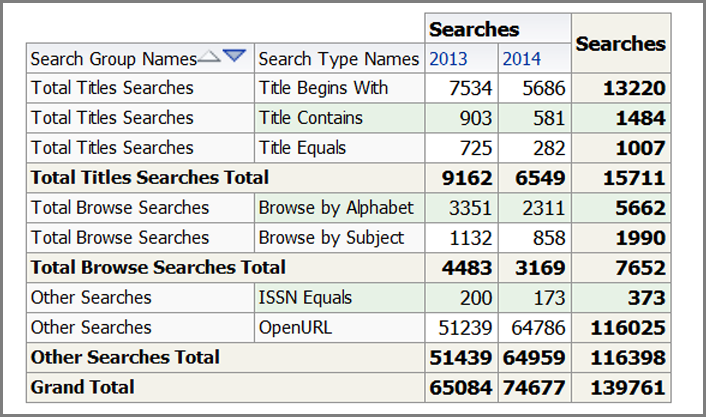
The table below describes the various types of searches listed in the report:
| Search Type | Description |
| Total Title Searches: Title Begins With | How many times users searched for a journal or Ebook by the first few letters of the title. |
| Total Title Searches: Title Contains | How many times users searched for a journal or Ebook by some words in the title. |
| Total Title Searches: Title Equals | How many times users searched for a journal or Ebook by the exact title. |
| Total Browse Searches: Browse by Alphabet | How many times users clicked on a letter in the A-Z list of the E-Journal Portal and then found a journal or Ebook by its title. |
| Total Browse Searches: Browse by Subject | How many times users clicked on a subject name from the subject dropdown (either HILCC or MeSH, depending which subject classification is set up in the E-Journal Portal Administration Console). |
| Other Searches: ISSN Equals | How many times users searched for a journal by the ISSN. |
| Other Searches: OpenURL | If your library subscribes to 360 Link, the vast majority of these searches will be users' searches in eResources that result in an OpenURL query to 360 Link. Note that if SSO is turned on, the OpenURL will be counted twice. The rest of the searches will be linking to 360 Link from the hosted 856 option in 360 MARC Updates, or from Journal Linker if your library has this service. |
360 Link Usage
The below three reports show you where your 360 Link users are starting their research, and how much use 360 Link is getting.
360 Link Referring Source
This report shows you all the referring sources where your users started their searches and clicked on a link that sent a request to 360 Link.
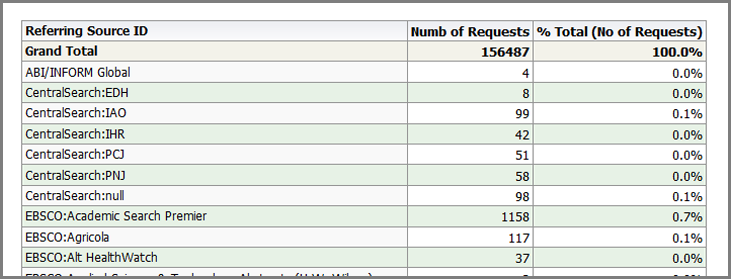
The top rows of your report may include some referring source IDs that do not clearly indicate the referring source. These IDs are created by the referring source so they are legitimate referring source IDs (regardless of whether they clearly indicate the referring source).
Below is a short list of mostly 360 products/ProQuest referring source IDs that do need clarification:
36520: EBSCOhost
CentralSearch:null or CentralSearch:[database code such as ESX]: These are 360 Search referring source IDs
'ProQ:': ProQuest platform
ProQ: ProQuest platform
ProQuest: ProQuest platform
sersol: This is the 360 MARC Updates hosted link in your MARC record
sersol:RefinerQuery: This is the 360 Link Citation Refiner screen where a 360 Link user can enter a citation
sersol:uniqueIDQuery: This is the DOI / PubMed search box that displays on your E Journal Portal search page
sersolReport: These are the "Look up Article" and "More full text options" links that display on your E Journal Portal results page
Referring source data exists from January 2012 to present.
Open URL Searches
This report shows the total number of OpenURL searches. The vast majority will be users' searches in eResources that result in an OpenURL query to 360 Link. The rest will be linking to 360 Link from the hosted 856 option in 360 MARC Updates, or from Journal Linker if your library has this service.
Libraries using a Single Sign-On (SSO) solution for access management to online resources:
Note that the number of OpenURL searches will be twice the actual number of searches. This is because URL redirects to SSO for login are processed as OpenURL requests.

Note that this data is the same as what is displayed in the Other Searches: OpenURL row of the Search and Browse By Search Type report (above).
Top 10 Referring Sources
The difference between this report and the 360 Link Referring Source report is that instead of listing every referring source, this report only lists the 10 most common referring sources based on the number of referrals.

360 Search Usage
If your library subscribes to 360 Search, the two reports below will show the amount of federated search sessions and searches.
Provider/Resource Activity
Next to each resource in this report is the number of times that the resource was included in a federated search for the particular timeframe requested.

Even if the same resource is a member of two different subject categories that are being simultaneously searched, it will only count once for the resource. If a user reaches the end of the initial set of results, they may click "Get Next Set" which will count as another search in this report against all resources included in that command. "Get Next Set" clicks are not recorded in the Session/Search report below.
Session/Search
360 Search sessions and searches are provided in this report:
- Sessions: The number of of search sessions initiated by your patrons within the timeframe of your report. A "session" is technically the period of time from when the patron opens 360 Search, runs all desired searches, and then closes the application. If they leave the application open on the computer and there is no activity, the session will "timeout" after about 30 minutes. This generally means that multiple "searches" are run within one session, which is why session numbers are always less than search numbers.
- Searches: Number of searches executed in 360 Search, within the timeframe of your report. A search is defined as each time a patron enters a search term and hits the "search" button. So, even if they select 300 resources and run a search, it only counts as one federated search.
Viewing the Data
360 Usage Statistics reports display up to 25 rows of data by default, to view the next 25 rows click the left blue pagination arrow below, to view the maximum number of rows per page (5,000) click the right blue pagination arrow.
- Note that the total number of pages in a report is not displayed on the screen. While the Total Number of Records is stated above the blue arrows, dividing the number by 5,000 does not represent the number of pages because the Total Number of Records is an internal processing value used by the system. We are currently unable to hide this field without negatively impacting other aspects of the report display.
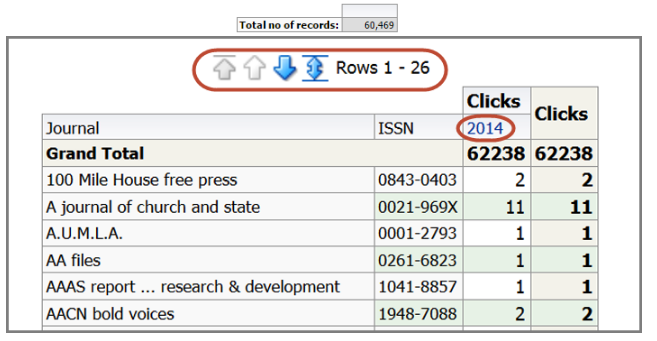
To quickly drill down by calendar year, quarters, and months, start by clicking on a year column header (2014) as seen above.
- After drilling down to a more specific data set, you can return to the previous, broader data set by clicking the Return link at the bottom of the report.
When you have finished reviewing a report, to select another report click on Reports at the top of the page:
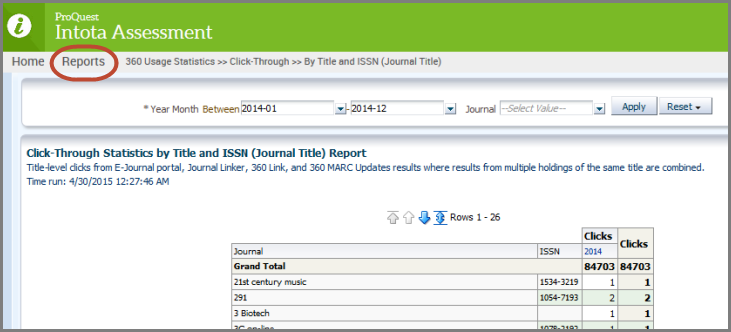
Filtering
When you enter dates for the time period you want included in your report, you do not need to enter an end date if you want the report to generate data to present. A "Searching...." message will display while the system queries the data. If no data is available for your given search filters, the "Searching...." message will not display, and you can try different filters.
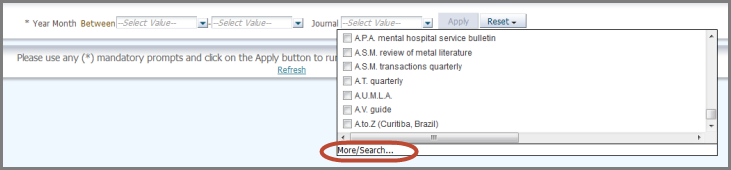
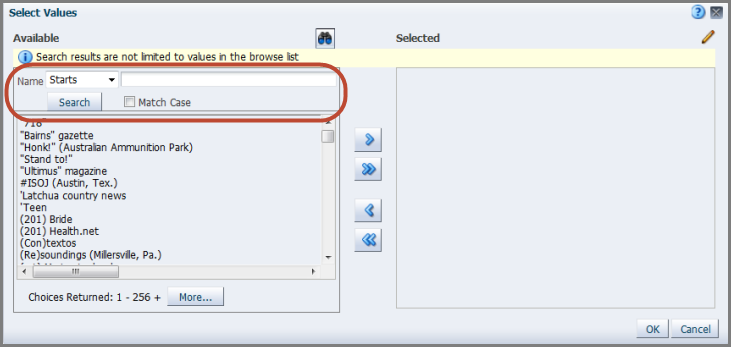
Use the top left search box to query all values. Click on a value and use the move button ( > ) in the middle of the window to move the value to the right side Selected column containing values to be included in the report.
The Match Case checkbox below the search box is for conducting a case-sensitive query.
To edit a value in the Selected column so that it displays differently in the report, click the pencil icon on the top right of the window.
Printing and Exporting
At the bottom of a report you will find Print and Export links:
- A printable PDF is available
- Export options include:
- Excel
- PowerPoint
- Data
- CSV, Tab Delimited, or XML
- Date Created: 9-Feb-2014
- Last Edited Date: 2-Sep-2015
- Old Article Number: 7038

