How to Order Electronic Resources From the Community Zone, Including Use of Activation Task List
This workflow guides you from ordering an electronic resource (electronic portfolio or collection) from a specific vendor in the Community Zone to the testing and activation of the resource to make it available for discovery by patrons. In this example, we order an electronic portfolio with the PO Line type One Time.
The workflow would be slightly different for a PO line of type Continuous, because in that case the PO line does not close once the order is completed.
How to Order Electronic Resources From the Community Zone
- Search the Community Zone for the electronic resource that you want to purchase. Select More actions > Order.
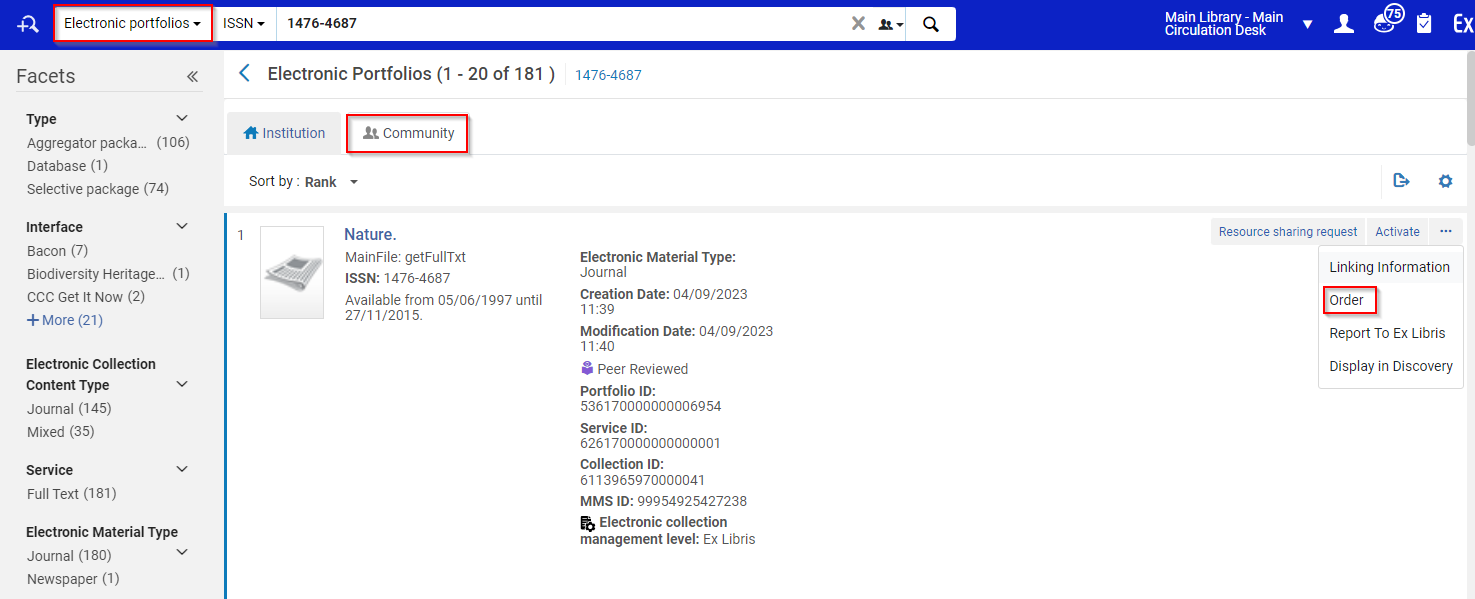
- The PO Line Owner and Type screen appears. Fill out the fields using the drop-down options.
The PO Line Type field contains some recommended resource types. It is advised that you select from these. For details, see To create a PO line. Select Create PO line.
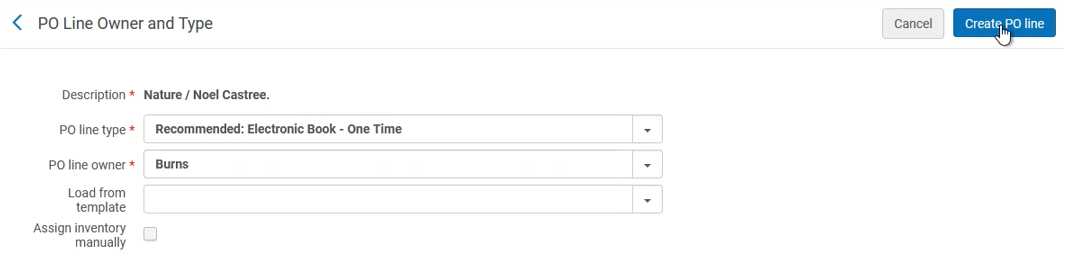
- The Unified PO Lines List appears.
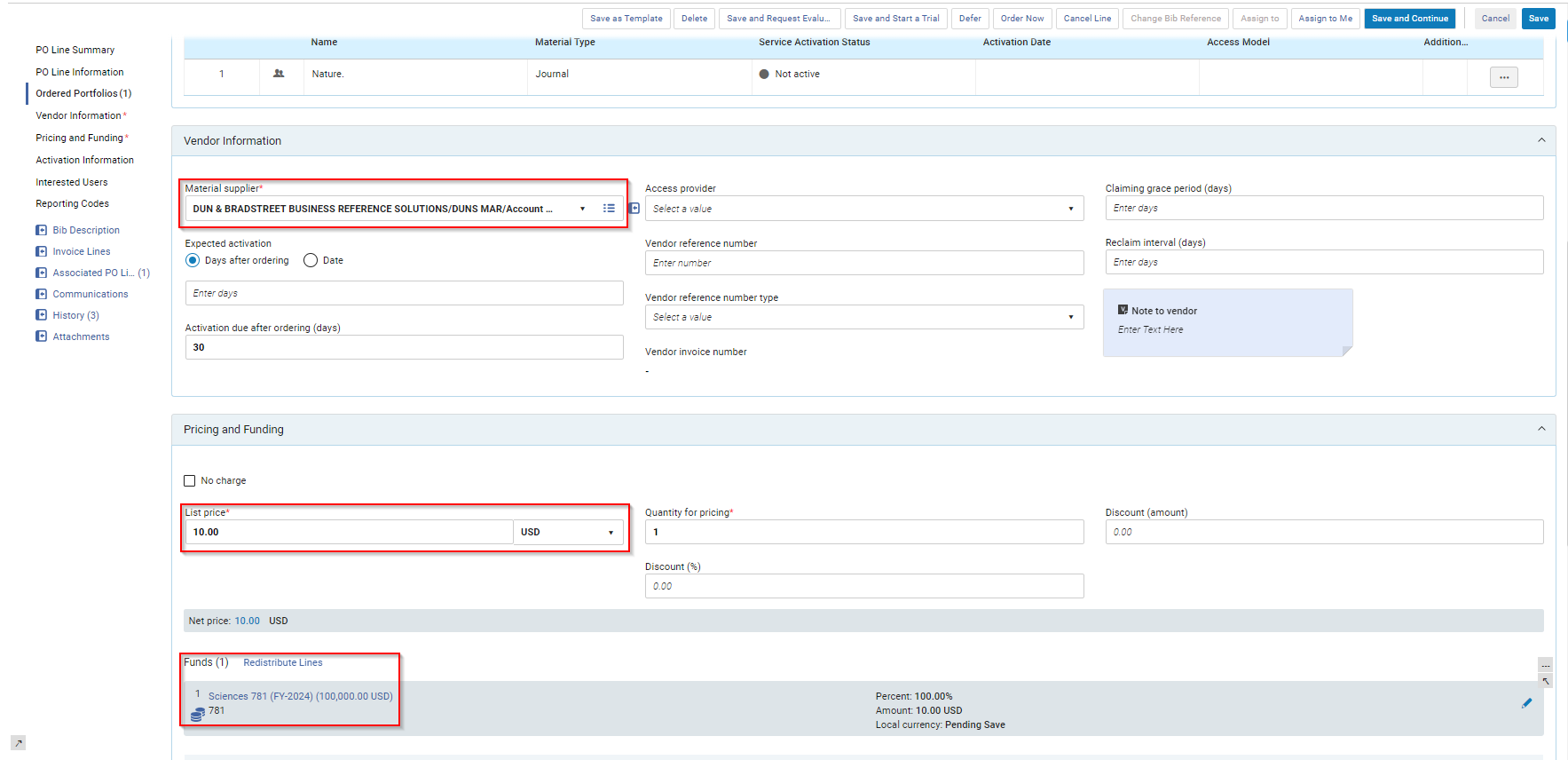
Enter the information in the relevant fields, including the following mandatory fields:- Vendor Information > Material Supplier - Select the vendor from which you are making the purchase
- Pricing and Funding > List Price - Enter the price of the resource.
- Pricing and Funding > Add Fund - Select the fund from which the funds for the purchase are allocated.
Select Save and Continue. -
A Confirmation Message appears. Select Save and Continue. A status message appears stating that the new PO line is created and has a status of In Review. Select Save and Continue. A status message appears stating that the PO line is updated and has a status of Auto Packaging.
- To check the status of the PO line, search for it in the search box by title or PO line number.
- Once the vendor provides access to the electronic resource, confirm that your library has access to it. To do so, open the PO line in the Manage Electronic Resource Activation page (Resources > Manage Inventory > Manage Electronic Resource Activation). The PO line is automatically added to the task list once the order is created.
Electronic resources are automatically added to the Electronic Resource Activation Task List page only if they are ordered from the Community Zone. They are not automatically added if you select the Activate link from the Community Zone search results and there was no ordering process.
- To test that you have access to the URL specified in the Community Zone resource, select More actions > Test Access. If there are issues, clear them with the vendor.
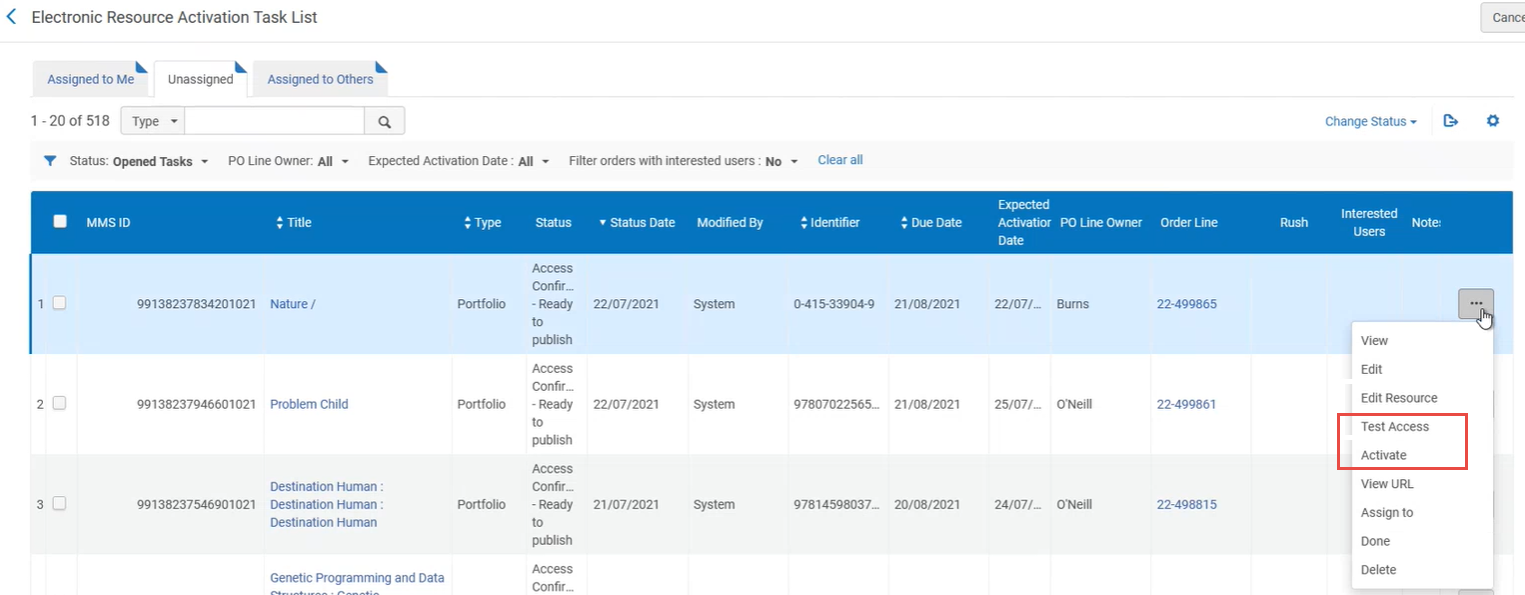
- Once you have confirmed access to the resource, select More actions > Activate. Select Confirm. This activates the URL. The resource is now available for discovery in your institution.
If the resource that you activated is a collection, the Activation Wizard opens, where you can choose which portfolios to activate (see Activating an Electronic Collection Using the Activation Wizard).
- Select More actions > Done. This removes the resource from the Manage Electronic Resource Activation page. The following happens:
- If interested users are indicated on the PO line, they receive an email notification that the resource is available (For details, see Interested Users).
- The PO line changes status to Waiting for Invoice. Once the invoice is received from the vendor via EDI, the PO line will close.
- To test access to the e-resource from your patrons' perspective, search for the activated e-resource in the discovery system. Select Available Online to see the available access options.

