Working with Invoices Waiting for Payment
This page describes how to work with invoices in Alma that are waiting for payment, including the configuration that enables an institution itself to manage payment manually or automatically (through the institutional bill payment system or ERP). It also provides details for sending invoices back to review, exporting invoices to XML and other actions that can be performed from this page such as deleting invoices or sending them back to the Review process. For an overview of the end to end invoice workflow with links to relevant sections for details see Invoicing Workflow.
To edit invoice payment details, you must have one of the following roles:
- Invoice Operator
- Invoice Operator Extended
- Invoice Manager
Watch the Invoices Waiting for Payment video (3:00 mins).
If handle_invoice_payment is set to true (see Configuring Other Settings), the invoice reaches the payment stage so that the institution itself can manage the payment of the invoice. Invoice payment can be managed in one of the following ways:
- Through the institutional bill payment system or ERP, if you have set up an import profile (see https://developers.exlibrisgroup.com/alma/integrations/finance and Financial Systems for more information). If you use this method, Alma imports payment details from the ERP system, automatically marks these invoices as Paid, and then closes them.
- Manually, by an invoice operator/manager, on Alma’s Waiting for Payment Invoices page (Acquisitions > Receiving and Invoicing > Waiting for Payment)
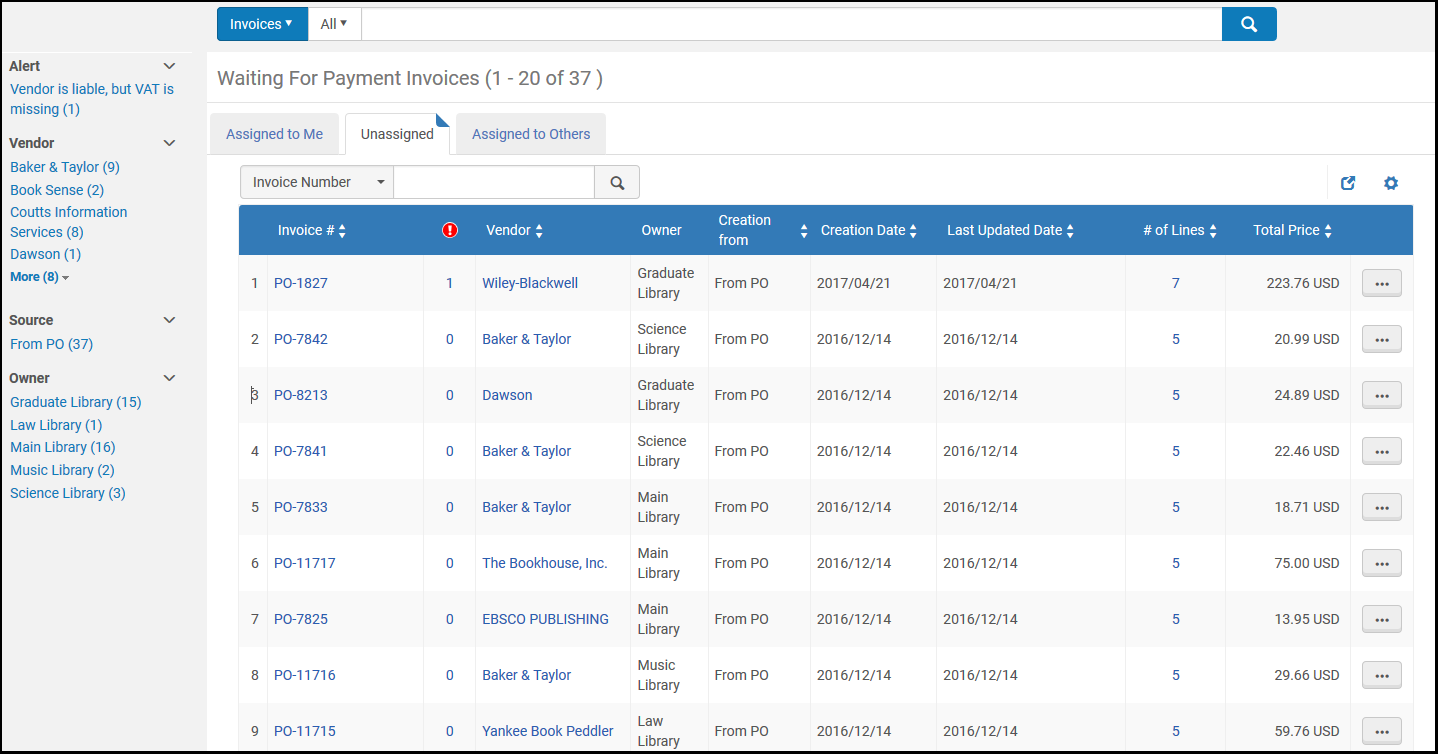
Waiting for Payment Invoices Page
For information about the tabs on this page, see Assigned to Me, Unassigned, Assigned to Others Tabs.
For information on the invoicing workflow in general, from creation of the invoice (including creation from EDI, Excel, API, etc.) to payment and closure, see Invoicing Workflow.
Editing and Managing Invoices
You can edit the payment details of an invoice as required.
To edit the payment details of an invoice:
- On the Waiting for Payment Invoices page, locate the invoices whose payment details you want to edit and select Edit in the row actions list. The Invoice Details page appears.
Only the Payment section of this page can be edited. If you want to edit other areas of the invoice, you must first send the invoice to In Review status before editing it (see Setting Invoices Back to Review).
- For Payment status, select Paid or Not Paid.
- If you selected Paid, enter the following:
- Payment Identifier – A reference number for the payment, such as an invoice or check number. When you work with an integrated external system, this field can contain an external reference number from the ERP system (maximum 100 characters).
This field is only mandatory when the Payment Method is Accounting Department. - Payment date
- Payment amount – The final amount that was paid (after exchange rates and so forth are taken into account)
- Payment Identifier – A reference number for the payment, such as an invoice or check number. When you work with an integrated external system, this field can contain an external reference number from the ERP system (maximum 100 characters).
- Select one of the following:
- Save – The payment information you entered is saved, but the invoice does not continue through the remainder of the invoice payment stage of the invoicing workflow.
- Save & Continue – The payment information you entered is saved and the invoice continues to the following stage of the invoicing workflow. If the payment status of the invoice is Paid, the next stage in the workflow is for Alma to check whether the PO lines associated with the invoice are fully invoiced and paid. If they are, Alma closes these PO lines and then closes the invoice.
You can also perform invoice management tasks on the Waiting for Payment Invoices page.
- Delete an invoice (see To delete an invoice:)
- Set invoices back to the Review stage (see Sending Invoices Back to Review, below)
Sending Invoices Back to Review
Invoices that are waiting to be paid can be sent back to In Review if they have not been sent to the ERP or have already been rejected by the ERP. Invoices rejected by the ERP are set back to In Review, automatically. The invoice rejection notification and reason is specified in the XML file that is sent by the ERP system (see Financial Systems).
Invoices that are closed or waiting for payment can be manually set back to review.
To send invoices back to review:
On the Waiting for Payment Invoices page, select Set back to review in the row actions list for the relevant invoice and select Confirm in the confirmation dialog box. The invoice’s status is set to In Review.
Exporting an Invoice to XML
You can generate an XML version of the invoice to send to the ERP system. This option appears only for invoices that are after the approval stage (with status Ready to be paid, Waiting for Payment, or Closed).
To generate an XML version of the invoice to send to the ERP system:
On the Waiting for Payment Invoices page, select Generate Export XML in the row actions list for the relevant invoice.

