User Interface Settings
Configuring the Alma Logos, Color Scheme, and Privacy Policy
- General System Administrator
- The Alma login button is always blue. It is not affected by the selected Alma theme.
- It is not currently possible for libraries to customize the Alma favicon (small icon that displays in a browser's favorites) with its logo.
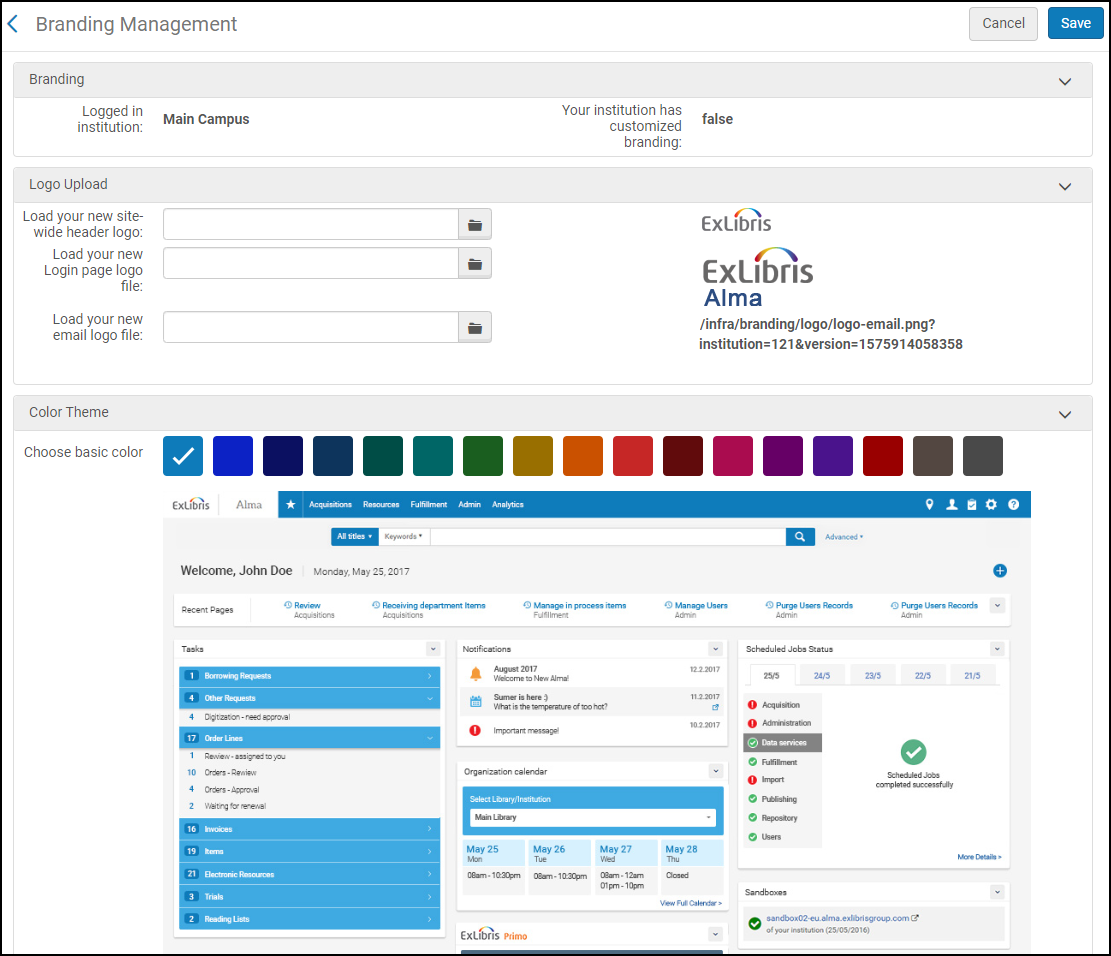
- On the Branding Management page, make sure that your institution is selected.
- Under Logo Upload, browse to select the following:
The acceptable formats for the logos are PNG, JPG and GIF. Logos in other formats do not display in Alma.
Logo Required Size More Information Header logo (to be displayed in the top-left corner of Alma) 69 pixels (width) x 26 pixels (height) Login page logo 110 pixels (width) x 36 pixels (height) Email logo 400 pixels (width) x 30-70 pixels (height) If an email logo is not uploaded, the header logo is used as the email logo.
You can define other logos for emails that go out from particular libraries. To do that, select the desired library instead of the institution.
When logos are defined on both the institution and the library levels, the logo displayed on the email is determined as follows:
- If the organization unit is Library, and a library logo exists for that library, the library logo is displayed.
- If organization unit is Library and no library logo exists for that library, the institution logo is displayed.
- If organization unit is Institution, the Institution logo is displayed.
- Select Save to save your changes. Note that to see your changes, you must clear your cache, log out, and then log in again.
- On the Branding Management page, make sure that your institution is selected.
- In Color Theme, select the desired color theme. A preview of the selected color theme will display below the Choose basic color field.
- Select Save to save your changes. Note that to see your changes, you must clear your cache, log out, and then log in again.
Enter a valid URL in Privacy Policy Link at the bottom of the Branding Management page.

When set to any value, the link Institution Privacy Policy appears at the bottom of every Alma page with the URL set to the value you entered. Alma does not validate that you entered a valid URL, so ensure that you do. If you enter an invalid URL, selecting the link results in an error.
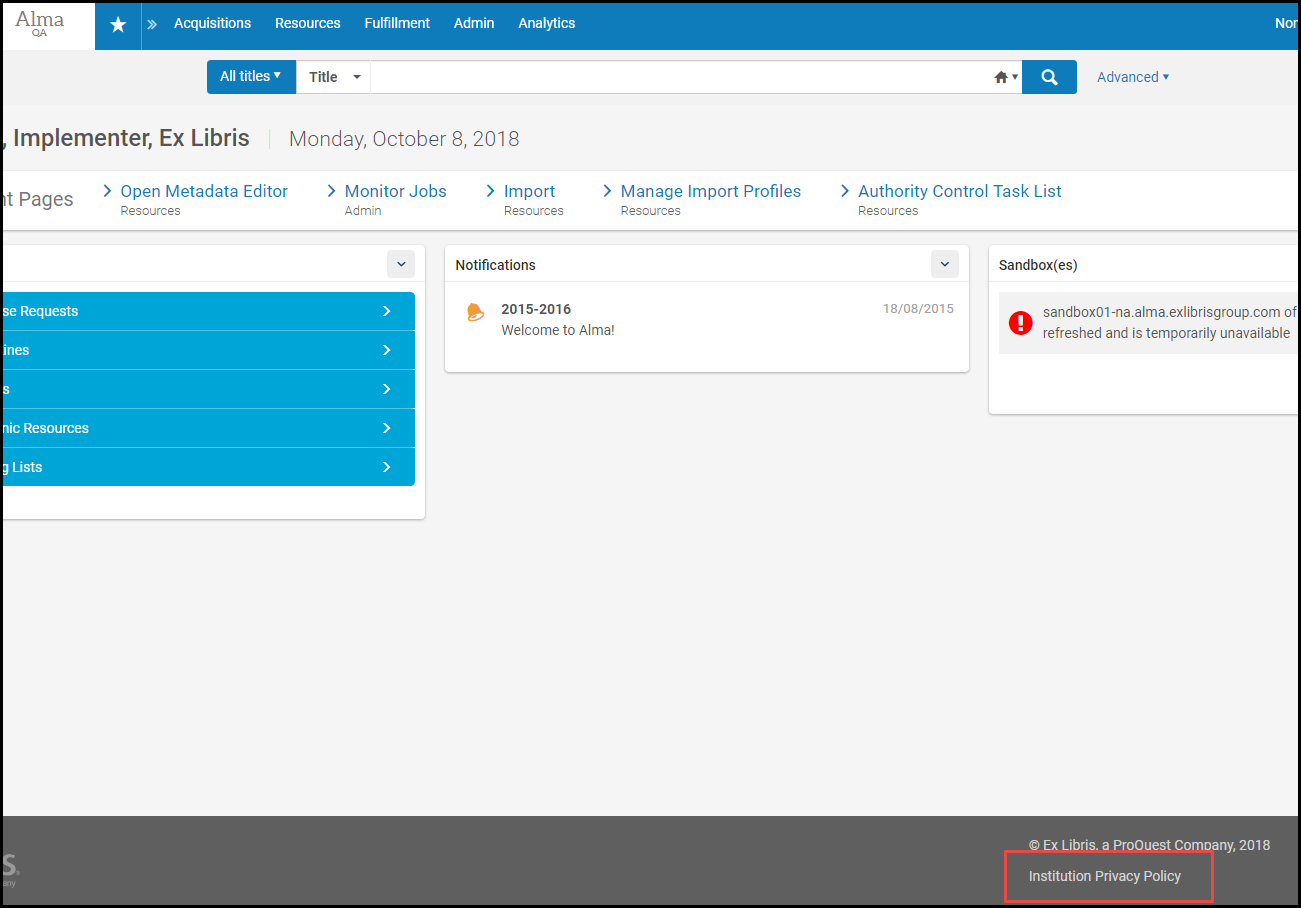
Configuring CSS and Associated Images
- General System Administrator
Configuring Social Login Labels
- General System Administrator
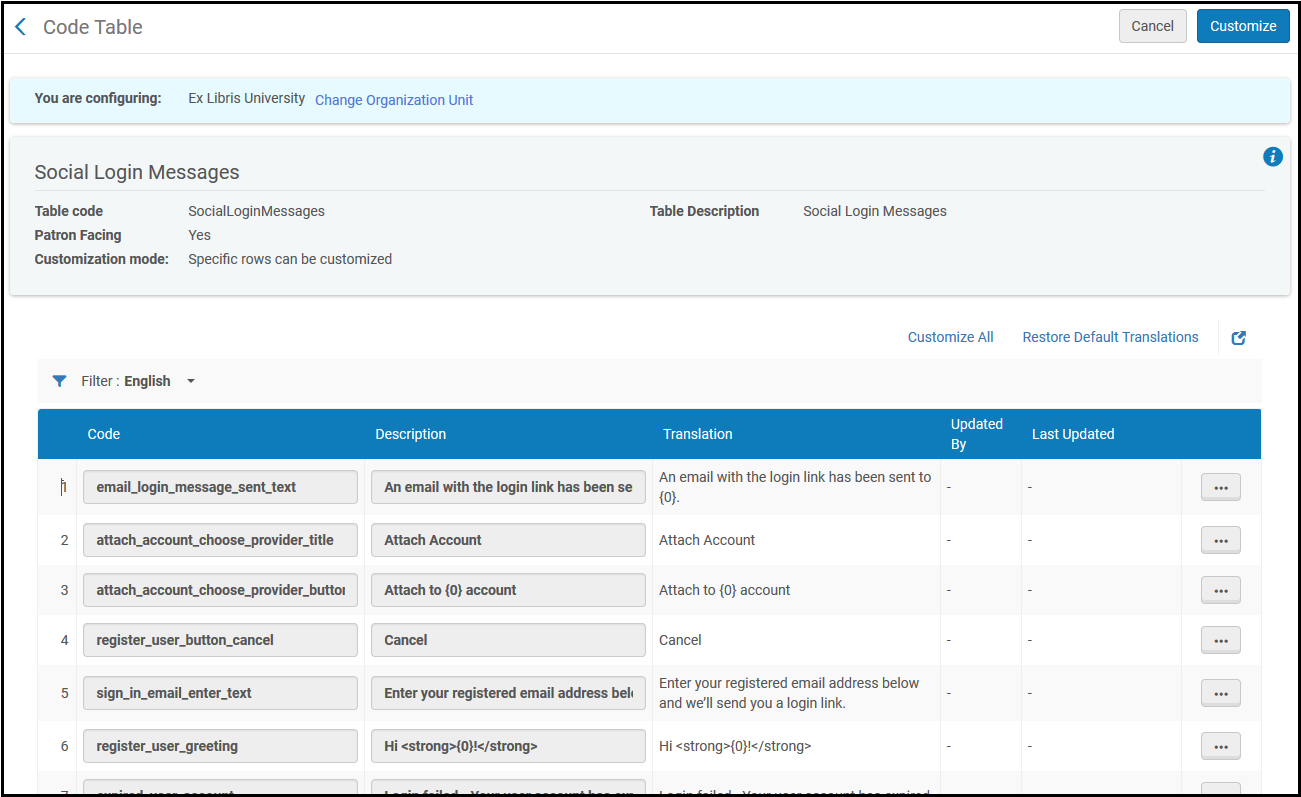
Configuring Identity Service Labels
- General System Administrator
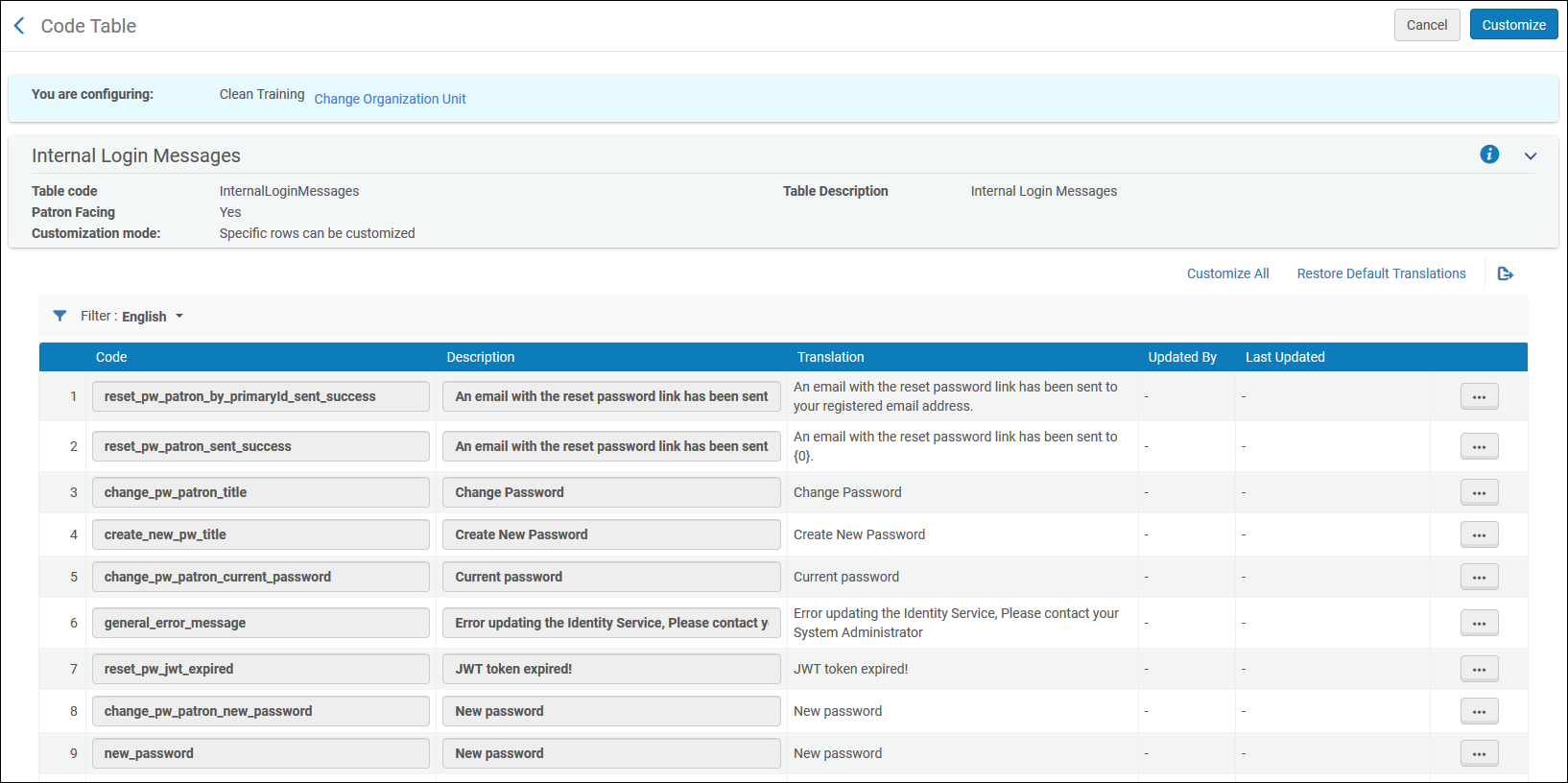
Digital Viewer and Deposit Customization
- General System Administrator
You can customize the Digital Viewer and Deposit user interface from the Digital Viewer and Deposit Customization page (Configuration > General > User Interface Settings > Digital Viewer and Deposit Customization).
For Primo VE, the old viewer cannot be customized. To access the new viewer customizations, go to Configuration > Fulfillment > Discovery Interface Display Logic > Viewer Services > Digital Viewer > Customization.
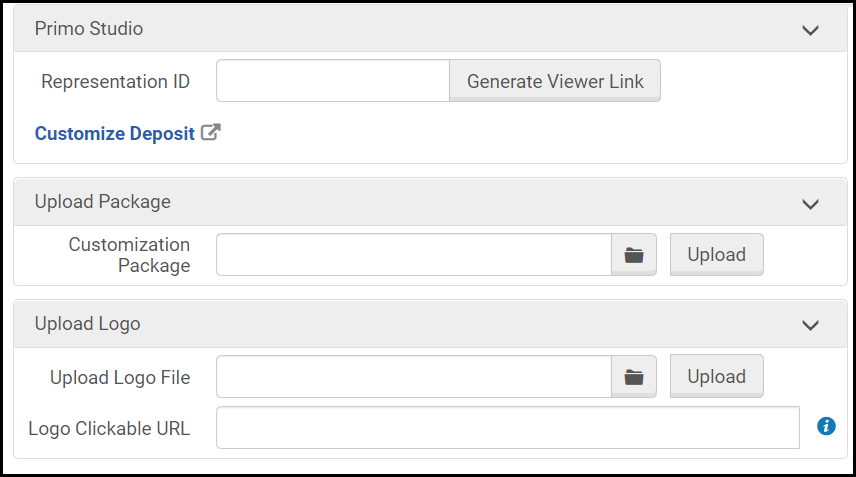
- Customize the Patron Deposit interface and the new Digital Viewer with Primo Studio:
- To customize the Patron Deposit interface, select Customize Deposit.
You must have a deposit profile configured to customize the deposit interface with Primo Studio.
- To customize the new Digital Viewer, enter a representation ID, select Generate Viewer Link, and select Customize Digital Viewer.
Create a customization package using Primo studio and upload it to Alma. For more information on using Primo Studio, see Using Primo Studio.
- To customize the Patron Deposit interface, select Customize Deposit.
- Upload a customization package created in Primo Studio
- Upload a logo image file
- Enter a URL that is opened when you select the logo

