Additional Library Card Configurations for Alma-Summon
This page describes the Alma configurations that enable additional functionality in My Library Card.
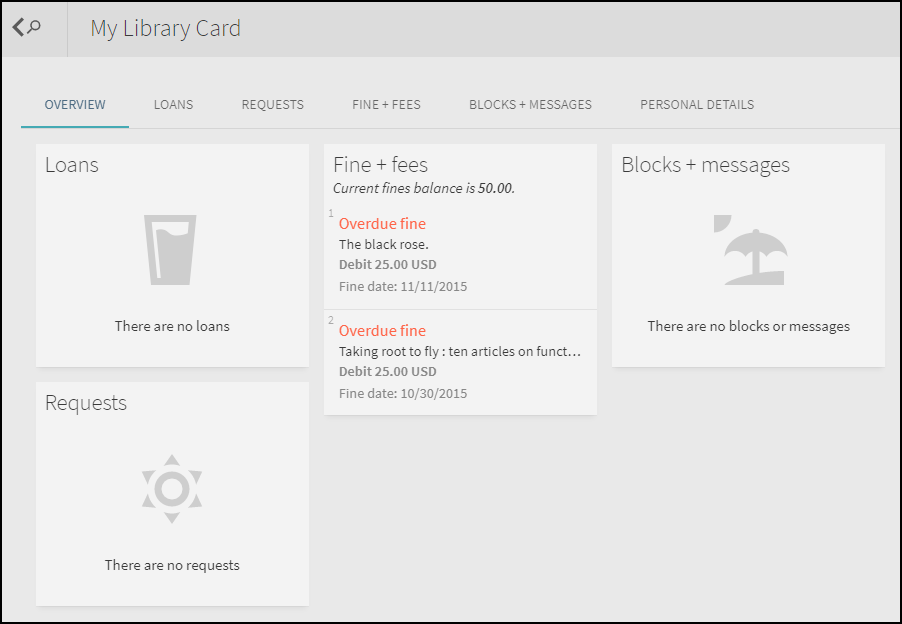
Configuring the Personal Details Tab
The Personal Details tab in My Library Card displays account information associated with each user. If available from Alma, the following information displays by default for signed-in users: mailing address, email address, expiration date, patron group, and default interface language. When enabled, you can also display the following sections on the Personal Details tab:
-
Additional Email Addresses – This section displays additional email addresses that are included when email is sent to the user's primary email address. If there are more than five additional email addresses, users see the Show All option to allow them to display all the additional emails. If enabled, users can add additional email addresses while editing their personal information in Alma.
-
User Identifiers – This section displays the user's identifiers (such as social media, institution, and barcode). If there are more than five identifiers, users can select the Show All option to see all identifiers.
-
User Roles – This section displays the user's roles (such as Patron or User Administrator). For each user role, the following information displays: scope of the role and expiration date (if defined). If there are more than five roles, users can select the Show All option to see all roles.
For information on how to display the above sections, see Configuring Personal Details Settings for Alma-Summon.
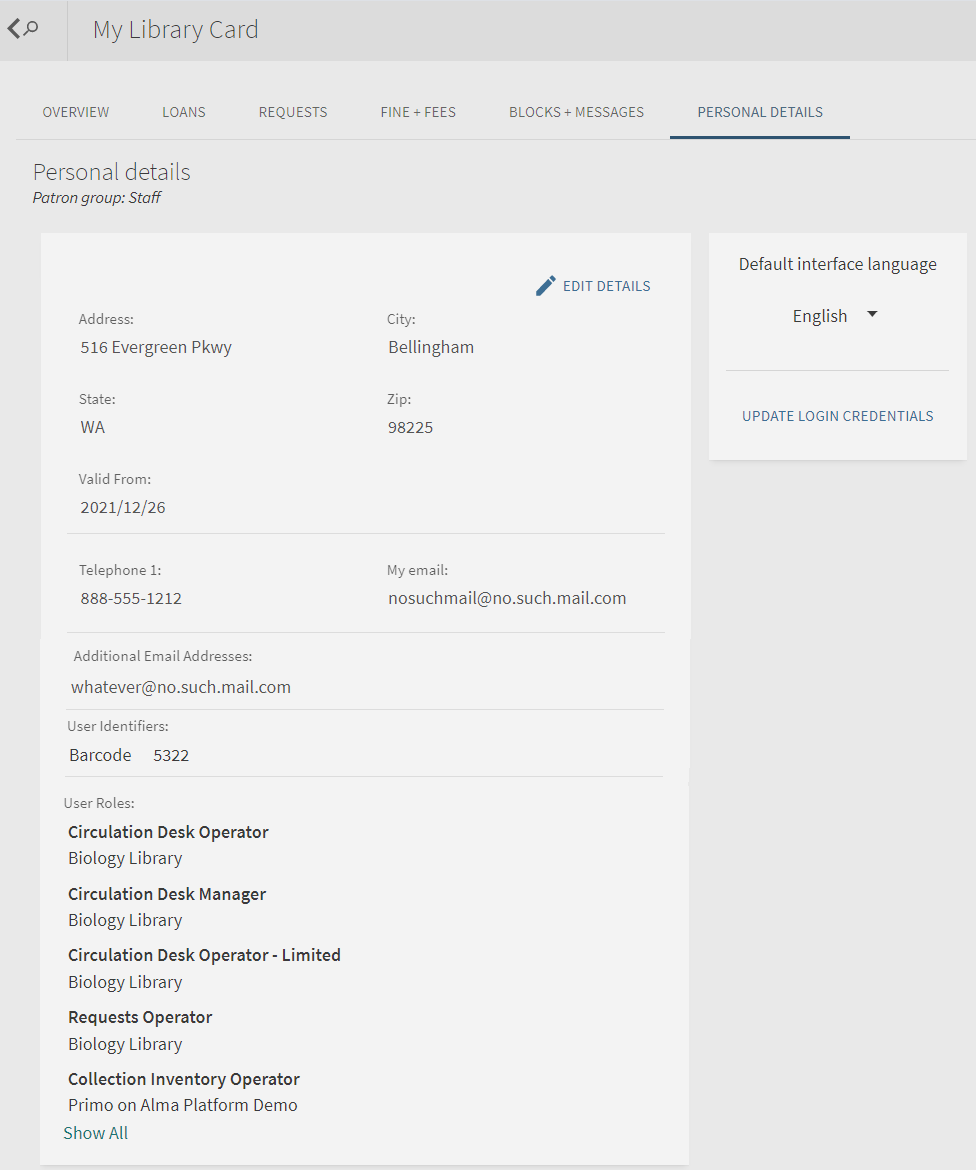
Allowing Users to Update Personal Information
If permitted by Alma, the My Library Card > Personal Details page allows patrons to update their personal information. Depending on the type of information, additional configurations may be necessary to allow customers to view the information (see Configuring Personal Details Settings for Alma-Summon).
Set the primo_patron_info_updatable parameter to Y in the Customer Parameters table (Configuration Menu > General > General Configuration > Other Settings) in Alma.
Allowing Users to Add Additional Email Addresses
If users are permitted to view their additional email addresses, you can also permit them to add additional email addresses. My Library Card users must first select Edit to add email addresses.
-
Set the primo_patron_info_updatable parameter to Y in the Customer Parameters table (Configuration Menu > General > General Configuration > Other Settings) in Alma. This is required since users must be able to edit their personal information.
-
Select the Allow add/edit internal emails field on the Personal Details Configuration mapping table (Configuration Menu > Discovery > Library Card Configurations > Personal Details Configuration).
Disabling the Display of the Expiration Date
By default, the expiration date appears at the top of the Personal Details tab.
Clear the User Expiration Date field on the Personal Details Configuration mapping table (Configuration Menu > Discovery > Library Card Configurations > Personal Details Configuration)..
Configuring the Labels on the Personal Details Tab
The Personal Settings Labels code table (Configuration Menu > Discovery > Display Configuration > Labels) allows you customize and translate the display labels that appear on the Personal Details tab. For more details, see Configuring Display Labels for Alma-Summon.
Updating Self-Check Machine PINs
The Update Login Credentials section on the My Library Card > Personal Details page allows Alma users to retrieve, display, and modify their PIN and password.
The following restrictions apply:
-
Password updates are limited to collaborative network users (patrons who are not associated with the institution but can receive fulfillment services from it).
-
PIN updates are only allowed for Alma environments that use PINs (Authentication required is set to Yes in the self-check machine integration profile - see Self-Check Machines) and have the use_pincode_for_selfcheck_machine parameter set to true in the Customer Parameters table (Configuration Menu > User Management > General > Other Settings) in Alma.
If not permitted by Alma, some or all of the login credential fields may not display in My Account > Personal Settings.
Configuring the Sort Direction for List of Loans
The primo_loan_list_sorting customer parameter allows you to configure the direction in which loans are sorted on the My Library Card > Loans page. By default, the loans are listed in descending order by due date. You may sort them in ascending order by due date if you prefer.
To configure other settings, you must have one of the following roles:
- General System Administrator
- Fulfillment Administrator
Set primo_loan_list_sorting to ascending or descending in the Customer Parameters mapping (Configuration Menu > Fulfillment > General > Other Settings). By default, the loans in the list are sorted in descending order by due date. For more information, see Configuring Other Settings.
Viewing Digitized Content in My Library Card
When digital content is requested via a resource sharing request and received as an email link, the following occurs:
-
The request entry is retained on the Requests tab for a specified duration based on a configurable parameter.
-
The description includes the Delivered status and a message indicating the maximum number of times the digital file can be downloaded.
-
A Download link is placed next to the entry so that the user can download the item from the Requests tab. If the maximum number of downloads is reached, the following message displays after clicking the the Download link: Maximum number of views exceeded.
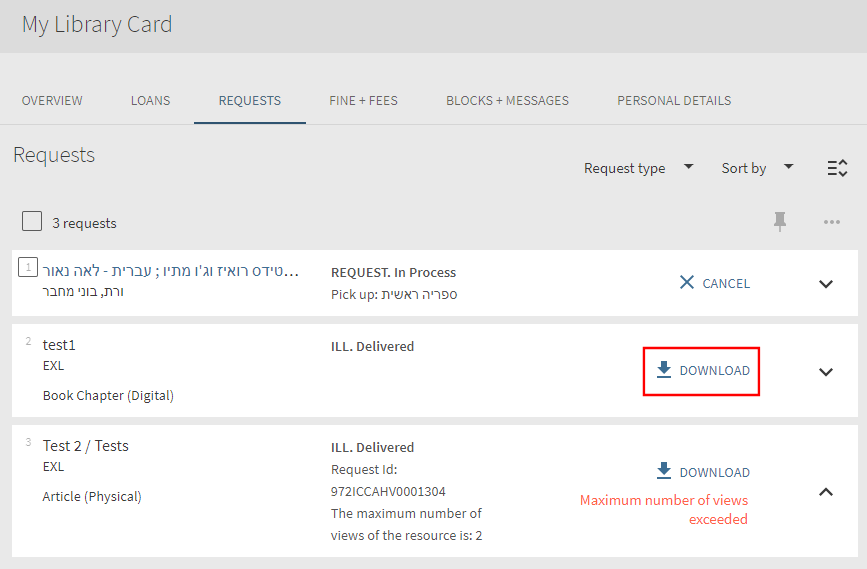
Configuration Options
The following table lists the required and optional configuration settings associated with this enhancement:
| Configuration Page | Description |
|---|---|
|
Scheduled tab of the Monitor Jobs page (Admin > Manage Jobs and Sets > Monitor Jobs) |
The Document Delivery Files Cleanup job must be active to enable this functionality in Alma. This job is responsible for deleting the digital files from the cloud and removing entries from the Requests tab when the digital files are no longer permitted to be downloaded. For more details, see Viewing Scheduled Jobs in Alma. |
|
Customer Parameters Mapping Table page (Configuration Menu > Fulfillment > General > Other Settings) |
The following Alma Fulfillment customer parameters are associated with this functionality:
For more details, see Configuring Other Settings in Alma. |
|
Library Card Labels code table (Configuration Menu > Discovery > Display Configuration > Labels) |
The following code allows you to customize the description of the entry on the Requests tab in My Library Card: nui.request.max_num_of_views – The maximum number of views of the resource is: {0} |
|
Request Lists Labels code table (Configuration Menu > Discovery > Display Configuration > Labels) |
The following code allows you to customize the label for the download link on the Requests tab in My Library Card: nui.requests.download – Download |

