Configuring Distributed Access to Electronic Resources
- Repository Administrator
- General System Administrator
The Network Zone can distribute access to electronic resources for the institutions of a collaborative network implementing a Network Zone. See Configuring Distributed Access to Electronic Resources When Working with a Network Zone.
However, distributing proxy access through the Network Zone is not supported for Network Zone member distribution. This option is only available for multicampus institutions. Proxies must be managed in the Institution Zone rather than the Network Zone.
Managing Inventory Management Groups

- Ensure that your libraries and campuses are defined, and the IP addresses of each library and campus is set correctly. See Adding/Editing IP Definitions for a Library.
- On the Inventory 'Available For' Management Groups page, select Add Group. The Add Group dialog box appears.
- Enter a name for the group, optionally enter a description, and select Add and Close. The group appears on the Inventory 'Available For' Management Groups page.
Punctuation is not to be used in the group description.
- Select Edit from the group's actions list. The Inventory Management Group Details page appears.
- Select the library and/or campus to add to the group and select Add Library or Add Campus, respectively. The library or campus is added to the group.
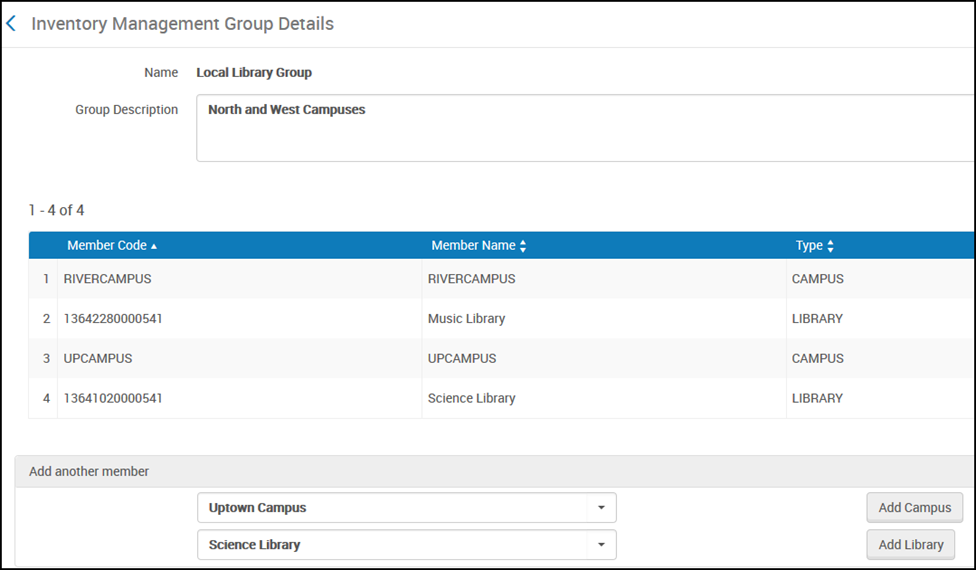 Inventory Management Group Details Page
Inventory Management Group Details Page - When you are finished, select Save.
The group is now configured. You can delete the group on the Inventory 'Available For' Management Groups page.
-
After configuring the group, locate the portfolios, services, or electronic collections that you want to make available only for the group and configure them. For more information, see Associating a Resource with the Inventory Management Group.
Inherited Group Settings
Group settings and inventory management restrictions can be defined at three hierarchical levels: Collection, Service, and Portfolio. The lowest level's settings take precedence over higher-level settings, meaning that portfolio-level settings override service-level settings, and service-level settings override collection-level settings.
By default, if no separate restrictions are applied at a lower level, portfolios inherit inventory management group restrictions from services, and services inherit them from collections. These restrictions are displayed at the top of the Group Settings tab within each service or collection. For example, a service that does not have its own group settings will inherit restrictions from its parent collection.

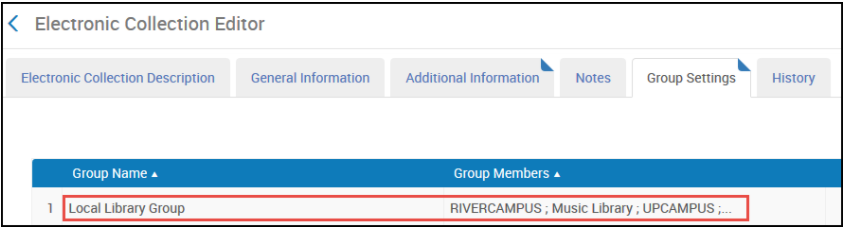
For instance, consider the following scenario:
- A collection is available to Group A.
- Its service is available to Group B.
- If no group settings are explicitly defined for portfolios, then all resources in that collection will be available to Group B, since service-level settings override collection-level settings.
- However, if a specific portfolio under this service has group settings defined for Group C, then that particular portfolio will be available only to Group C, while the rest of the portfolios remain available to Group B.
This hierarchy ensures flexibility in managing access restrictions, allowing institutions to tailor availability at different levels while maintaining clear inheritance rules.
Inventory Management Group Workflow Example
- There is a campus called The Science and Law Libraries Campus:
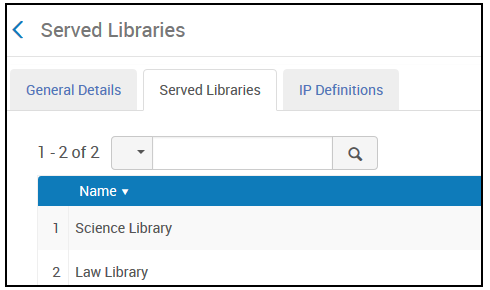
- This campus includes the Science Library and the Law Library:
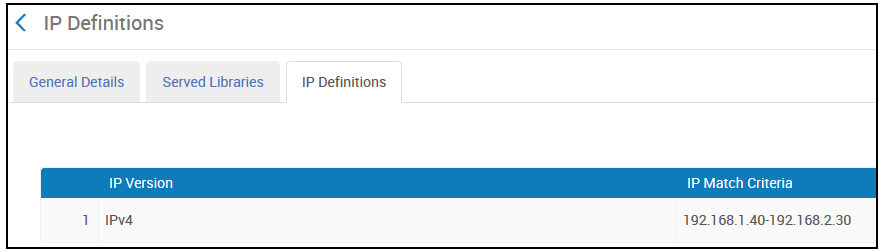
- There is another library called the Graduate Library:
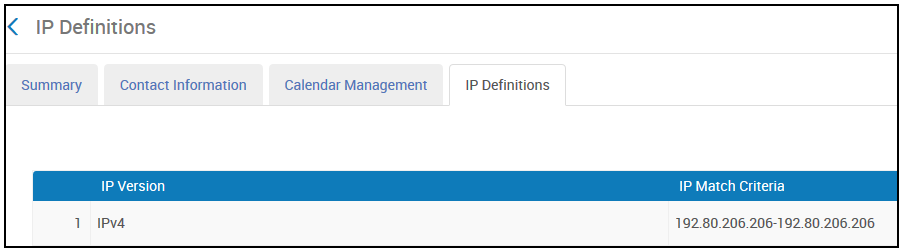
Adding the Group
- On the Inventory Network Groups page (Configuration Menu > Resources > General > Inventory Network Groups), select Add Group. The Add Group dialog box opens.
- Add the group The Science and Law Libraries Campus Group and select Add and Close.
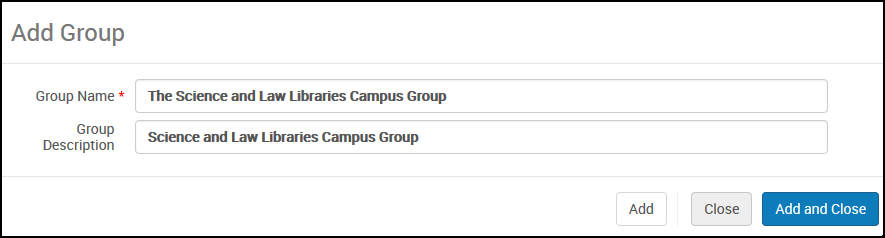
- Select Edit from the group row actions to add campuses and libraries to this group.
For each campus, select the campus and select Add Campus. For each library, select the library and select Add Library.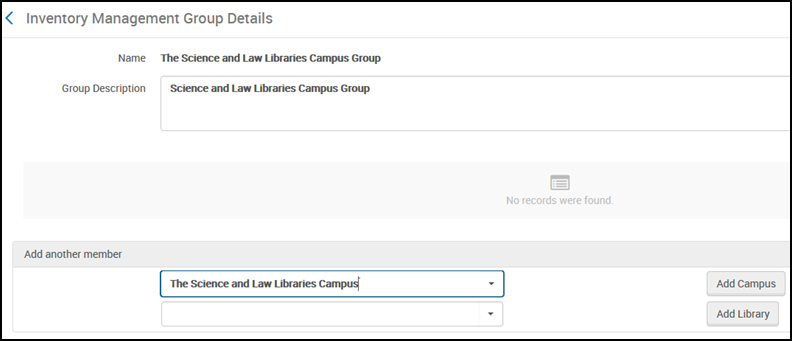
- Select Save.
Associating a Resource with the Inventory Management Group
- Open the Law & policy portfolio in the Electronic Portfolio Editor and select the Group Settings tab.
- Select Add Settings for Group. The Available For Information dialog box appears.
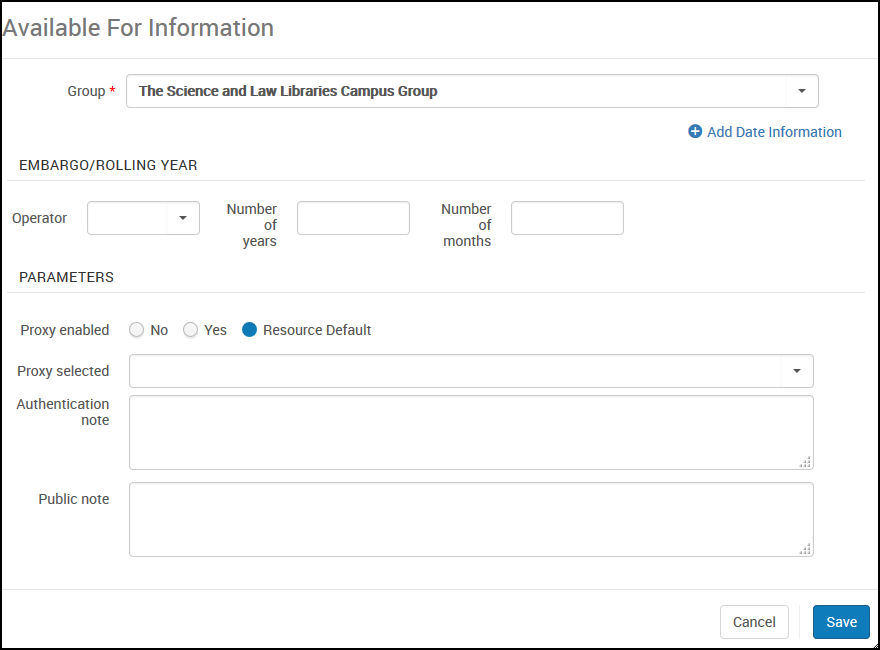 The Available For Information Dialog Box
The Available For Information Dialog Box - Select the group The Science and Law Libraries Campus Group.
- If you want to narrow down the embargo/rolling year information for this group, you can do that in the Embargo/Rolling Year section. If not, the embargo/rolling year information for the group will be inherited from the higher-level resource, as defined in the Coverage tab for the resource.
- To specify separate proxy settings for this group setting, select one of the following in the Proxy enabled parameter:
- No - select to remove any resource default, and not to use a proxy.
- Yes - select to remove any resource default and select a different proxy from the list of proxies pre-defined for your institution in the Proxy Selected parameter.
- Resource Default - Use the proxy selected for the resource, as defined in the Linking tab for the resource.
The Network Zone can distribute access to electronic resources for the institutions of a collaborative network implementing a Network Zone. It is also possible to Network Zone to allocate electronic resources to specific libraries or campuses within a member Institution Zone See Configuring Distributed Access to Electronic Resources When Working with a Network Zone.
However, distributing proxy access through the Network Zone is not supported for Network Zone member distribution. This option is only available for multicampus institutions. Proxies must be managed in the Institution Zone rather than the Network Zone. Electronic resources from the network zone might use the institution’s default proxy – in campus level, library level or institution level. - In the Authentication Note or Public Note parameters, you can specify a note specifically for this group setting.
- Select Save.
After saving the group settings, you must also save the portfolio or service; otherwise, the group settings will not be applied.
 Group Settings - Saved
Group Settings - Saved
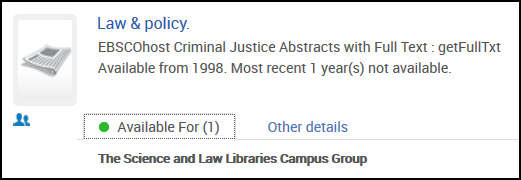
Understanding the Effects of the Inventory Management Group
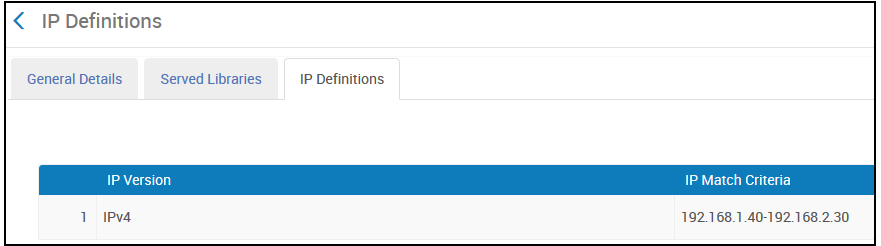
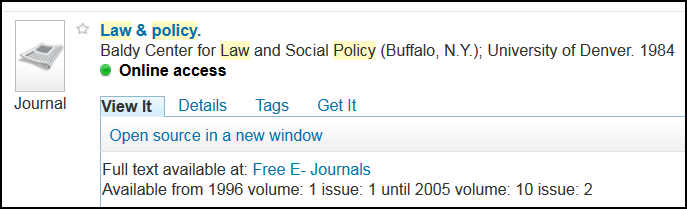
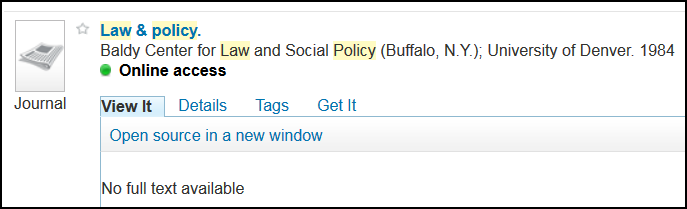
Associating an Electronic Collection with an Inventory Management Group

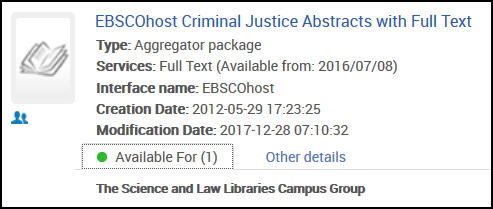
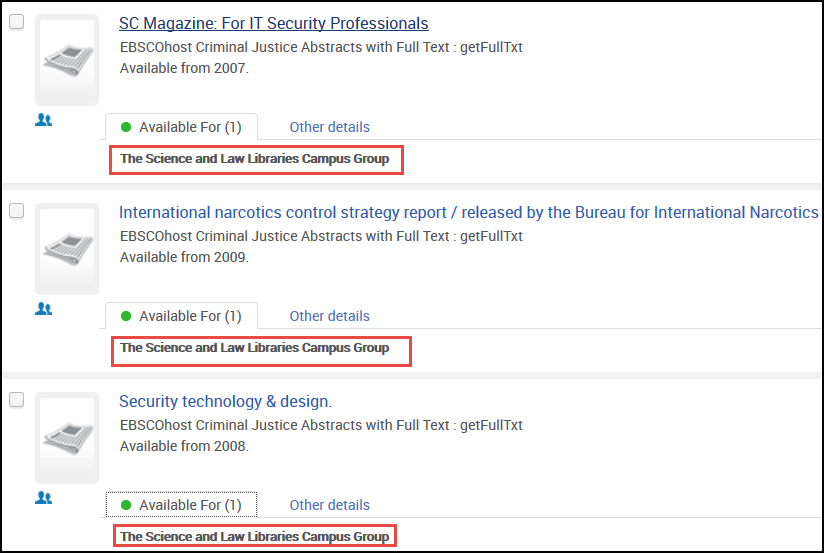
Limiting Access by Library
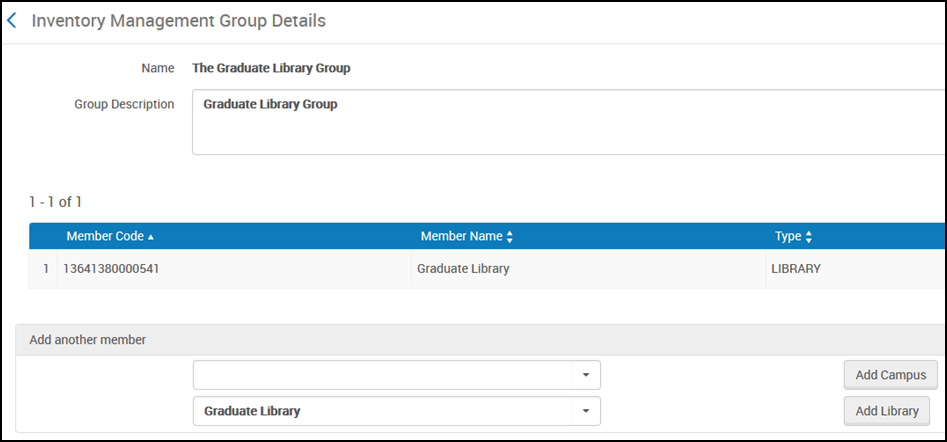
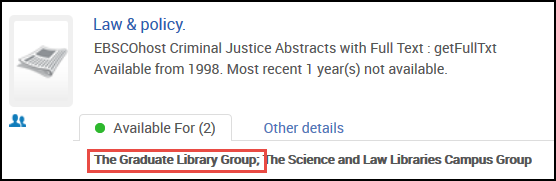
Access Restrictions for Users Explicitly Associated with a Campus
- A guest (not logged in) can only view the resource if accessing it from an IP within the range (demonstrated above).
- If a user is logged in and is not associated with a campus, the user is able to view the resource only coming from an IP within the range (demonstrated above).
- If a user is logged in and not within the IP range, the user is able to view the resource if the user is explicitly associated with a campus that is part of the inventory management group associated with the resource.
- If a user is logged in and is not coming from an IP in the range and is not associated with a campus that is part of the inventory management group, the user is not able to see the resource.
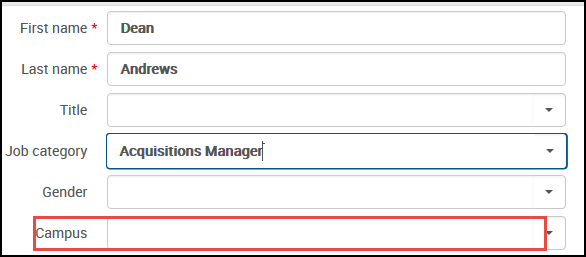
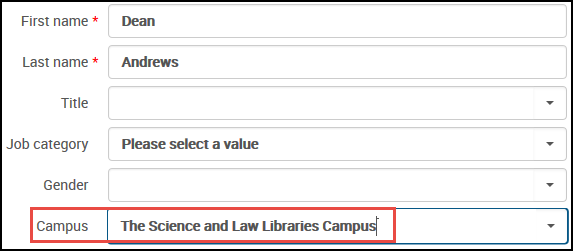
Adding Access to Resources by Adding a Campus to an OpenURL
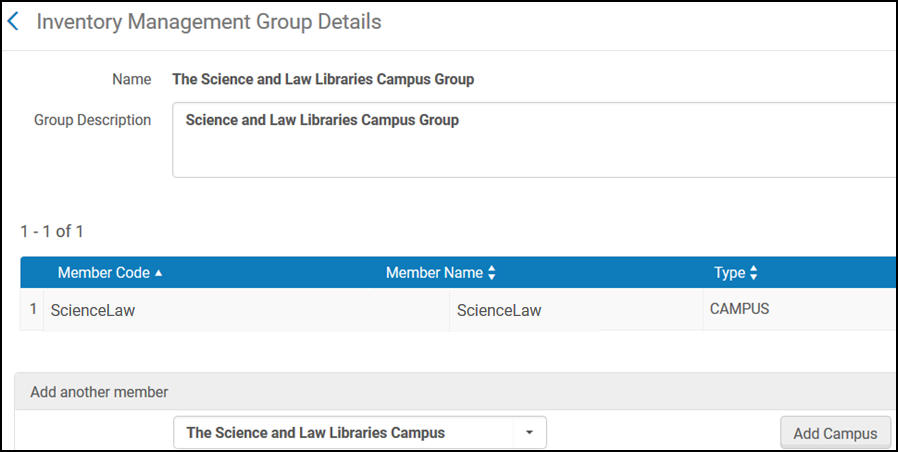
- The Alma URL begins with https://uni.alma.exlibrisgroup.com
- The Alma institution code is: EXLDEV1_INST
- The campus code for this example is ScienceLaw



Working with Primo/CDI in a Multicampus Environment
- Publishing Inventory Management Group Information to Primo
- CDI Overview
- Publishing to CDI
- Alma Multicampus Setup in Primo or Multicampus Setup in Primo VE
- Publishing to Central Discovery Index in a Multicampus or Available For Environment
- Single Activation with the Fully Flexible Setting - Consortia
- Single Activation with the EasyActive Setting - Consortia
For Primo users who work with Leganto in multicampus environments, resource availability is only displayed when a list is associated with a course.

