Viewing Read-Only Records in the Simple Record View Page
Opening the Simple Record View for a Repository Item
You can open the simple record view in the MARC tab and in the BIBFRAME tab.
To open the simple Record View page:
- Select a resource title link from the repository search results (see Searching in the Repository).
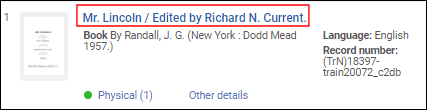
- In addition, for electronic collections that have bibliographic information identified in the Additional Descriptive Information field (in the Additional Information tab of the Electronic Collection Editor), you can select the Resource Description link and select the resource link from the search results.
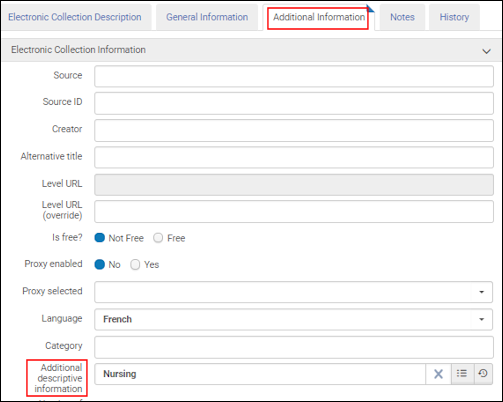

MARC Tab
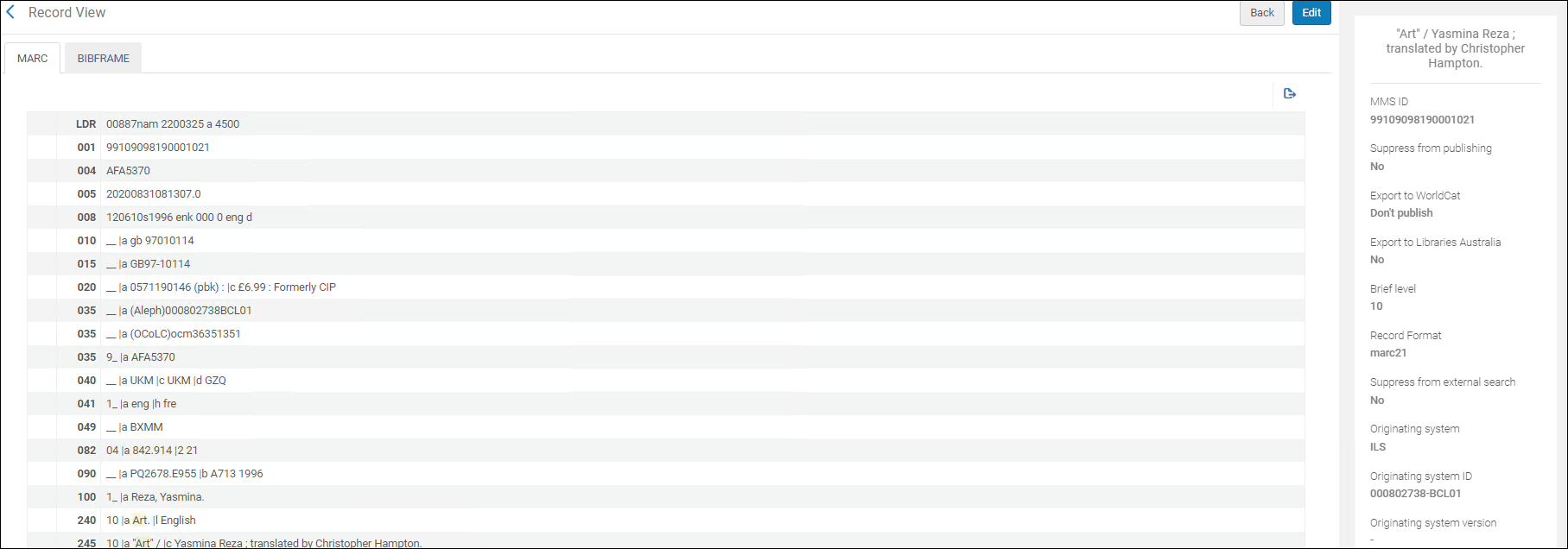
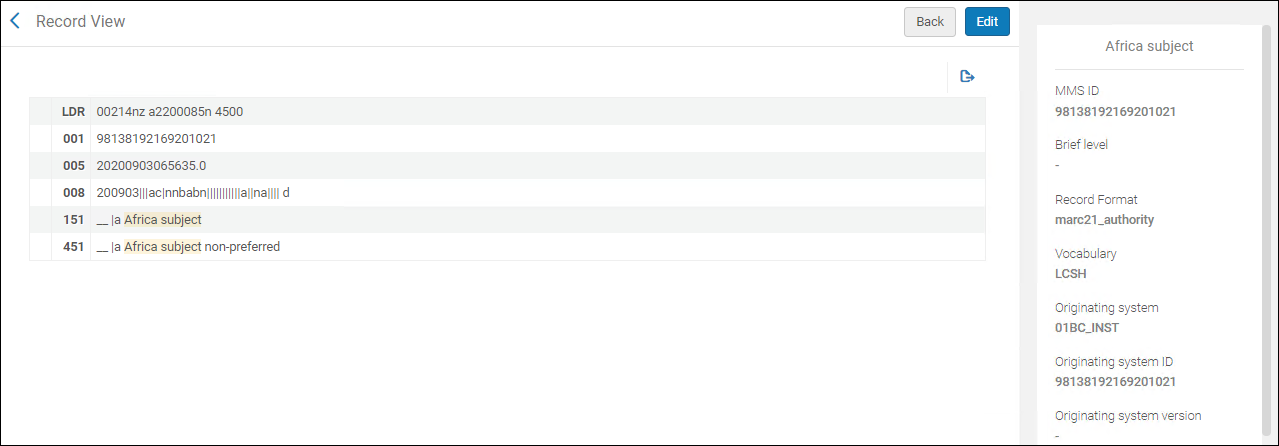
Record View Summary
- Title – The title of the resource.
- MMS ID – The Alma internal ID for the record.
- Originating system – The source of the record.
- Originating system ID – The ID of the record as created in the originating system.
- Originating system version – The date and time pulled from the 005 field when the record is imported or the date and time specified for this field in a normalization process. For more information, see the description of Do not override/merge record with an older version.
- Suppress from Discovery – Whether the record has been suppressed from publishing (Yes or No).
- Bibliographic Rank - An evaluation ranking of MARC 21 bibliographic records based on information that includes identifiers, names, subjects, informative LDR and 008 fields, publication details, etc.
For information on how records are ranked, see Bibliographic Rank Algorithm. - Export to WorldCat – Whether the record has been flagged for export to WorldCat.
- Brief level – Displays the level of the record (a value from 01 through 10)
- Record format – Identifies the standard format used to create the record from one of the following formats that can be activated in the Active Registry by Ex Libris: MARC 21, UNIMARC, KORMARC, CNMARC, or Dublin Core. (The available record formats are dependent on the registries that you had Ex Libris activate for your system.)
- Vocabulary (when viewing an authority record) – The record's local vocabulary.
BIBFRAME Tab
The BIBFRAME tab displays the MARC record's information converted on-the-fly to the BIBFRAME display. You can copy & paste this information for your purposes. Note that the information displayed here is not saved in Alma, and may change from one viewing to the next.
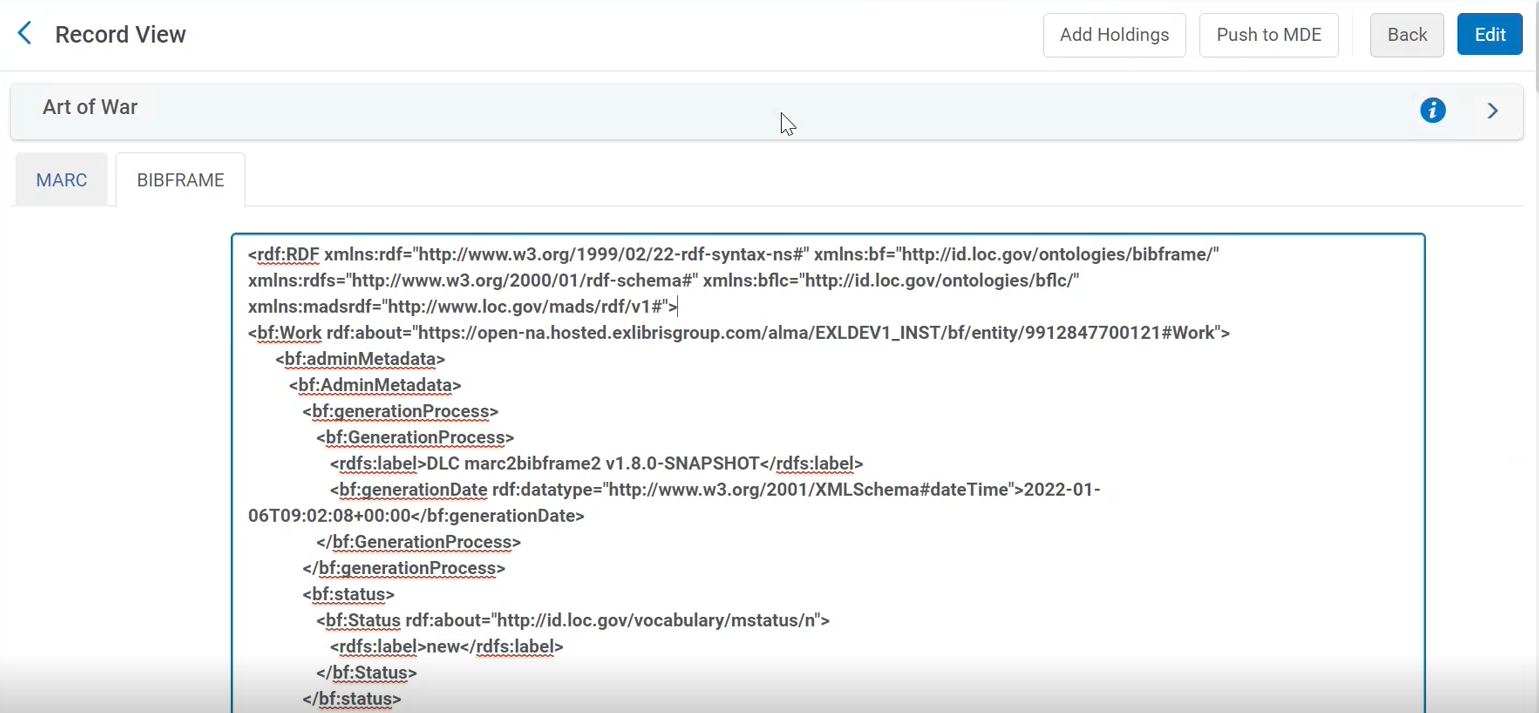
Actions on the Record View Page
| Action | Description |
|---|---|
| Back | Select the Back button to return to the search results page. |
| Edit | Select Edit to option the record in the MD Editor. Also see Working with Bibliographic Records and Working with Authority Records. |
| Export List | Select the Export / Excel icon to copy the record to an Excel file. |
| Copy |
Select Copy to make a local copy of a record. This option is available from an All titles or Authority search in the Community tab.
When you select Copy for a Community Zone authority record from the Record View page, you can select a vocabulary code that is active for your institution and an originating system with which you work.
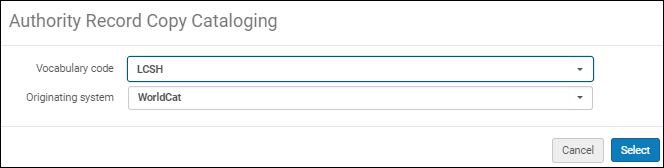 Select Select to automatically open the copied version of the record with the vocabulary and originating system that you selected.
|
| Copy to Network |
This option is available from All titles or Authority search in the Community tab.
Select to make a local copy of a record in a Network Zone. See Managing Records in a Network Zone.
When you select Copy to network (in a Network Zone) for a Community Zone authority record from the Record View page, you can select a vocabulary code that is active for your institution and an originating system with which you work:
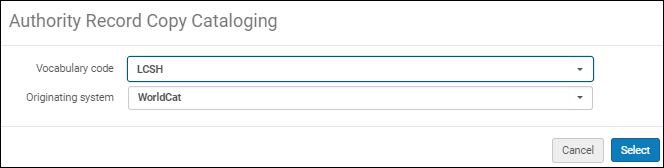 Select Select, to automatically open the copied version of the record with the vocabulary and originating system that you selected.
|
| Copy to Community |
Select to edit and contribute an authority record to the Community Zone. With this action, you can easily copy the record to the MD Editor, edit and save it, and contribute the saved record to the Community Zone and an external authority system such as GND, BARE, or NLI (with the appropriate authorizations for these contribution activities).
For this action to appear when you open a record in the simple Record View page, your institution needs to be configured as a Community Zone contributor, you need to be working with an authority record, and you need to have the appropriate cataloging role (Cataloger, Catalog Manager, Catalog Administrator, or Cataloger Extended). The Copy to Community action appears when you select a title to view from your Authorities search results on the Community tab.
When you select Copy to Community, the Authority Record Copy Cataloging pop-up appears:
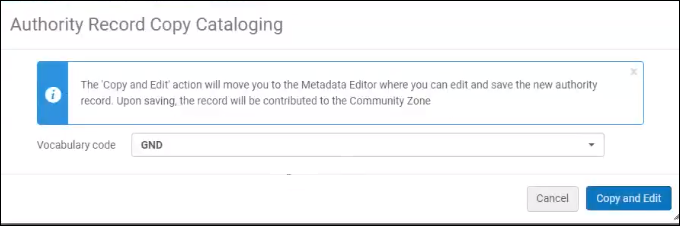 For the Vocabulary code option, select the external system to which you want to contribute the record from the drop-down list and then select Copy and Edit. The record opens in the MD Editor in the appropriate folder for the vocabulary code that you selected.
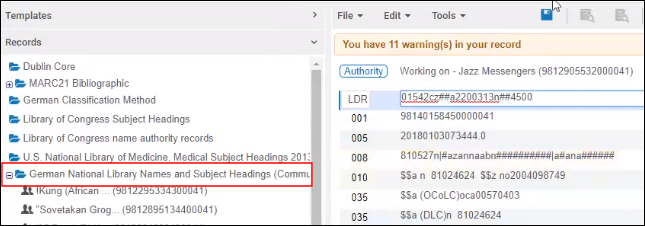 Authority Record Opens in the MD Editor
You can now edit the record and save it. When you save it, the record is automatically contributed to external authority system identified by the vocabulary code that you selected; and it is also contributed to the Community Zone.
|
| Link | This option is available from All titles search in the Community tab.
Select to link the record to the local institution. For more information, see Linking a Local Electronic Collection to the Community Zone and Linking a Local Portfolio that is part of a Community Zone-Linked Collection to the Community Zone. |
| Push to MDE | Select to push the record to the Metadata Editor. For more details, see Pushing Records to Metadata Editor. |
| Add Holdings / Add New Holdings | When opened from the Simple View of bibliographic records, this button is called Add Holdings. When opened from the Simple View of holding records, it is called Add New Holdings.
Select to add new holdings. The MD Editor opens and you can add a new holdings record related to the current bibliographic record. The bibliographic record does not open, so there is no additional step to release the bibliographic record when you finish creating the new holdings record. |

